Как разобрать ноутбук ASUS K43E, чистка от пыли, замена термопасты

В этой инструкции мы разберемся, как можно самостоятельно почистить от пыли и заменить термопасту в ноутбуке ASUS K43E. Рассмотрим подробно весь процесс разборки и сборки ноутбука, сделаем его сервисное обслуживание своими силами, в обычных домашних условиях.
Перед выполнением всех работ, извлечем аккумулятор из ноутбука. Для этого нужно поставить один из фиксаторов, в положение разблокировано. Второй фиксатор, нужно отвести тоже, в положение разблокировано. Левый фиксатор на пружине, поэтому его нужно удерживать в разблокированном положении. Теперь, можно вынуть аккумулятор из корпуса ноутбука. Процесс извлечения батареи, подробно показан на нижних фотографиях.

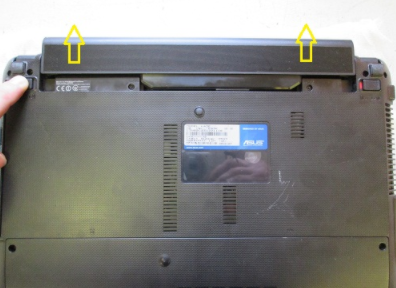
Далее, откручиваем крышку, которая крепится двумя шурупами. После того, как мы открутим шурупы, крышку нужно сместить вниз, по направлению жёлтых стрелок. Только после этого можно снять крышку. Шурупы, как вы видите из фотографии, длинные.


Под снятой крышкой будут находиться жёсткий диск, оперативная память и Wi-Fi модуль. Сначала снимаем винчестер. Открутив четыре винта, удерживающих винчестер в корпусе, берёмся за пластиковый язычок. Приподнимаем левую сторону винчестера, одновременно разъединяя разъём и вытягивая винчестер из корпуса.


Оперативную память тоже желательно вынуть. Отодвигая фиксирующие защёлки в сторону, они на фото помечены жёлтыми прямоугольниками, слегка приподнимем каждую планку и тянем за неё, куда указывают красные стрелки. Вынимать планки памяти нужно поочерёдно. Сначала верхнюю, а затем нижнюю.
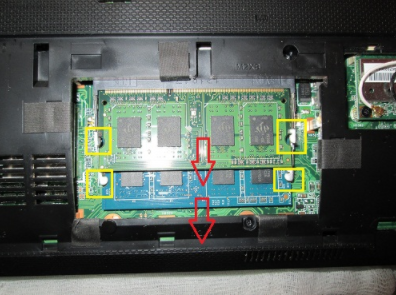
Wi-Fi модуль можно не снимать. Достаточно отключить от него провода антенн.

Приступаем к снятию клавиатуры ноутбука. Крепится клавиатура на нескольких защёлках, расположенных сверху клавиатуры. Всего их четыре штуки. На фото я их отметил жёлтыми прямоугольниками. Расщёлкивая поочерёдно эти защёлки, приподнимаем клавиатуру, как это показано на картинке ниже. Затем, поднимаем верхний край клавиатуры, чтобы было удобно отсоединять шлейф от материнской платы. На фотографиях всё подробно показано.

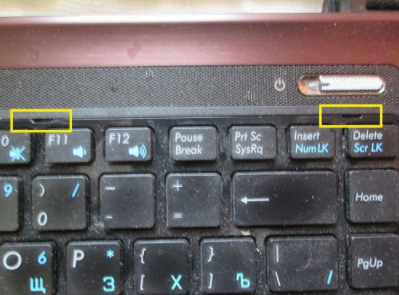


На клавиатуре есть вот такая наклейка. Выкладываю фото для тех, кому по каким либо причинам нужно заменить старую клавиатуру на новую. По этой наклейке можно найти и заказать нужную клавиатуру.
Далее, откручиваем шурупы под снятой клавиатурой. Жёлтыми кругами помечены шурупы, которые крепят корпус ноутбука. Красным кружком, помечен винт, который удерживает DVD привод. Привод мы будем снимать. Откручиваем винт, помеченный красным цветом, и выталкиваем привод наружу.


Так же, отключаем пару шлейфов, показанных на нижнем фото.

Есть три потайных винта, которые прячутся в шахте, где ещё недавно находился оптический привод ноутбука. Заметить их и открутить можно только после снятия оптического привода.
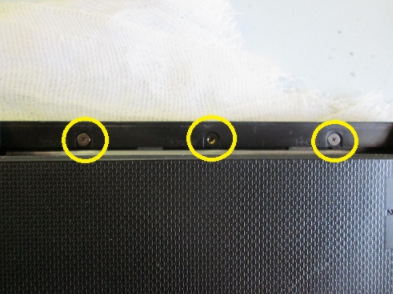
Теперь, положив ноутбук нижней крышкой вверх, можно приступать к отвинчиванию шурупов, которые не позволяют нам разобрать корпус ноутбука.

Шурупы откручены, поэтому разобрать корпус не составит труда. Снимаем верхнюю часть ноутбука, приподнимая её вверх, как показано на картинке.

Теперь, чтобы снять материнскую плату и добраться до системы охлаждения ноутбука, отключаем все шлейфы и разъёмы, которые отмечены на нижних фотографиях. Ещё нам придётся открутить два винта, один удерживает материнскую плату, другой систему охлаждения. Это тоже можно увидеть на нижних фото.




Ну вот, мы и сняли материнскую плату. Остался только пустой остов нашего ноутбука.
Внешний вид снятой нами материнской платы. Теперь можно её перевернуть и начать дальнейшие действия по чистке системы охлаждения от пыли и замене термопасты.


Сначала, откручиваем скромный радиатор охлаждения с чипа, как показано на картинке. На радиаторе нет термопасты. Там стоит липкая термопрокладка. Если у вас нечем её заменить, то лучше туда и не лезть вовсе. Часто бывает, что такие термопрокладни распадаются и расслаиваются. Или при снятии радиатора вы её порвёте или повредите, то это ни к нему хорошему не приведёт. Я считаю, либо мы туда лезем и всё делаем по уму, либо тогда не стоит туда и лезть.


Следующий этап, это снятие основной системы охлаждения ноутбука, которая стоит на центральном процессоре. Откручиваем четыре винта и снимаем радиатор охлаждения с процессора.

Отсоединяем разъем питания вентилятора охлаждения.

На следующем фото показаны места, где осталась старая термопаста. Очищаем эти места от старой термопасты. При установке радиатора на место, будет нанесена новая термопаста.

Чтобы хорошо почистить вентилятор охлаждения и часть радиатора, предлагаю частично разобрать систему охлаждения. На металлической части корпуса вентилятора охлаждения есть две защёлки. Расщёлкнув их, можно откинуть металлическую часть корпуса вентилятора. Это даст нам доступ к внутренностям и шанс произвести более тщательную чистку системы охлаждения.




Хорошенько чистим все доступные части системы охлаждения. Добиваясь примерно вот такого состояния.



Не плохо-бы капнуть капельку масла, там, где будет крутиться крыльчатка нашего вентилятора. Масло лучше брать чистое. Я часто использую для этих целей часовое масло. Достаточно прозрачное и почти не имеющее запаха. Но, не нужно перебарщивать, нужно добавить буквально капельку, не более.

Пришло время, перед установкой системы охлаждения на место, нанести новую термопасту. Я использую термопасту данной фирмы. Лучше нее, на данный момент, очень мало аналогов. Это не реклама термопасты, но отличная паста, реально.

Наносим термопасту на центральный процессор и прикручиваем радиатор системы охлаждения. Дальше, просто не спеша собираем ноутбук.

Вот мы и почистили наш ноутбук от пыли, заменили термопасту, если у вас остались вопросы, задавайте их в комментариях, а наш ноутбук ASUS K43E готов к работе.





