Сброс пароля Windows 10 стандартными средствами
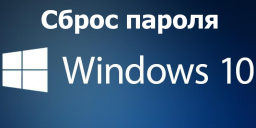
Пароль становится проблемой для владельца учетной записи Windows, когда он случайно его забывает. Если на компьютере есть вторая учетная запись с правами администратора, то изменить забытый пароль можно через неё. Мы же рассмотрим более сложные ситуации, когда система полностью заблокирована, а все возможные варианты входа уже перепробованы и признаны неподходящими.
В этой статье мы рассмотрим сброс пароля в Windows 10 стандартными ее средствами, без загрузочных дисков и различных флеш накопителей. Возможно данная инструкция кому ни будь поможет восстановить доступ к своему компьютеру, не прибегая к дополнительным действиям.
В этой инструкции мы проделаем следующее:
- Восстановление пароля от учётной записи Microsoft
- Восстановление пароля локального профиля
- Сброс пароля из среды восстановления Windows 10
- Восстановление через учетную запись встроенного администратора
- Восстановление через реестр
Восстановление пароля от учётной записи Microsoft
Для восстановления доступа к учётной записи Microsoft удобно использовать веб-интерфейс. Чтобы выполнить сброс пароля Windows 10, понадобится любое другое устройство с выходом в интернет: компьютер, ноутбук, смартфон и т. д.
Порядок действий:
- Перейдите на страницу сброса.
- Укажите адрес электронной почты или номер телефона, на который был зарегистрирован аккаунт Microsoft.
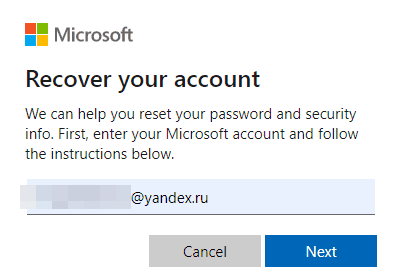
- Нажмите «Get code».
- На почту или телефон придёт сообщение с кодом. Выделите его и скопируйте.
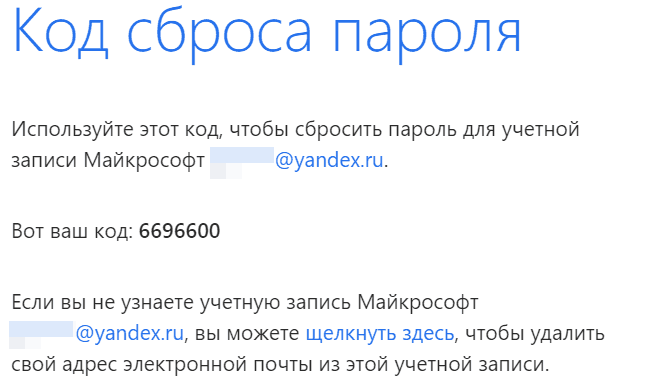
- Вернитесь на страницу сброса и вставьте код в поле «Verify your identify».
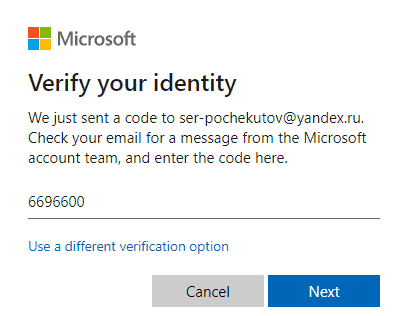
- Введите и подтвердите новый пароль.
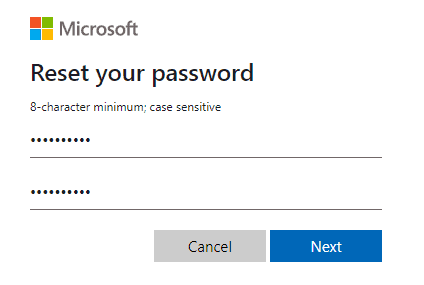
Готово, пароль изменен, а тот, который вы забыли, действовать перестал. Теперь вы cможете использовать его, чтобы авторизоваться в учётной записи Microsoft на любом устройстве. Однако после смены входных данных вам придётся на всех девайсах с Windows 10 авторизоваться заново.
Если вы не можете использовать для восстановления доступа другое устройство, то запустите средство прямо из окна входа в учётные записи на компьютере, где возникла проблема. Для этого нажмите на ссылку «Не помню пароль». После этого откроется экран «Восстановление учётной записи». Здесь вам предстоит указать email вашего аккаунта, а также ввести проверочный код. Если сложно разобрать символы капчи, нажмите «Новые» или «Аудио» — в первом случае картинка обновится, во втором вы услышите указанные на ней буквы.
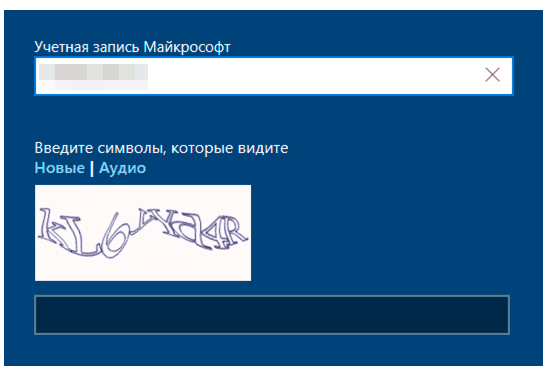
Следующий этап — подтверждение личности. Выберите почту или телефон, на которые хотите получить проверочный код. Эти данные должны быть привязаны к аккаунту Майкрософт. После получения и ввода кода вы сможете установить другой пароль.
Восстановление пароля локального профиля
Порядок сброса пароля локального профиля различается в зависимости от версии Windows 10. В сборке «десятки» 1803 для этого используют контрольные вопросы, ответы на которые юзеры сохраняют при создании аккаунта.
Порядок действий:
- Кликните на экране входа в учётную запись по ссылке «Сброс пароля».
- Ответьте на вопросы, которые вы выбрали при создании профиля.
- После сброса старого пароля укажите другой.
- Авторизуйтесь, используя его.
Для сборок Виндовс 10 ниже 1803 восстановление доступа через контрольные вопросы не работает. Официальная справка Microsoft рекомендует для удаления пароля выполнить полный сброс устройства. Недостаток этого способа очевиден — если вы предварительно не выполнили резервное копирование всех файлов, то останетесь без важной информации: документов, фотографий, музыки, фильмов, игр, установленных программ. Если у вас есть резервная копия данных или в профиле не хранится ничего важного, то это вполне рабочий вариант быстрого восстановления доступа к системе.
Чтобы выполнить полный сброс:
- На экране входа в профиль зажмите клавишу Shift.
- Затем нажмите «Выключение» и выберите опцию «Перезагрузка».
- После перезапуска на экране «Выбор действия» перейдите в раздел «Диагностика».
- Нажмите «Вернуть компьютер в исходное состояние».
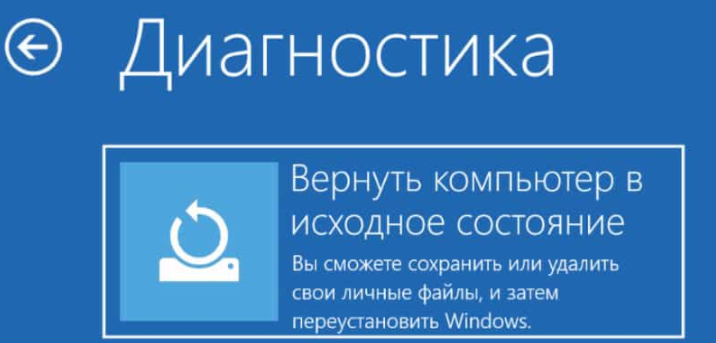
- Выберите опцию «Удалить всё».
После удаления вы получите чистую систему, как после установки Windows 10. На ней не будет ни пользователей, ни файлов, ни установленных программ. Данные можно восстановить только из резервной копии, если вы предварительно её создали.
Если ни один из перечисленных методов вам не подходит, попробуйте восстановить доступ с помощью загрузочной флешки с дистрибутивом Windows или специальными программами, речь о которых пойдет дальше.
Восстановление через учетную запись встроенного администратора
Нажмите на клавиатуре комбинацию Shift+F10 (на некоторых ноутбуках — Shift+Fn+F10), чтобы запустить командную строку. Если консоль так не открывается, то пройдите по пути «Восстановление системы» — «Поиск и устранение неисправностей» — «Дополнительные параметры» — «Командная строка».
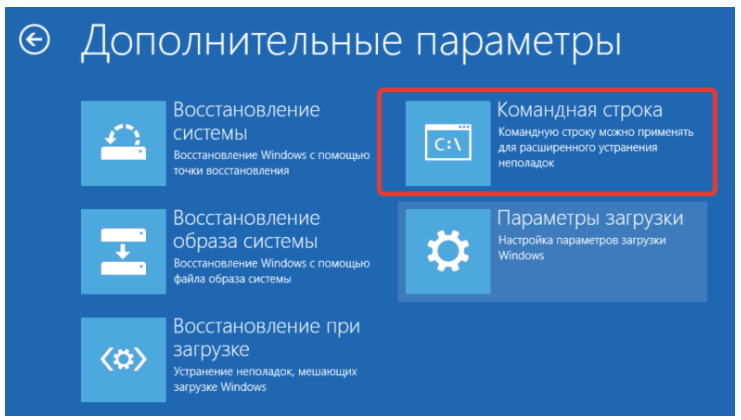
Следующий шаг — определение буквы раздела с Windows. Обычно это «C», но при доступе через среду восстановления может использоваться другая метка.
В командной строке выполните следующие команды:
- diskpart — для запуска одноимённой утилиты;
- list volume — для отображения списка разделов.
По названию, файловой системе и размеру раздела определите букву тома, на котором хранятся файлы Windows. В данном примере это «С». Для завершения работы утилиты DISKPART выполните команду «exit».
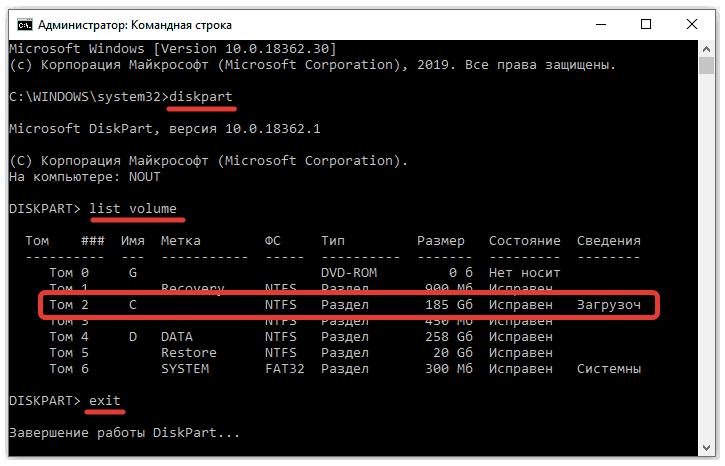
Теперь нужно переименовать служебный файл, который предоставляет специальные возможности на экране блокировки. Это делается с помощью команды «move c:\windows\system32\utilman.exe c:\windows\system32\utilman2.exe». Буква «С» в синтаксисе команды — это метка раздела с установленной Windows. У вас она может быть другой.
Затем выполните команду «copy c:\windows\system32\cmd.exe c:\windows\system32\utilman.exe». Это замена стандартной утилиты на командную строку.
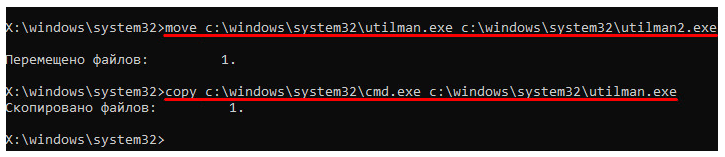
Для перезагрузки компьютера выполните команду «shutdown /r» и перед повторным стартом отсоедините флешку.
После перезагрузки появится экран блокировки. Нажмите сочетание клавиш Win+U или кликните по иконке «Специальные возможности» в правом нижнем углу. На экране появится командная строка. Это результат манипуляций с системными файлами.
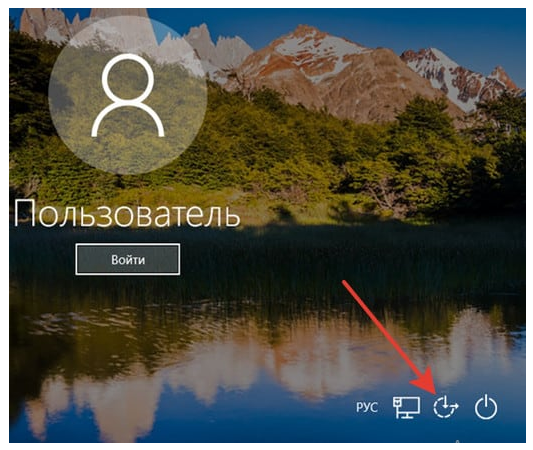
Теперь вы можете создать профиль администратора с неограниченными правами доступа. Для этого в консоли выполните команду «nеt usеr Администратор /active:yes». В списке пользователей появится новая учётная запись — «Администратор». На неё не установлен пароль, так что вы можете беспрепятственно авторизоваться.
Последний этап — удаление или изменение пароля от своего профиля:
- Кликните правой кнопкой по меню «Пуск» или нажмите сочетание клавиш Win+X для вызова контекстного меню.
- Выберите пункт «Управление компьютером».
- Разверните разделы «Управление компьютером» — «Служебные программы» — «Локальные пользователи и группы» — «Пользователи».
- В правой части окна выберите учётную запись, от которой потеряли пароль.
- Кликните правой кнопкой по пользователю и выберите опцию «Задать пароль».
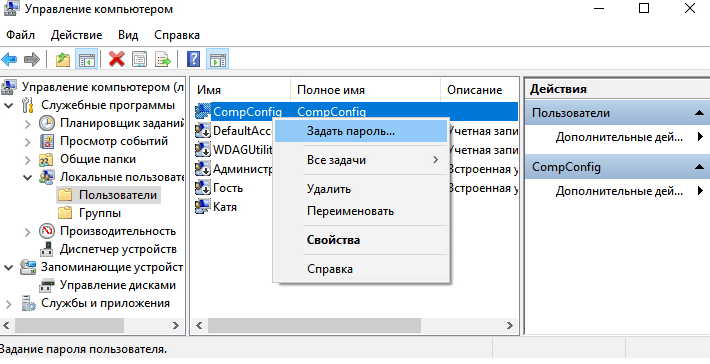
- В окне с предупреждением нажмите «Продолжить».
- Укажите новые пароль и подтвердите его повторным вводом.
Главная задача выполнена. Но прежде чем перезагружать компьютер, верните систему в первоначальное состояние.
- Запустите командную строку (Win+X — «Командная строка (администратор)»).
- Выполните команду «net user Администратор /active:no» для отключения встроенного администратора с неограниченными правами.
- Удалите модифицированный файл с помощью команды «del C:\Windows\System32\utilman.exe».
- Переместите системные файлы на место: «move C:\Windows\System32\utilman2.exe C:\Windows\System32\utilman.exe».
Если из-под системы переместить файлы не получается, перезагрузитесь в среду восстановления и воспользуйтесь командной строкой, как сделали это в самом начале для замены данных.
 После возврата системы в обычное состояние перезагрузите компьютер. На экране блокировки выберите учётную запись и введите новый пароль, который задали с помощью встроенного администратора.
После возврата системы в обычное состояние перезагрузите компьютер. На экране блокировки выберите учётную запись и введите новый пароль, который задали с помощью встроенного администратора.
Сброс пароля в Windows 10 через реестр
Можно пойти немного другим путём и настроить запуск командной строки через редактор реестра:
- Загрузитесь с установочного диска Windows.
- Запустите командную строку с помощью сочетания клавиш Shft+F10 (Shift-Fn-F10) или через меню среды восстановления.
- Выполните команду «regedit» для запуска редактора реестра.
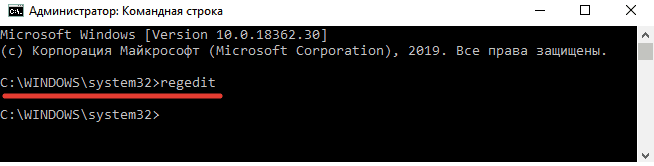
- Разверните ветку «HKEY_LOCAL_MACHINE».
- Раскройте меню «Файл» и выберите опцию «Загрузить куст».
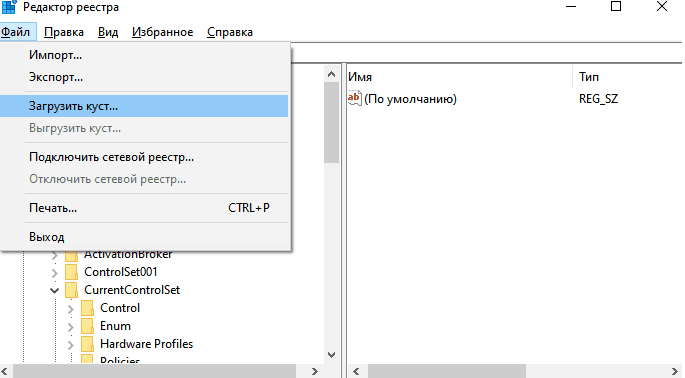
- Через окно «Проводника» перейдите в папку C:\Windows\System32\config. Обратите внимание, буква системного раздела в среде восстановления может быть другой. Как ее определить, вы уже знаете.
- Выделите файл «SYSTEM» и нажмите «Открыть».
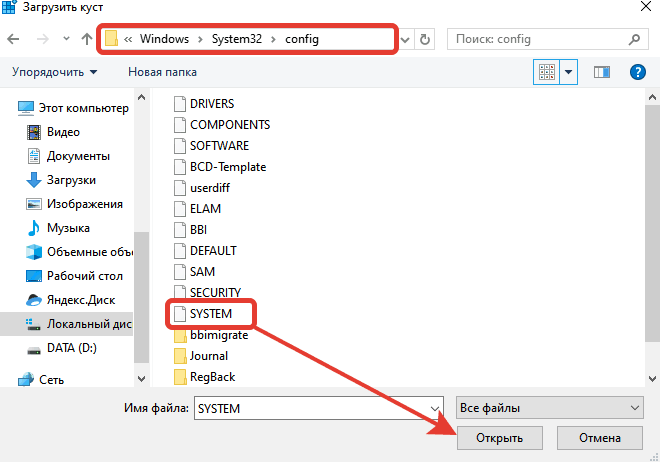
- В поле «Имя раздела» впишите любое удобное название на латинице и нажмите «ОК».
- В появившемся разделе выберите папку «Setup».
- Двойным кликом откройте свойства параметра «CmdLine» и задайте ему значение «cmd.exe».
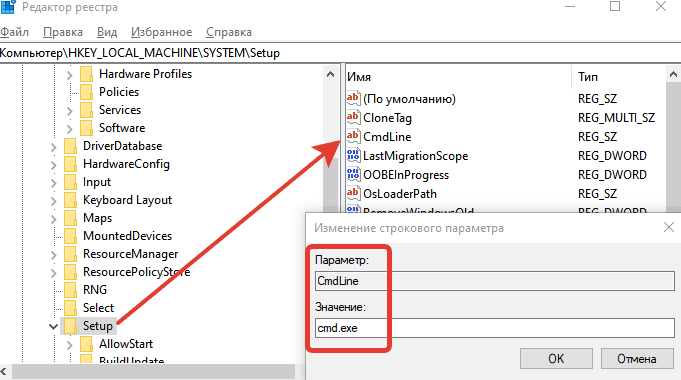
- Двойным кликом откройте свойства параметра «SetupType» и задайте ему значение «2».
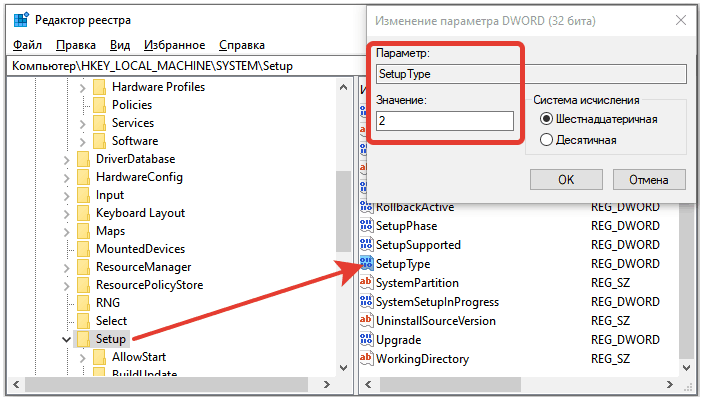
- Выделите созданный раздел.
- Раскройте меню «Файл» и выберите опцию «Выгрузить куст».
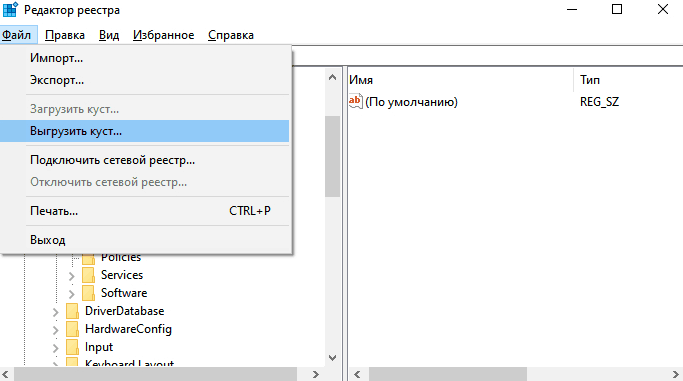
- Подтвердите выгрузку и перезагрузите компьютер.
После перезапуска вместо экрана блокировки Windows появится командная строка. В ней можно использовать стандартную команду для изменения пароля — «net user ИмяПользователя Password».
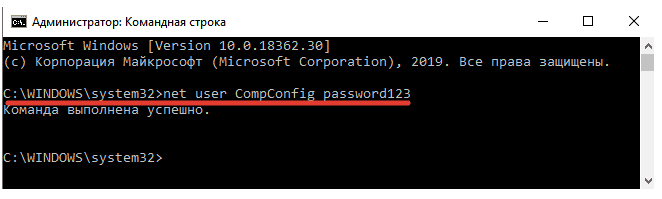
Вместо «ИмяПользователя» укажите учётную запись, от которой потеряли пароль. Важно соблюдать регистр и раскладку. Имя должно быть точно таким же, как оно выглядит на экране блокировки и в свойствах профиля.
Чтобы удалить старый пароль, добавьте после имени пользователя пустые кавычки. Вот так: net user CompConfig «».
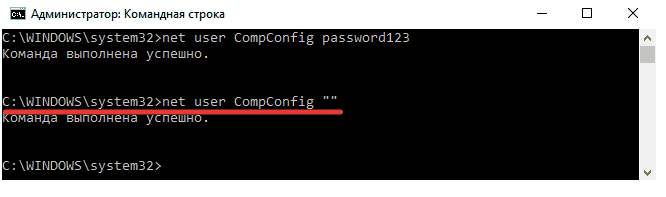
После удаления пароля не перезагружайте компьютер. Сначала вам предстоит вернуть реестр в первоначальное состояние.
Для этого:
- Выполните команду «regedit».
- Разверните ветку «HKEY_LOCAL_MACHINE» и выберите раздел «SYSTEM».
- Отметьте папку «Setup».
- Измените значение параметра «CmdLine» на пустую строку. Удалите «cmd.exe» и нажмите «ОК».
- Измените значение параметра «SetupType» на «0».
- Закройте редактор реестра и перезагрузите компьютер.
После перезапуска появится экран блокировки. Авторизоваться в учётной записи вы можете по паролю, который задали через командную строку, или без него, если оставили его пустым.





