Как отключить обновления Windows 10

Не знаете, как отключить обновление Windows 10? Да что может быть проще?! Идем в панель управления, открываем… Так, стоп. В десятке всё не так, как в Windows 7. Центр обновлений исчез с привычного места. Неужели он больше не доступен?
Чтобы не томить вас ожиданием, ответим сразу: инструменты управления апдейтами системы в Виндовс 10 сохранились, но их возможности уже не те, что были в семерке. Штатные средства винды не позволяют выключить автообновления раз и навсегда. Однако это не значит, что они будут устанавливаться против вашей воли. Пара дополнительных кликов – и всё как вы хотели.
В этой инструкции:
- Временное отключение средствами системы
- Постоянное отключение средствами системы
- Остановка службы Центра обновления
- Создание групповой политики запрета обновлений
Временное отключение обновления средствами Windows
Настройка обновлений Windows 10 находится в приложении «Параметры», которое заменяет привычную панель управления и скрывается в меню «Пуск» за значком шестеренки.
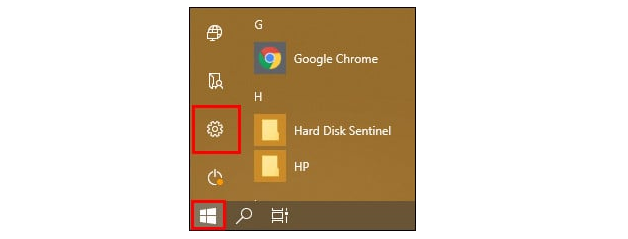
После клика по шестеренке и открытия «Параметров»:
- Прокрутите окно приложения вниз и щелкните последний элемент «Обновление и безопасность».
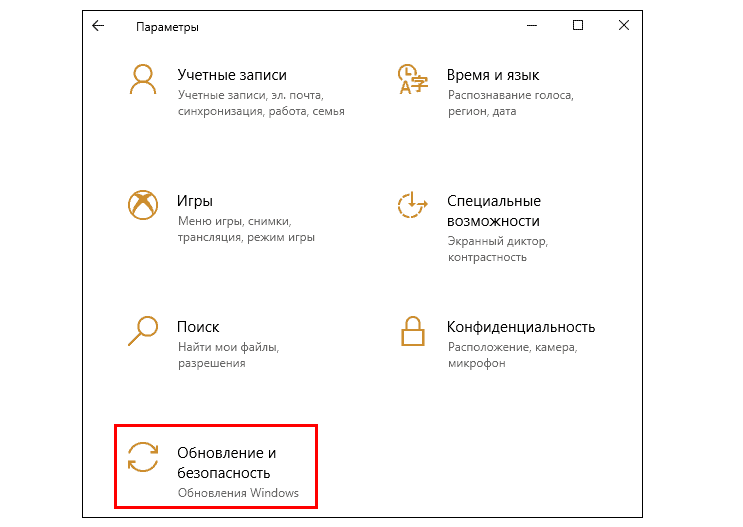
- В правой половине окна кликните «Центр обновления Windows».
Чтобы заморозить проверку и загрузку апдейтов на неделю, выберите элемент «Приостановить обновления на 7 дней». Настройка вступит в действие немедленно, но ровно через 7 суток система продолжит обновляться без каких-либо уведомлений.
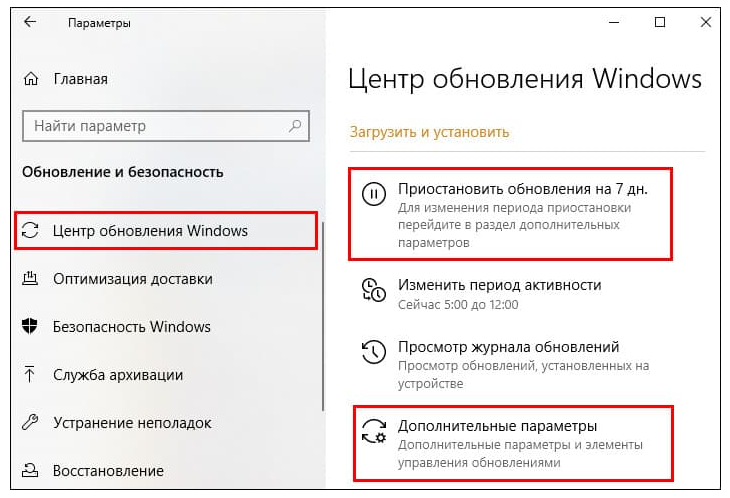
Другой способ скрыт в разделе «Дополнительные параметры». Для приостановки обновлений на срок до 35 дней найдите одноименный подраздел и выберите из списка «Приостановить до» дату возобновления проверки.
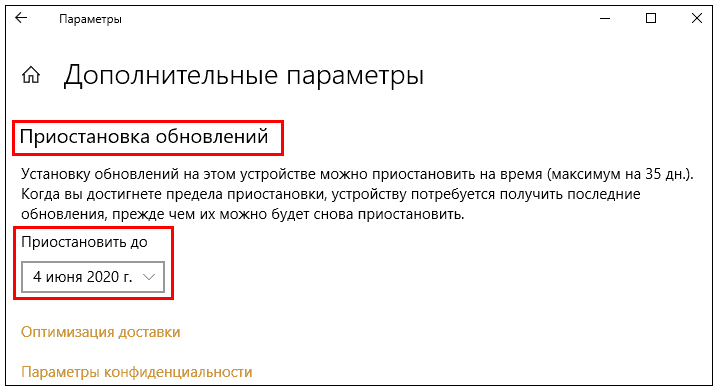 Однако если вы захотите продлить приостановку еще хотя бы на день, сначала вам придется установить все апдейты, которые накопились за период паузы.
Однако если вы захотите продлить приостановку еще хотя бы на день, сначала вам придется установить все апдейты, которые накопились за период паузы.
Постоянное отключение обновления Windows 10 средствами системы
Хоть Виндовс 10 и лишена функции полного отключения автоапдейтов, как было в Виндовс 7, но кое-что, позволяющее добиться того же результата, в ней сохранилось. Это возможность остановки службы Центра обновлений и запрет на их установку через редактор групповых политик. К сожалению, последнее доступно только в профессиональной (pro) и корпоративной (enterprise) редакциях десятки, но пользователи домашних версий могут вносить нужные правки прямо в реестр.
Остановка службы Центра обновления
Для отключения службы Windows Update (Центра обновлений) вам понадобятся права администратора и Диспетчер задач.
Порядок действий:
- Запустите Диспетчер задач и перейдите на вкладку «Службы».
- Прокрутите список, который находится в этом окне, вниз и проверьте состояние службы Wuauserv. Если она выполняется, значит, установка апдейтов включена и работает. Если нет, то Центр обновлений выключен.
- Кликните ссылку «Открыть службы» в нижней части окна Диспетчера задач.
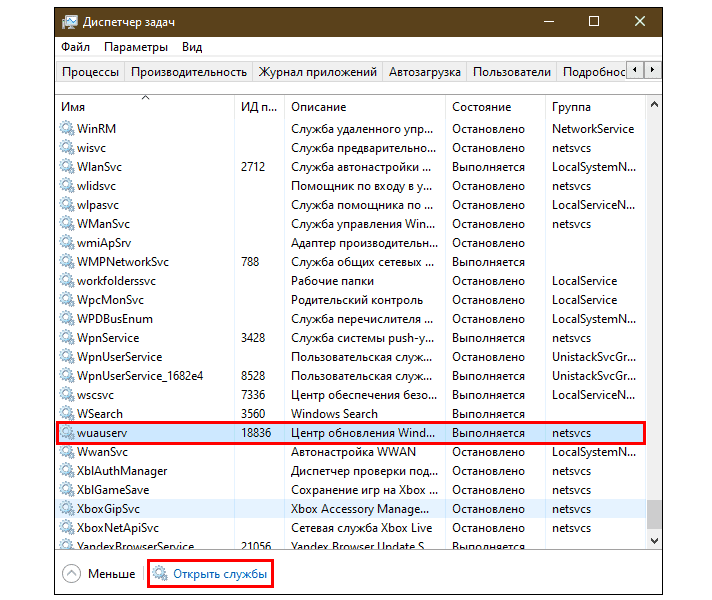
- Найдите в списке служб «Центр обновления Windows» или «Windows Update» и откройте двойным кликом его свойства.
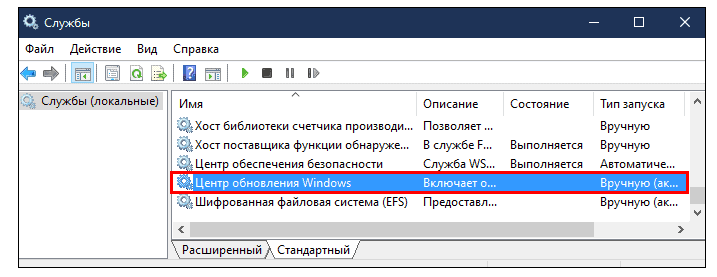
- Нажмите в поле «Состояние» кнопку «Остановить», затем из списка «Тип запуска» выберите «Отключена».
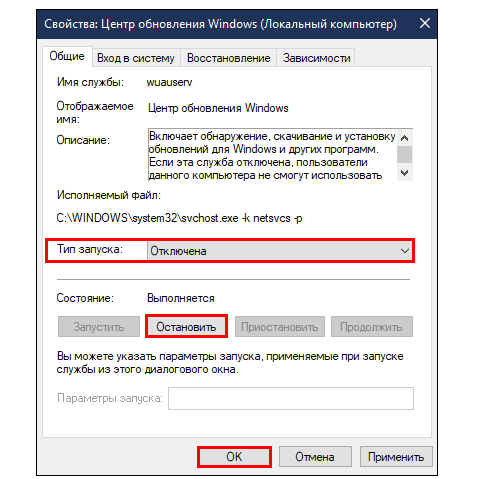
Чтобы отменить настройку и восстановить работу Центра обновлений, установите в его «Свойствах» тип запуска «Автоматически» и нажмите «Запустить».
Создание групповой политики запрета обновлений
Для запуска редактора групповых политик Виндовс 10 удобнее всего использовать системный поиск или утилиту «Выполнить». Введите в строку запроса команду «gpedit.msc» (без кавычек) и нажмите ввод.
Если система выдала больше одного результата поиска, кликните элемент, показанный на скриншоте ниже:
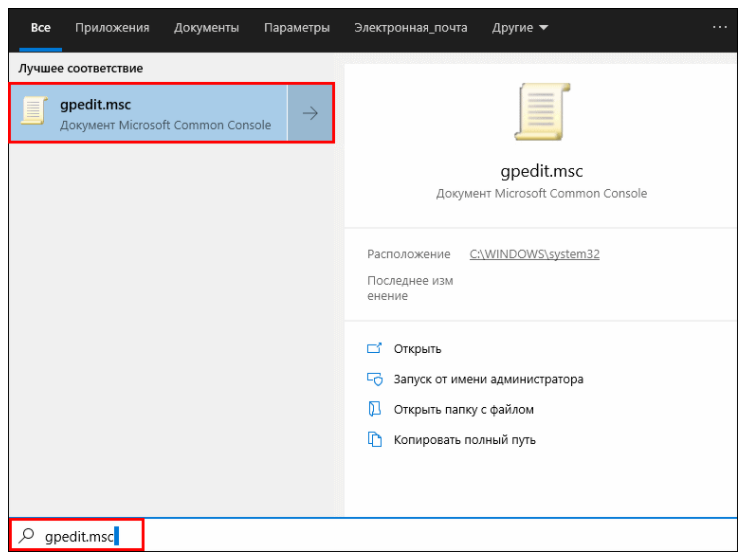
Далее:
- Находясь в редакторе GPedit, войдите в раздел «Конфигурация компьютера», затем в «Административные шаблоны» и «Центр обновления Windows». В левой стороне окна найдите «Настройку автоматического обновления». По умолчанию его политика не задана.
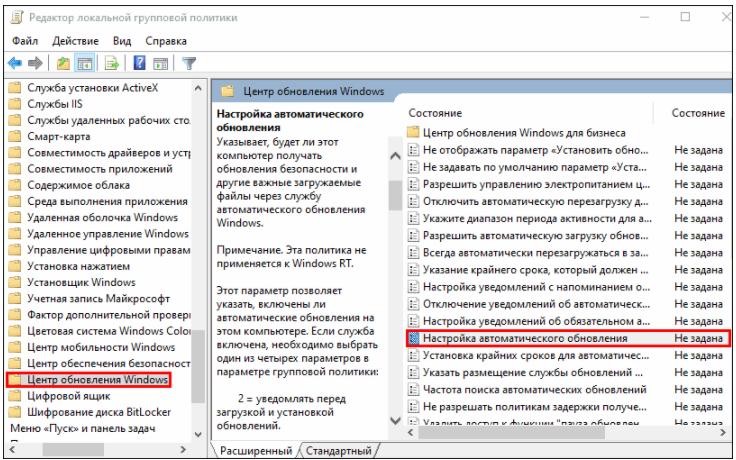
- Чтобы изменить выбранную политику, щелкните по ней 2 раза мышью. В окне, которое откроется следом, отметьте «Отключено» и сохраните настройку нажатием ОК.
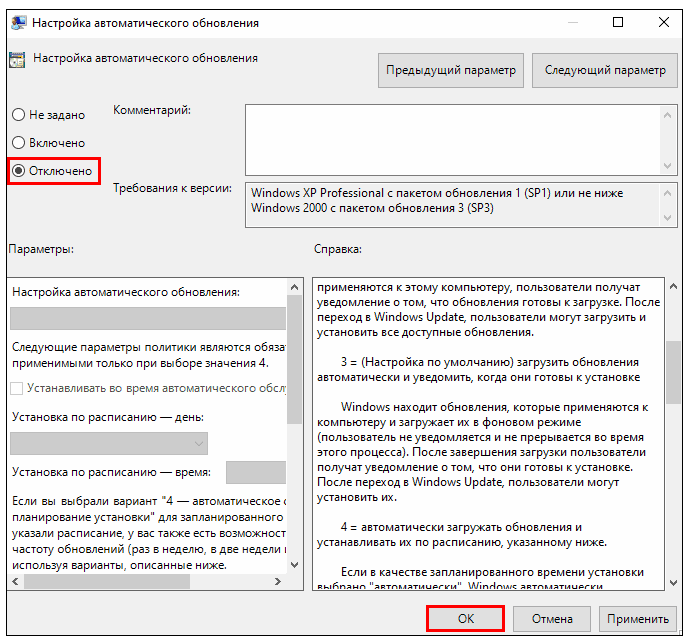
Политика вступит в действие после перезапуска компьютера.
Чтобы создать политику запрета обновлений в Windows 10 домашней редакции, запустите редактор реестра. Используйте для этого те же инструменты, что и для запуска GPedit, введя в поле запроса команду «regedit».
Если раздела «AU» в вашей системе нет, создайте его самостоятельно: щелкните правой клавишей мыши по папке «WindowsUpdate», затем в открывшемся меню выберите «Создать» и «Раздел».
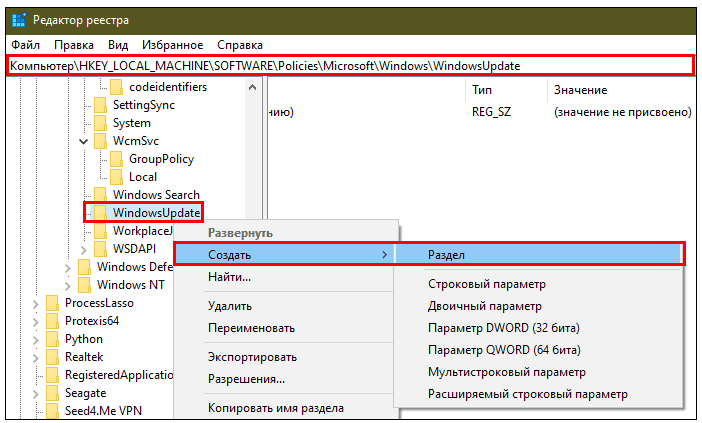
Присвойте новому разделу имя «AU», как показано на скриншоте, и войдите в него.
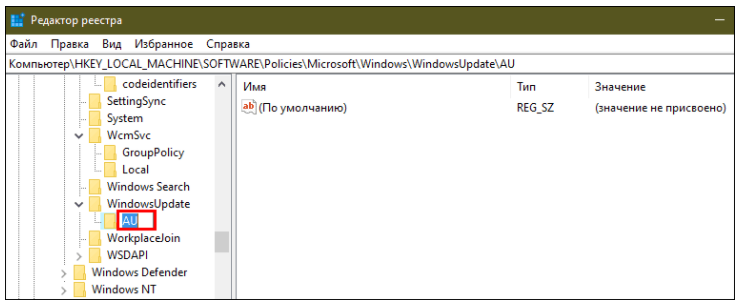
Щелкните по пустому полю окна правой клавишей мыши и таким же способом создайте элемент «Параметр DWORD (32 бита)».
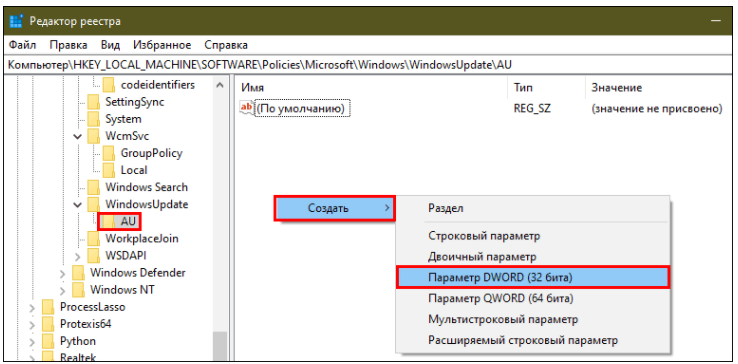
Назовите новый параметр «NoAutoUpdate». Затем дважды кликните по нему и в поле «Значение» открывшегося окошка впишите единицу. Сохраните настройку нажатием ОК.
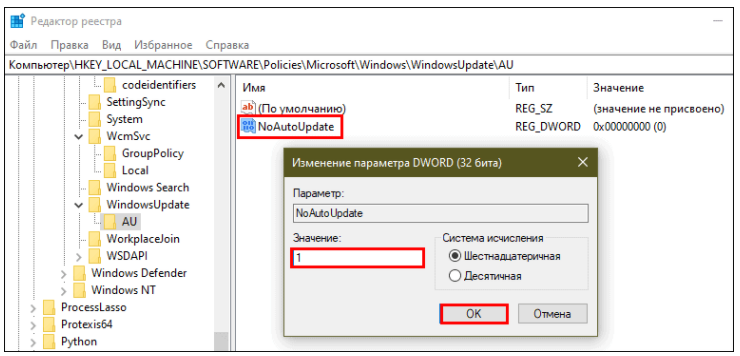
Блокировка также вступит в действие после перезапуска ПК или ноутбука. Для упрощения работы с системным реестром вы можете создать текстовый рег-файл. Клик по этому файлу внесет изменения в реестр без запуска редактора.
Для создания рег-файла откройте приложение Блокнот или его аналог и скопируйте туда следующие строки:
Windows Registry Editor Version 5.00
[пустая строка]
[HKEY_LOCAL_MACHINE\SOFTWARE\Policies\Microsoft\Windows\WindowsUpdate\AU]
«NoAutoUpdate»=dword:00000001
Затем запустите из меню Блокнота команду «Сохранить как». В поле «Имя файла» введите любое слово и через точку укажите расширение «reg». Например, «NoAutoUpdate.reg».
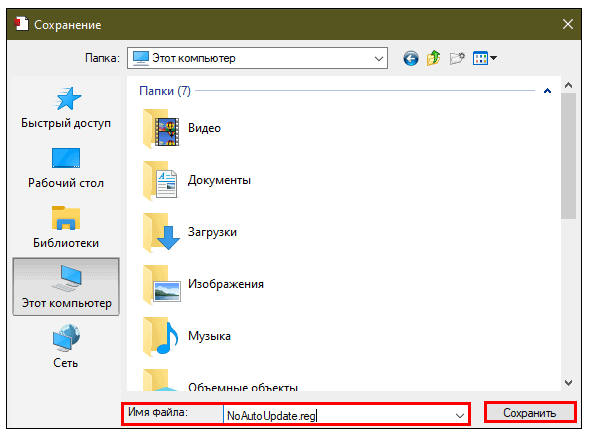
Правильно сохраненный рег-файл выглядит так:
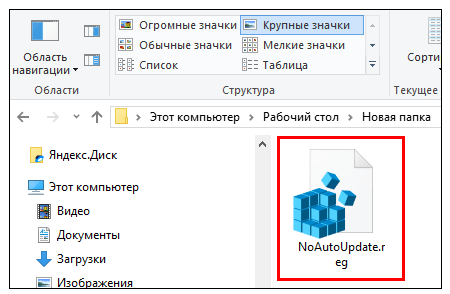
Изменения, внесенные в реестр при помощи подобных файлов, тоже начинают действовать после перезагрузки.
Для отмены политики и восстановления работы Центра обновлений достаточно запустить редактор реестра и убрать параметр NoAutoUpdate. С помощью reg-файла это можно сделать так:
Windows Registry Editor Version 5.00
[пустая строка]
[HKEY_LOCAL_MACHINE\SOFTWARE\Policies\Microsoft\Windows\WindowsUpdate\AU]
«NoAutoUpdate»=-
И не забудьте перезагрузить компьютер.





