Восстановление пароля Windows 7

Восстановление пароля Windows 7 может понадобится в случае, когда вы случайно его забыли или даже не знали, если речь вести о чужом компьютере. Поставленная задача довольно легко решается при помощи стороннего программного обеспечения, но в ситуации, когда, например, вы не имеете доступа к USB интерфейсу ПК и, тем более, к Интернету, остается только один способ – использовать установочный диск с Windows 7.
Следует учитывать, что после проведения операции восстановления пароля по нижеприведенной инструкции, файлы, которые были зашифрованы ранее, открыть будет невозможно. Если у вас имеются такие файлы, следует прибегнуть к другому способу получения административных прав на запароленной системе.
Итак, вставьте загрузочный диск с Windows 7 в привод и загрузитесь с него. В главном окне установщика помимо кнопки «Установить» снизу имеется пункт «Восстановление системы», на котором следует нажать левой кнопкой мыши.
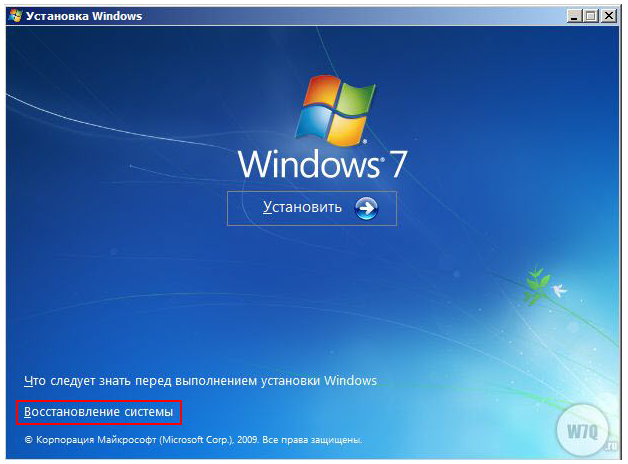
Следующим шагом будет выбор необходимой установки из имеющихся на компьютере версий Windows. Если у вас установлена только одна копия Windows, то для выбора будет доступен только один вариант.
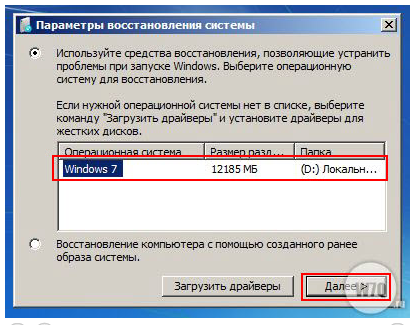
После нажатия на кнопку «Далее» вам будет предложено выбрать инструмент, который будет использоваться для восстановления пароля. Выберите «Командная строка».
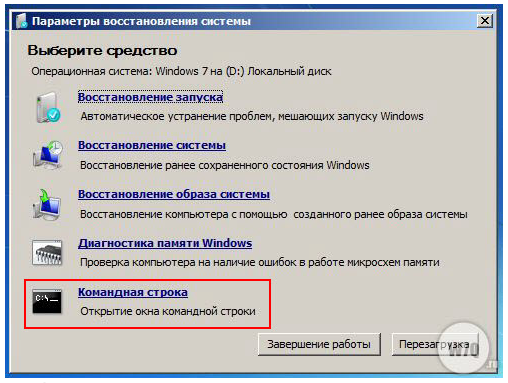
После появления окна с командной строкой, вам понадобится запустить редактор реестра Windows, для чего просто введите «regedit» без кавычек и нажмите ввод. Теперь вам следует выбрать раздел реестра «HKEY_Local_Machine», а затем в меню «Файл» выбрать пункт «Загрузить куст».
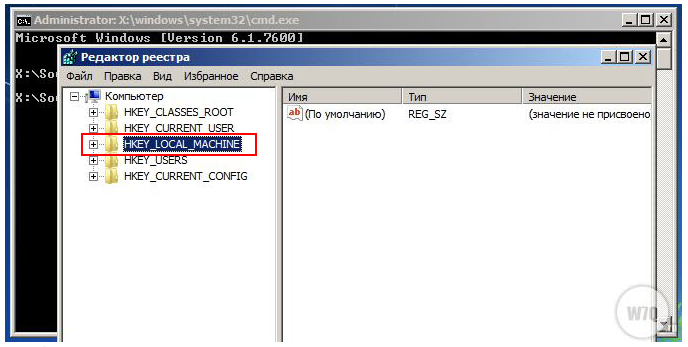
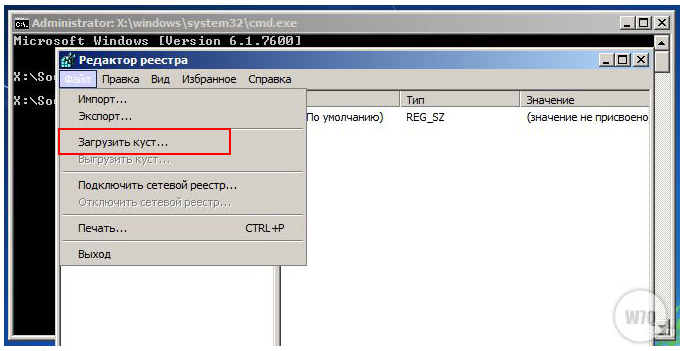
На данном этапе в диалоговом окне открытия файла нужно будет указать путь к файлу «SYSTEM», который обычно расположен в папке Windows/system32/config раздела жесткого диска на который установлена Windows 7.
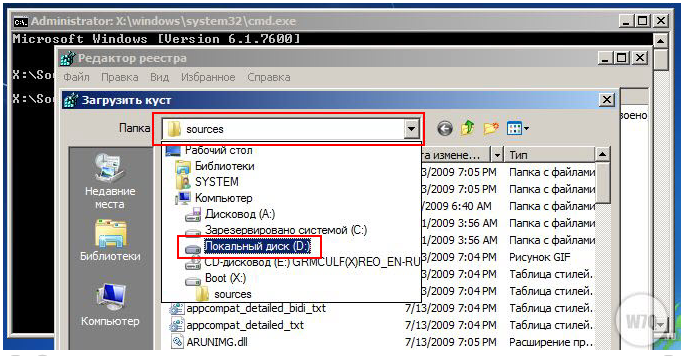
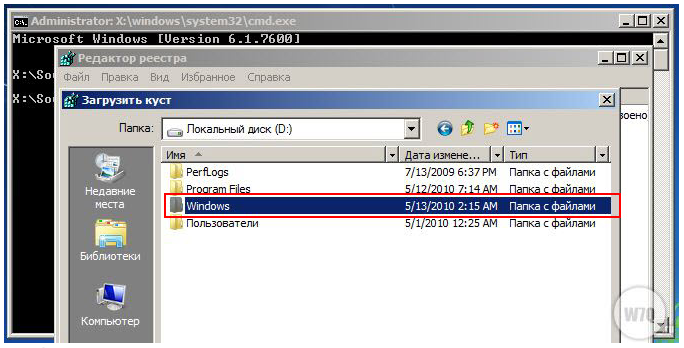
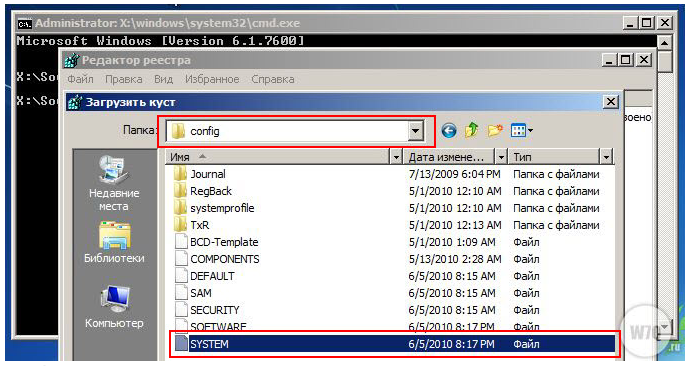
После успешного нахождения файла понадобится указать название раздела, в который будет импортировано содержимое файла «System». Название раздела можно указать любое, какое вам будет угодно – это ни на что не повлияет.
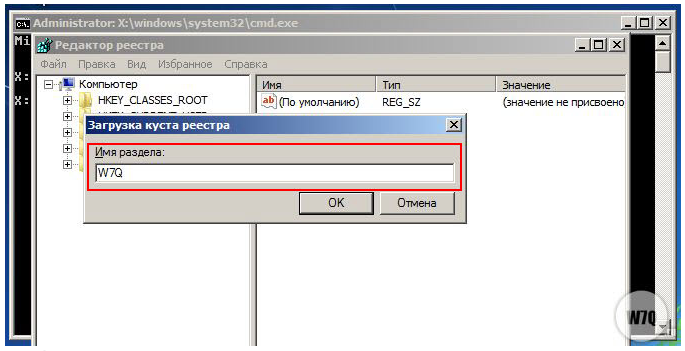
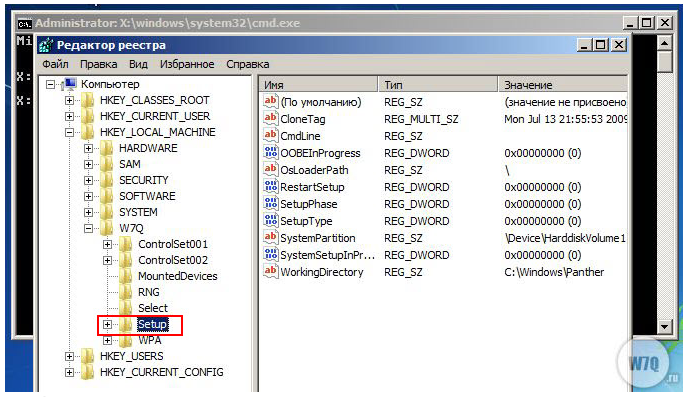
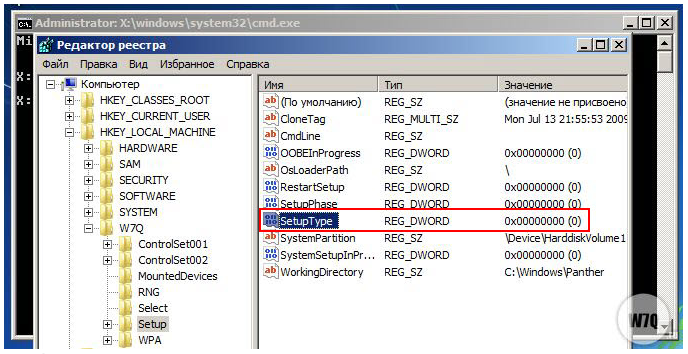
Откройте раздел «HKEY_Local_Machine» и выберите пункт, который вы создали в предыдущем шаге. Теперь, нажав на пункте «Setup» справа вы увидите список параметров, среди которых будет «SetupType», его-то вам и необходимо изменить. Дважды нажав на данный параметр, в открывшемся окне измените значение параметра на «2» и нажмите кнопку «ОК».
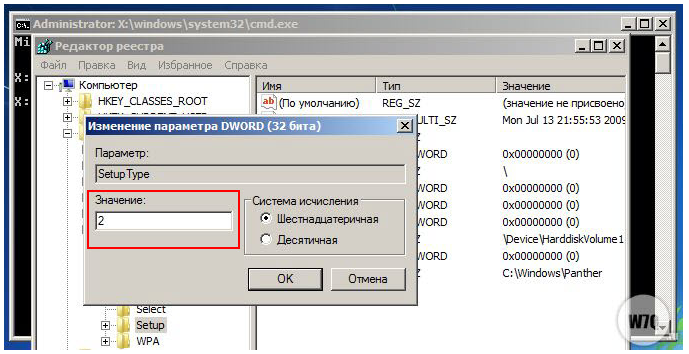
Теперь измените в этой же ветке реетра значение параметра «CmdLine» на «cmd.exe». Действия аналогичны таковым при изменении предыдущего параметра. Завершив ввод нажмите кнопку «ОК».
Вернитесь к корневой ветке реестра «HKEY_Local_Machine» используя панель навигации слева и выделив ее в меню «Файл» выберите пункт «Выгрузить куст». После этого можно закрывать все открытые окна и перезагружать компьютер (не забудьте вынуть диск из дисковода, чтобы вновь с него не загрузиться). При загрузке системы, вместо привычного окна приветствия Windows, откроется командная строка, в которой требуется ввести следующую команду «net user [новое имя администратора] [новый пароль]» без кавычек и квадратных скобок. В случае, когда имя администратора состоит из более чем одного слова, указывать его необходимо в кавычках.
После закрытия окна с консолью вы увидите стандартный экран приветствия, в котором можно ввести данные только что созданного администратора и получить полный контроль над системой Windows 7. Не забываем также читать статью про сброс пароля, которую мы написали специально для вас совсем недавно.





