Как создать точку восстановления системы в Windows 10

Точка восстановления Windows 10 является очень важным встроенным инструментом, который позволяет вернуть вашу систему к предыдущему работоспособному состоянию в случае возникновения сбоев.
Компонент Windows, который отвечает за восстановление системы, использует функцию защиты системы, которая регулярно сохраняет информацию о ваших программах, драйверах, реестре, настройках и системных файлах в так называемых точках восстановления.
Вы так же можете почитать про восстановление операционной системы Windows 7, данная инструкция будет полезной.
Операционная система автоматически создает точки восстановления перед значимыми изменениями в системе, например:
- установка программ;
- установка (обновление) драйверов;
- установка обновлений Windows.
Еще точка восстановления может автоматически создаваться, если последняя точка была создана более чем 7 дней назад. Также существует возможность осуществлять этот процесс в любое время вручную.
Создание точки восстановления
1. Для начала нужно запустить компонент «Защита системы». Для этого в меню «Пуск» начните набирать слово «точка» и в отображенном списке запустите пункт «Создание точки восстановления».
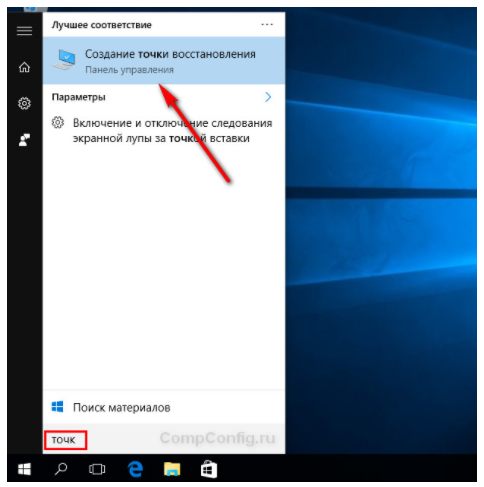
Это самый простой и примитивный способ запуска компонента «Защита системы». Также это можно сделать, открыв окно свойств системы (сочетание клавиш Windows + Pause) и выбрав необходимый пункт в меню слева.
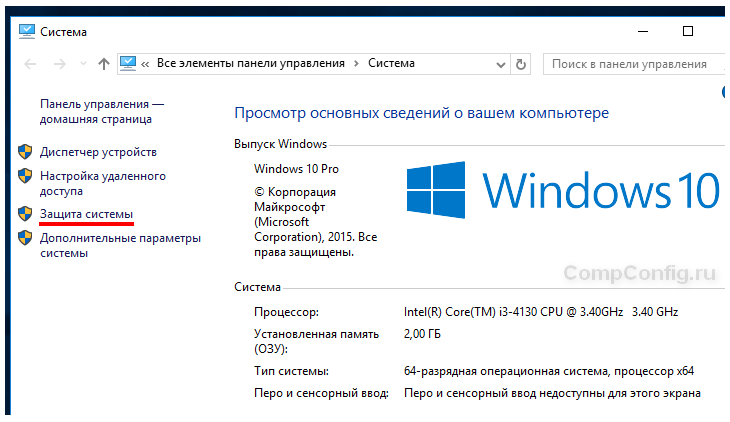
Еще защиту системы можно открыть через панель управления, но не будем погружаться в дополнительные методы запуска этого компонента и продолжим создание точки восстановления.
2. Далее вы попадете на вкладку «Защита системы» окна «Свойства системы». Если кнопки «Восстановить» и «Создать» неактивны, значит у вас отключена защита системы на всех дисках. В этом можно убедиться, просмотрев список доступных дисков и состояние защиты: «Отключено» или «Включено». Нажмите кнопку «Настроить».
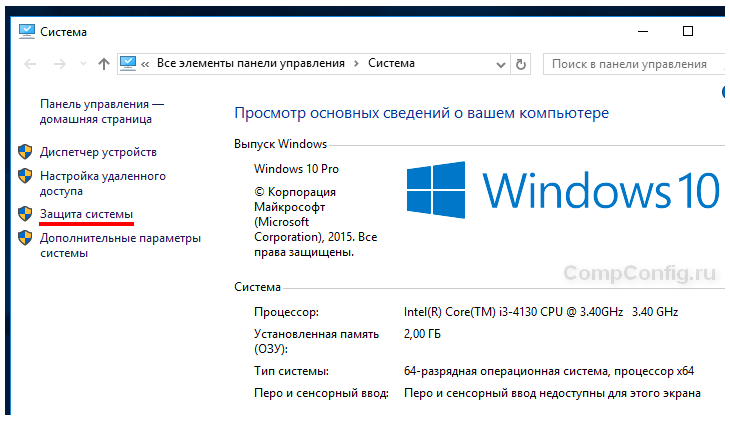
3. При необходимости включите защиту системы, выбрав соответствующий пункт. В этом окне также можно настроить использование дискового пространства и удалить все точки восстановления для текущего диска. Нажмите кнопку «ОК».
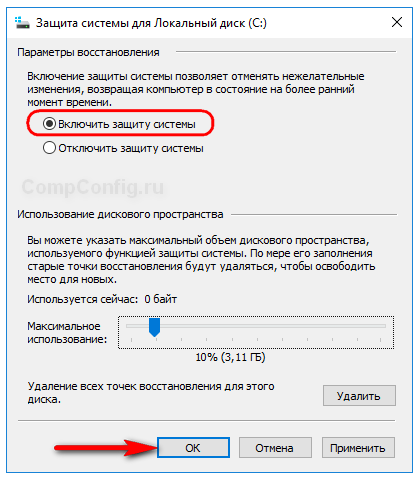
4. Теперь нажмите кнопку «Создать», которая уже должна быть активной.
5. Введите название создаваемой точки и нажмите «Создать». Дату и время здесь можно не писать, т.к. они добавиться автоматически.
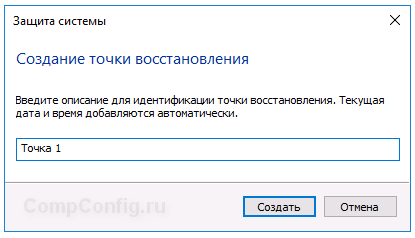
6. Далее начнется процесс создания точки восстановления и по его завершении будет отображено соответствующее сообщение.

Посмотреть где находятся точки восстановления Windows 10 можно следующим образом. На вкладе «Защита системы» нужно нажать кнопку «Восстановить», затем кнопку «Далее».
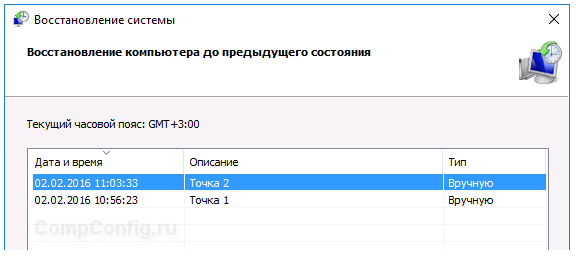
Что следует знать при использовании точек восстановления
- Не стоит использовать точки восстановления системы в качестве основного инструмента для реанимации системы. Их следует воспринимать как дополнительный способ восстановления Windows наряду с резервным копированием и созданием образа системы.
- Нельзя создать точку восстановления, находясь в безопасном режиме.
- Точки восстановления хранятся до тех пор, пока это позволяет объем дискового пространства, выделенный для защиты системы. Если место заканчивается при создании новых точек, старые автоматически удаляются.
- Все точки восстановления Windows 10 автоматически удаляются, если вы отключите защиту системы.
- При восстановлении системы программы и драйверы, установленные после создания точки восстановления, будут удалены. В свою очередь программы и драйверы, удаленные после создания точки восстановления, будут восстановлены.





