Сброс пароля администратора windows 7

Пароль администратора, запрашиваемый операционной системой Windows 7, как правило, является достаточно стойким с точки зрения криптографии и, в случае его утери, осуществление административных задач может оказаться весьма проблематичным. На самом деле, в этой ситуации нет ничего трагического: существует как минимум три способа сброса пароля администратора, один из которых мы сейчас и рассмотрим.
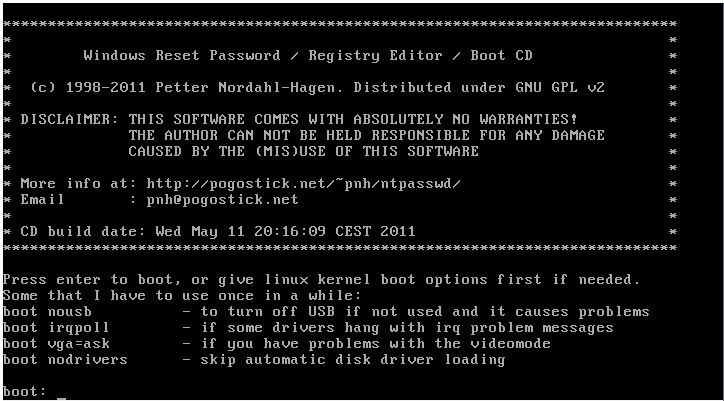
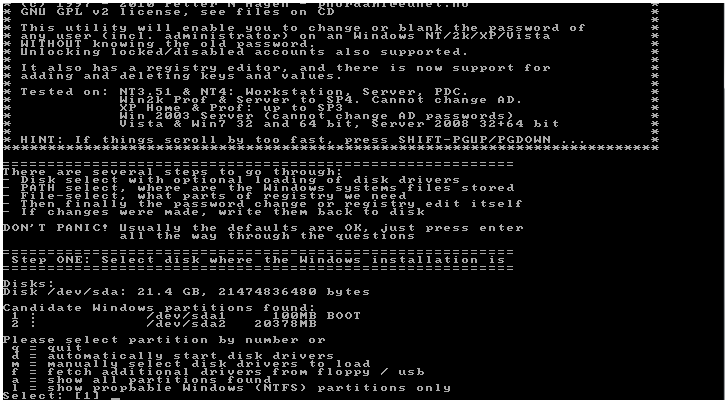
Как и в предыдущих версиях Windows, для хранения паролей пользователей и администратора используется система Security Account Manager (SAM), которая достаточно хорошо защищает пароли от посторонних глаз – узнать его, скорее всего, не удастся, однако для проникновения в систему это и не требуется.
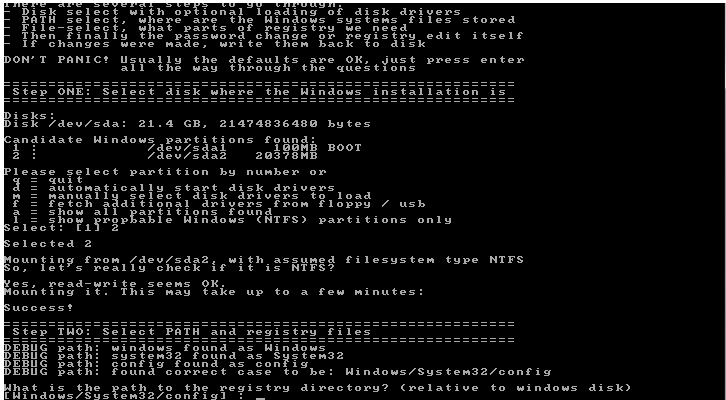
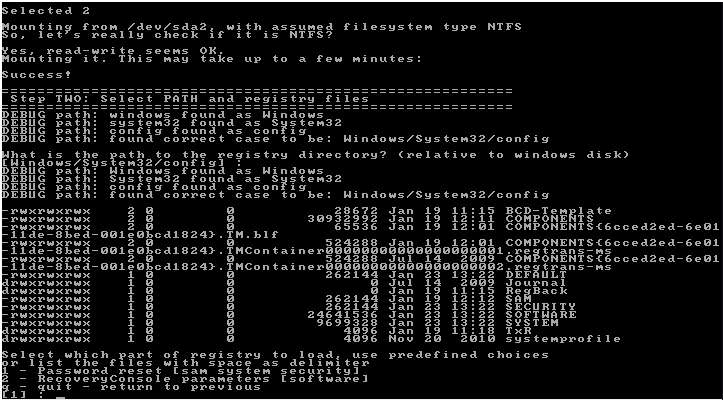
Любые несанкционированные манипуляции с паролями следует производить извне, так как операционная система, будучи запущенной на компьютере, не позволит просто так их осуществить, так что все действия будут производится либо из командной строки, вызываемой из установщика Windows диска с дистрибутивом, либо при помощи специального загрузочного диска.
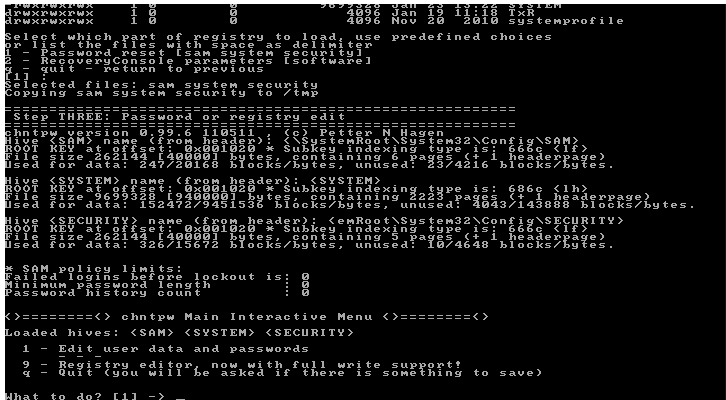
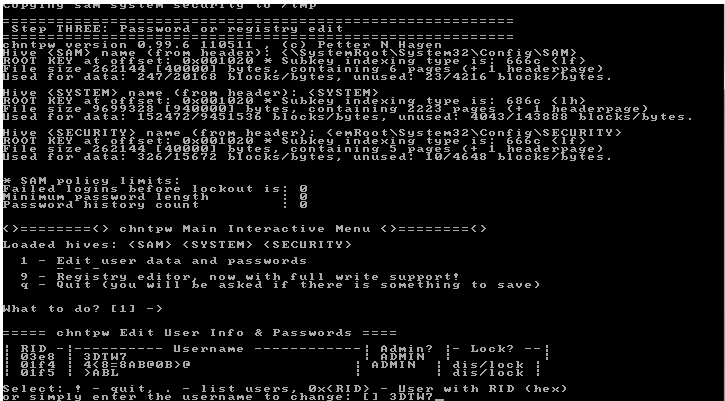
Использование специального загрузочного диска является самым простым способом сбросить или изменить пароль администратора, поэтому воспользуемся хорошо зарекомендовавшей себя программой Offline NT Password and Registry editor, которую можно записать на компакт диск, а при отсутствии привода – на флеш-накопитель. Оригинальный образ диска можно скачать с официального сайта программы.
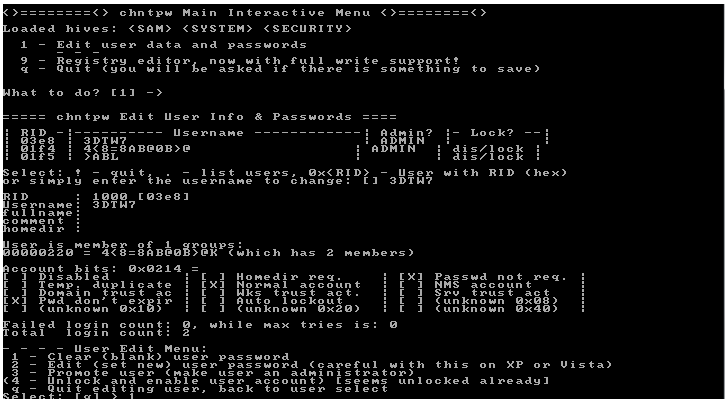
От компьютера, на котором будут осуществляться все манипуляции, потребуется способность загрузки с выбранного для программы носителя данных, а от вас – отсутствие боязни работы в командной строке, т.к. она не имеет графического интерфейса.
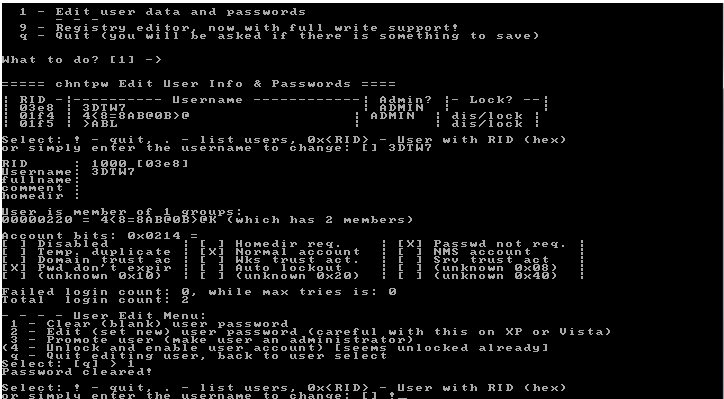
Итак, после загрузки компьютера с подготовленного диска, вам, возможно, придется экспериментальным образом подобрать опции загрузки ядра Linux (программа Offline NT Password and Registry editor работает именно из-под Linux), но в большинстве случаев будет достаточно выбрать установки, предлагаемые по умолчанию. Следующий этап посвящен выбору системного раздела, на котором установлен Windows 7. Если у вас вызывает затруднение адресация разделов отличная от таковой в Windows, то ориентироваться можно по их размеру, а не названию.
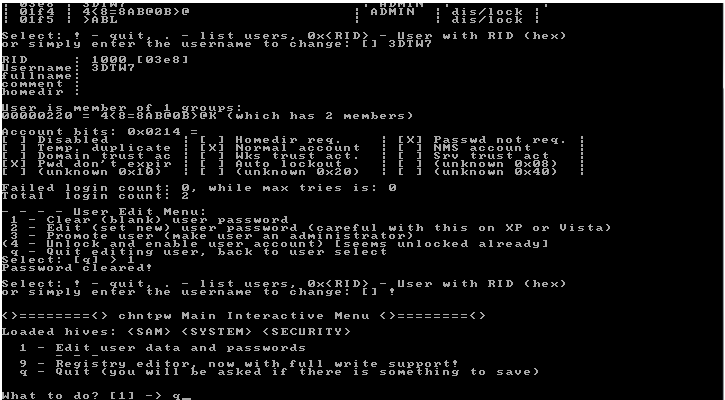
После выбора раздела программа попросит указать папку, в которой хранятся данные системы SAM. Если ваша операционная система Windows была установлена в стандартную папку раздела «с», то можно выбрать автоматически предлагаемую программой папку X:/Windows/System32/config.
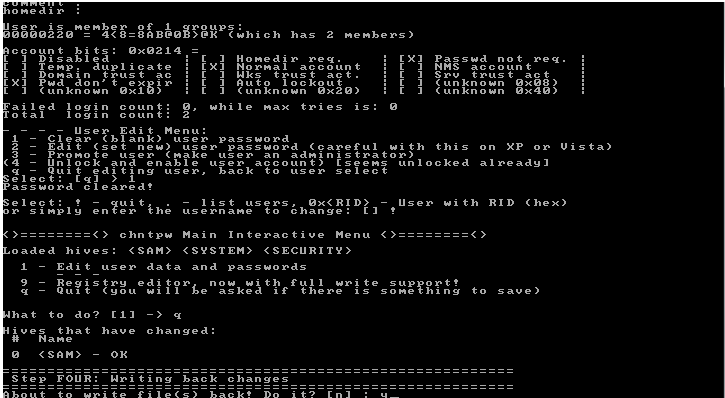
Теперь вам станет доступно меню, в котором необходимо будет выбрать самый первый пункт (Password reset), ведь именно это действие вы хотите произвести со своим Windows 7. Далее снова выбираете первый пункт меню (Edit user data and password) и вручную указываете идентификатор пользователя, чей пароль необходимо сбросить. Формат ввода имеет вид 0xabcd, где abcd – RID, указанный в первом столбце таблицы пользователей.
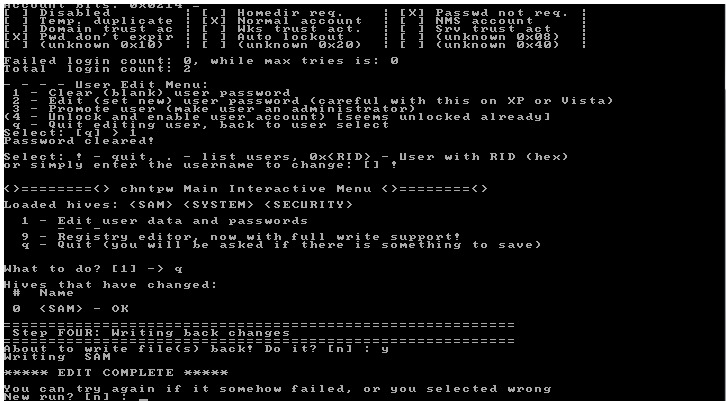
Выберите первый пункт в следующем меню, если хотите сбросить пароль указанного ранее пользователя или второй пункт, чтобы его изменить. По завершении данной операции необходимо выйти из режима редактирования пароля, введя восклицательный знак и нажав клавишу Enter.
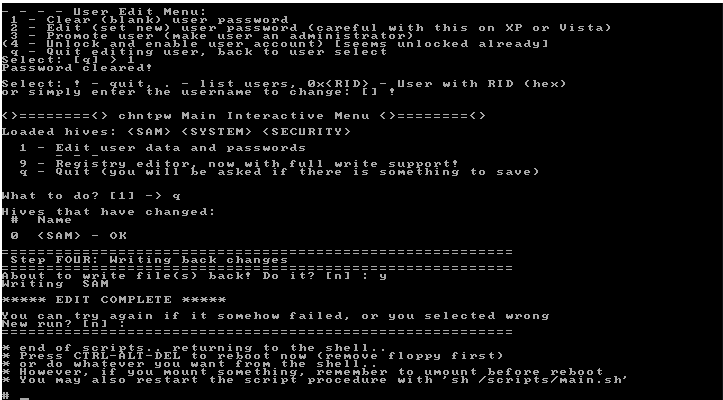
После внесения изменений необходимо, чтобы программа их корректно сохранила, для чего следует нажать клавишу «q», нажать Enter и согласиться с предложением программы вводом буквы «y». Ввод ответа завершается клавишей Enter. Offline NT Password and Registry editor предложит продолжить работу с ней, но если вы уверены, что все сделали правильно и перепроверка не требуется, то можете отказаться от данного предложения вводом буквы «n». Остается только извлечь накопитель, с которого производилась загрузка, и перезагрузить компьютер. Рекомендуем также нашу статью, которую мы писали совсем недавно, она про восстановление пароля.





