Как включить SMB1 в Windows 10, полезные советы и рекомендации
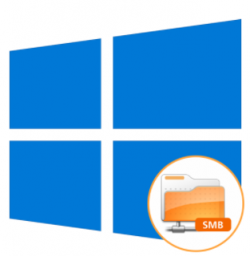
По-умолчанию в Windows 10 (начиная с билда 1709) отключена поддержка сетевого протокола для общего доступа к файлам в сетевых папках Server Message Block 1.0 (SMBv1). Этот протокол в большинстве случаев нужно только для обеспечения работы устаревших систем, например снятых с поддержки Windows XP, Windows Server 2003 и т.д. В этой статье мы рассмотрим, как включить или корректно отключить поддержку клиента и сервера SMBv1 в Windows 10.
Ну а теперь разберем, как включить поддержку SMBv1 в Windows 10, рассмотрим несколько способов.
Включение компонента Windows
В Windows 10 существует отдельный модуль, позволяющий подключать различные компоненты. С его помощью активировать SMBv1 будет проще всего, а выглядит процесс так:
- Откройте «Пуск» и перейдите в меню «Параметры».
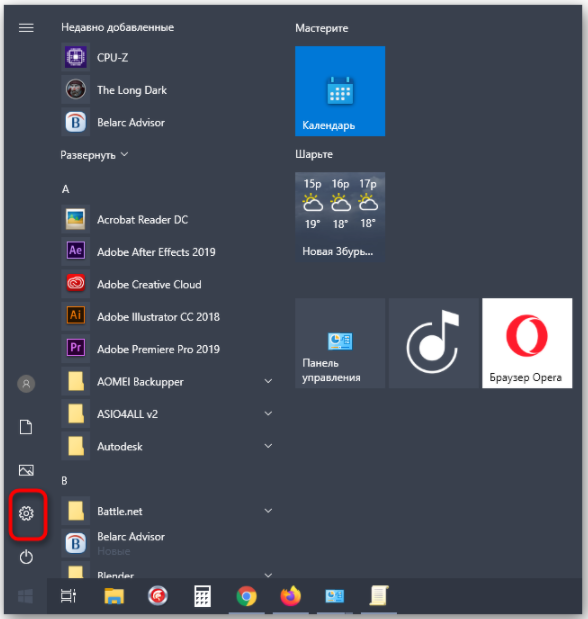
- Здесь выберите раздел «Приложения».
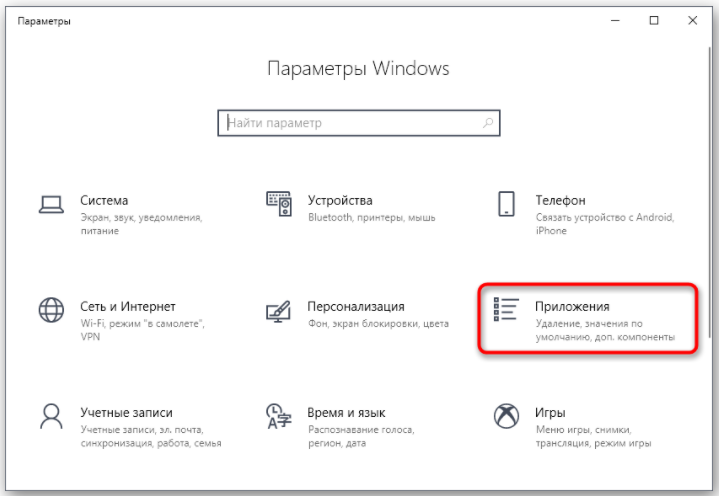
- В категории «Приложения и возможности» опуститесь в самый низ, где щелкните по кликабельной надписи «Программы и компоненты».
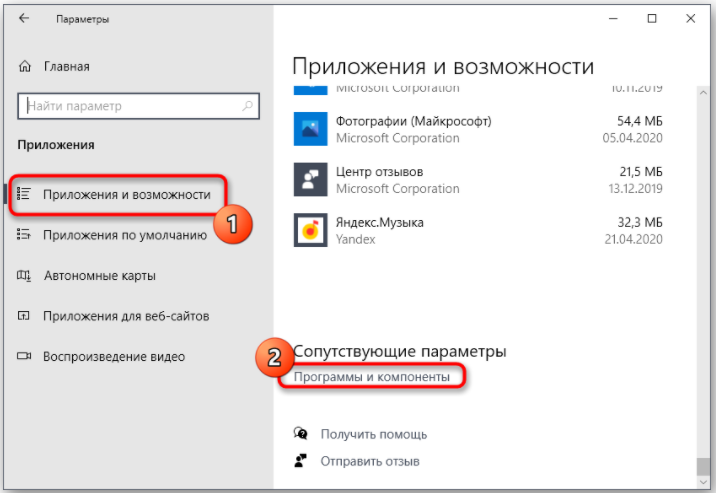
- Через левую панель вызовите окно «Включение или отключение компонентов Windows».
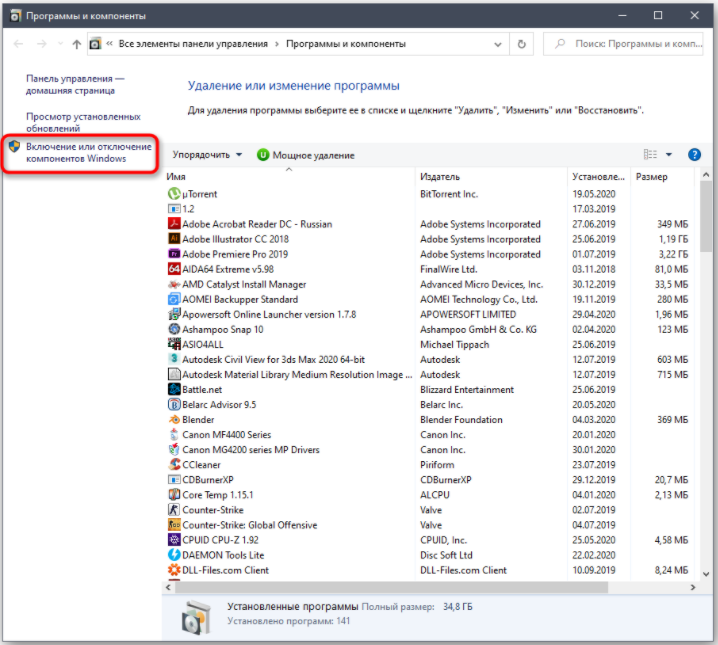
- Отыщите в меню директорию «Поддержка общего доступа к файлам SMB 1.0/CIFS», разверните ее и активируйте все подпапки, включая и главную категорию.
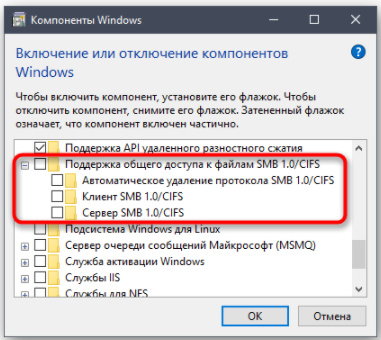
Если технология не активировалась сейчас, потребуется перезагрузить компьютер, ведь именно тогда происходит обновление параметров реестра, что и требуется для корректной работы SMB.
Включить SMBv1 через командную строку для PowerShell
Если вы не боитесь взаимодействовать с оболочкой PowerShell, активировать SMBv1 можно через нее, вставив всего одну команду.
- Щелкните правой кнопкой мыши по меню «Пуск» и выберите «Windows PowerShell (администратор)».
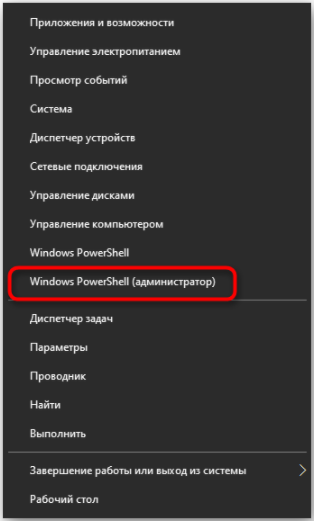
- В PowerShell вставьте команду
Enable-WindowsOptionalFeature -Online -FeatureName smb1protocolи нажмите на Enter.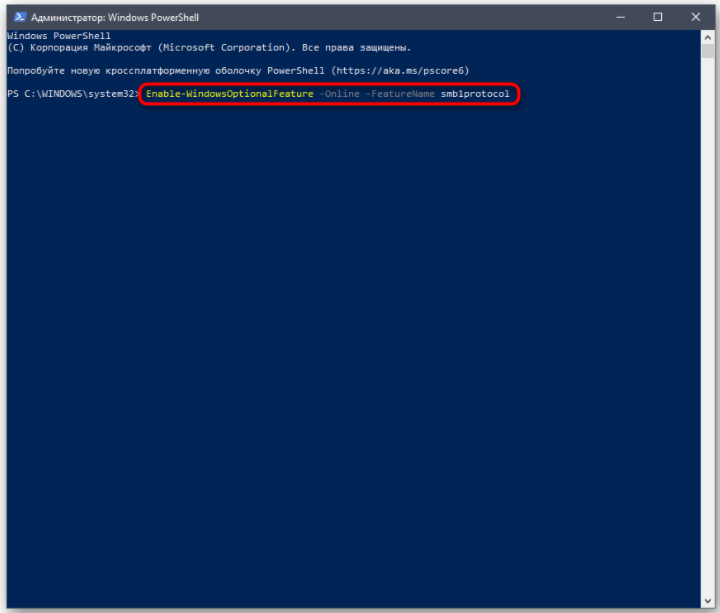
- Ожидайте завершения процедуры включения компонента, что займет несколько минут.
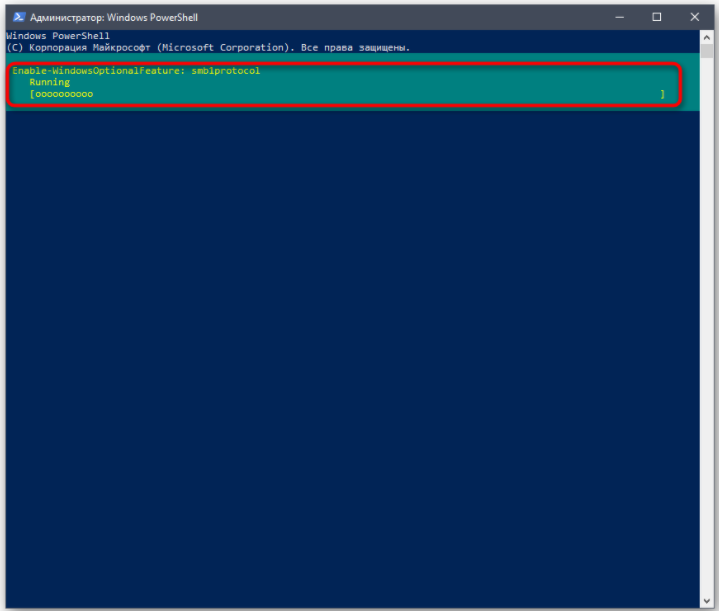
- После вам понадобится отправить компьютер на перезапуск, чтобы окончить операцию. Вы можете сделать это потом, выбрав сейчас отрицательный вариант ответа.
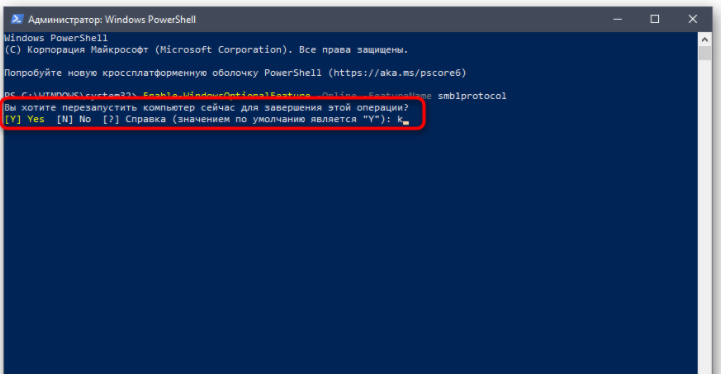
- Далее в PowerShell отобразится информация о том, что SMBv1 была успешно активирована и находится в рабочем состоянии.
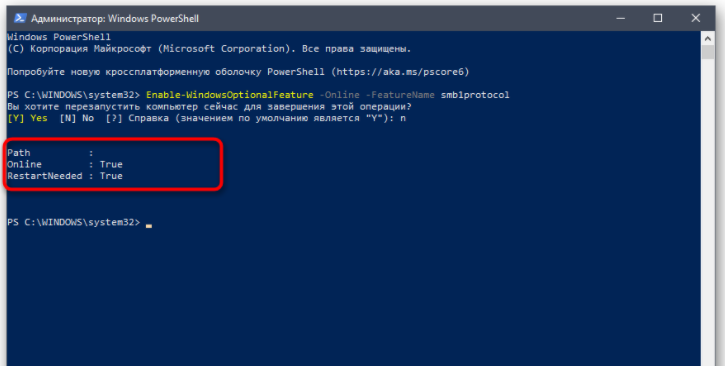
Дополнительно отметим две другие команды для PowerShell, которые могут пригодиться при дальнейшей работе с рассматриваемым компонентом в Windows:
Get-WindowsFeature FS-SMB1— позволяет узнать, в каком состоянии сейчас находится SMBv1.Disable-WindowsOptionalFeature -Online -FeatureName smb1protocol— отключает работу компонента.
Включение SMBv1 через управление групповой политикой
Отметим, что этот вариант подойдет только владельцам доменов, которые хотят настроить SMBv1 на всех локальных компьютерах. Рядовым пользователям мы не советуем задействовать этот вариант — им лучше остановиться на двух предыдущих.
- Для начала придется добавить средство управления групповыми политиками в ОС. Для этого откройте «Пуск» и перейдите в «Параметры».
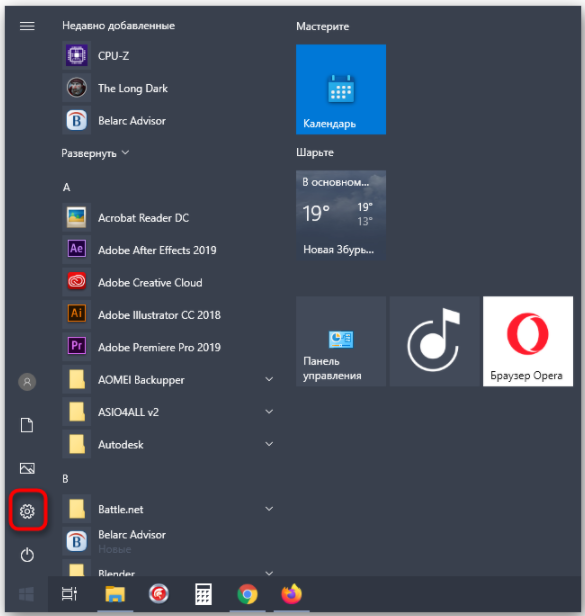
- Откройте раздел «Приложения».
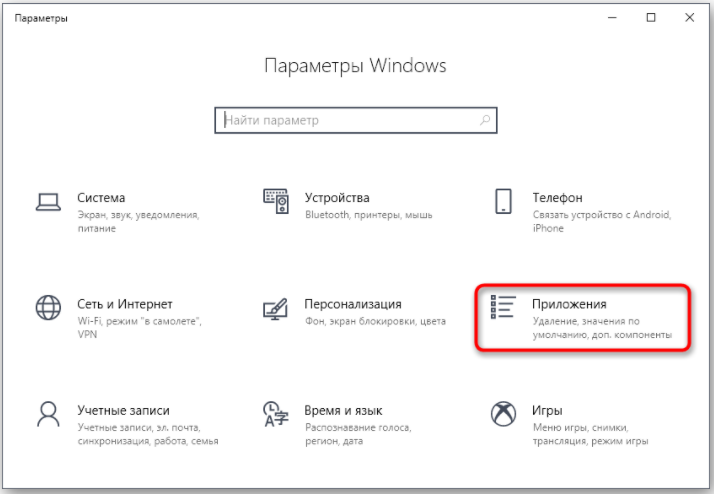
- В первой же категории вас интересует кликабельная надпись «Дополнительные возможности».
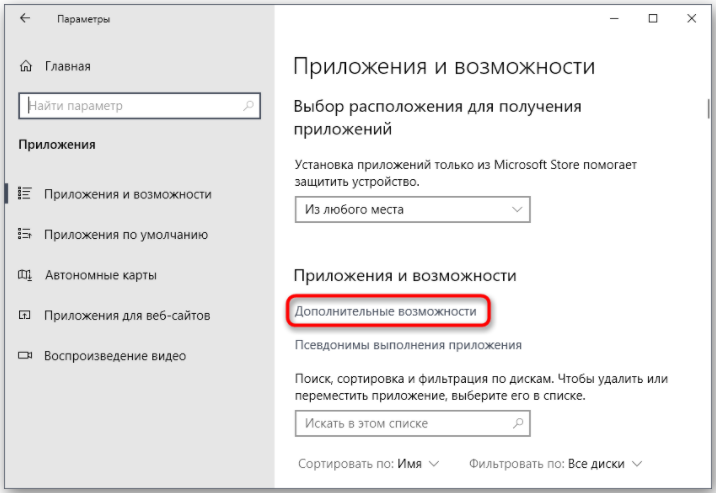
- Нажмите «Добавить компонент», чтобы перейти к его выбору.
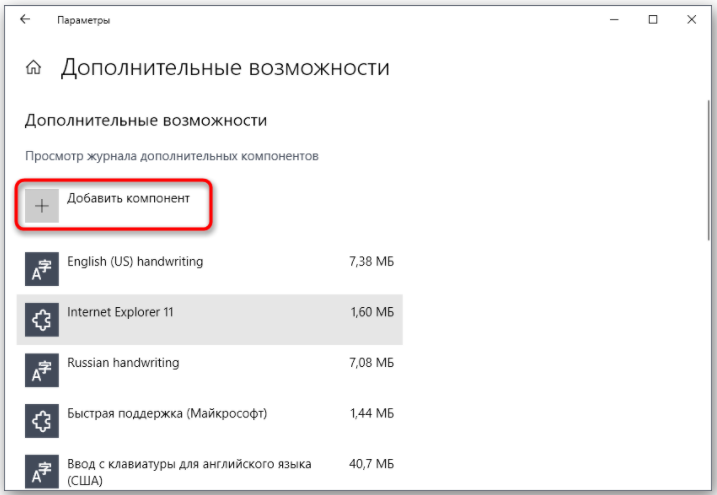
- В списке отыщите «RSAT: средства управления групповыми политиками» и запустите установку.
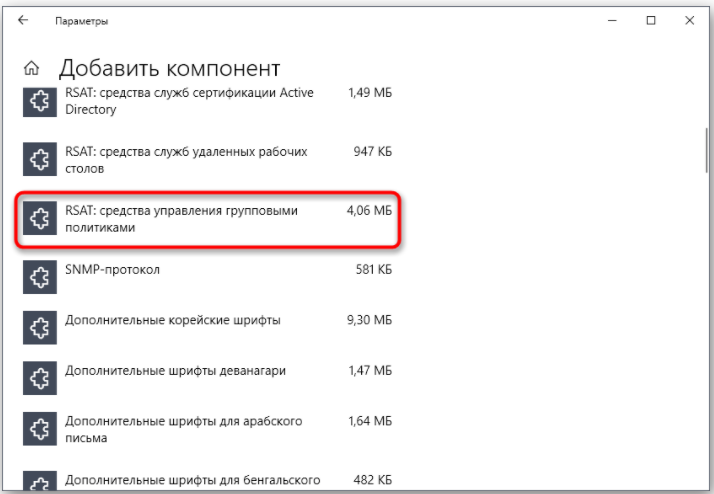
- Вернитесь в предыдущее меню и отслеживайте прогресс инсталляции.
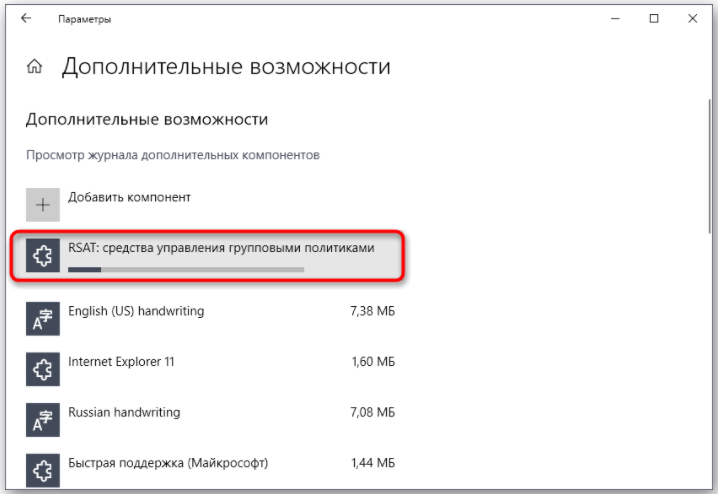
- После проверьте компонент на наличие его в списке и перезагрузите компьютер, чтобы все изменения вступили в силу.
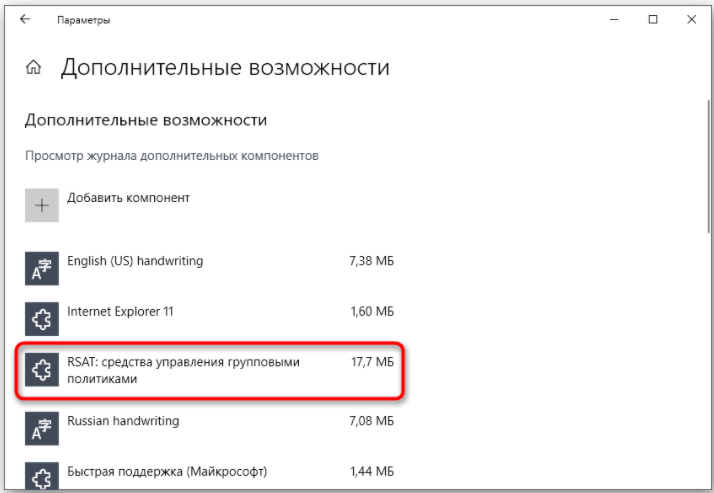
- Войдите в операционную систему под именем владельца домена, откройте утилиту «Выполнить» через Win + R и пропишите
gpmc.msc, нажав затем на клавишу Enter.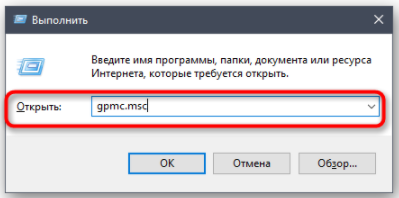
- Ожидайте загрузки управления групповой политикой.
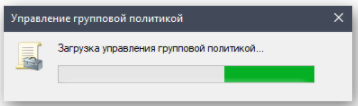
- Там откройте главный раздел «Управление групповой политики» и найдите реестр.
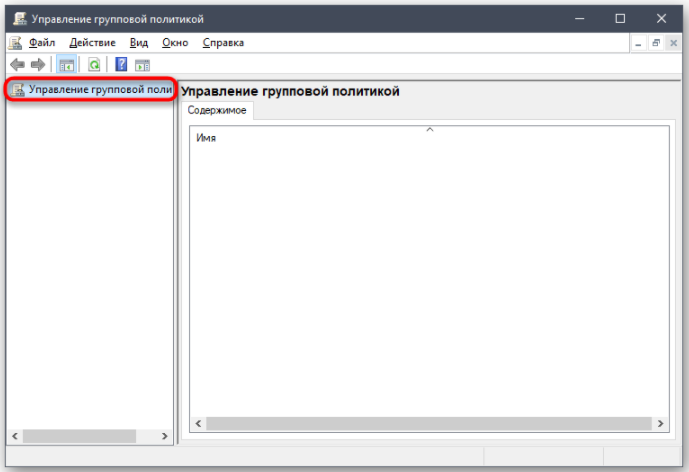
Остается только заполнить сведения реестра в соответствии с приведенным далее списком
- Действие:
Создать - Куст:
HKEY_LOCAL_MACHINE - Путь раздела:
SYSTEM\CurrentControlSet\Services\LanmanServer\Parameters - Имя параметра:
SMB1 - Тип параметра:
REG_DWORD - Значение:
1
Остается только сохранить изменения для реестра и перезапустить компьютер, чтобы они вступили в силу. Если захотите в будущем отключить параметр, измените его значение на «0».





