Разбивка жесткого диска windows 7 на разделы

Приобретая компьютер с предустановленной Windows 7, либо дополнительный жесткий диск в имеющийся компьютер, взгляду пользователя с вероятностью 99% предстанет весьма печальная картина: новый диск будет содержать всего лишь один раздел. Быть может для людей, использующих в качестве операционной системы Linux, это не столь важно, но при использовании Windows 7 удобнее хранить свои файлы все же на нескольких разделах. Тем более, что в случае переустановки либо восстановления системы, сохранить свои данные легче, если имеется в наличии отдельный раздел – в этой ситуации вы по достоинству оцените свою былую дальновидность.
Необходимый минимум по количеству разделов, продиктованный не одним годом использования операционной системы Windows 7, – два. Первый раздел следует выделить исключительно для операционной системы и рабочих программ (в том числе игр), второй же раздел использовать для хранения документов, фильмов, музыки и прочего. Вы должны самостоятельно определиться с количеством разделов, с которыми вам будет удобно работать впоследствии, поэтому, учитывая, что разбиение диска обычно не изменяется годами, подойдите к этому вопросу со всей ответственностью.
Для разбиения жесткого диска на несколько отдельных разделов прожженные «компьютерщики» привыкли использовать стороннее программное обеспечение на подобие известных Partition Magic или Acronis Disk Director, но в Windows 7 в этом нет никакой необходимости – программы для выполнения данных манипуляций включены в саму операционную систему. По этой причине вам не придется искать и устанавливать какое-либо стороннее ПО. Единственное, о чем вам придется позаботится, так это об наделении своей учетной записи правами администратора системы, так как простые пользователи не обладают необходимыми полномочиями для изменения столь важных для системы параметров.
Итак, приступим к выполнению задачи по разбиению жесткого диска на несколько разделов, для чего вам следует зайти в Панель управления, нажав кнопку «Пуск» и выбрав соответствующий пункт системного меню. Далее следуем по следующему пути: «Система и безопасность» -> «Администрирование» -> подменю «Создание и форматирование разделов жесткого диска».
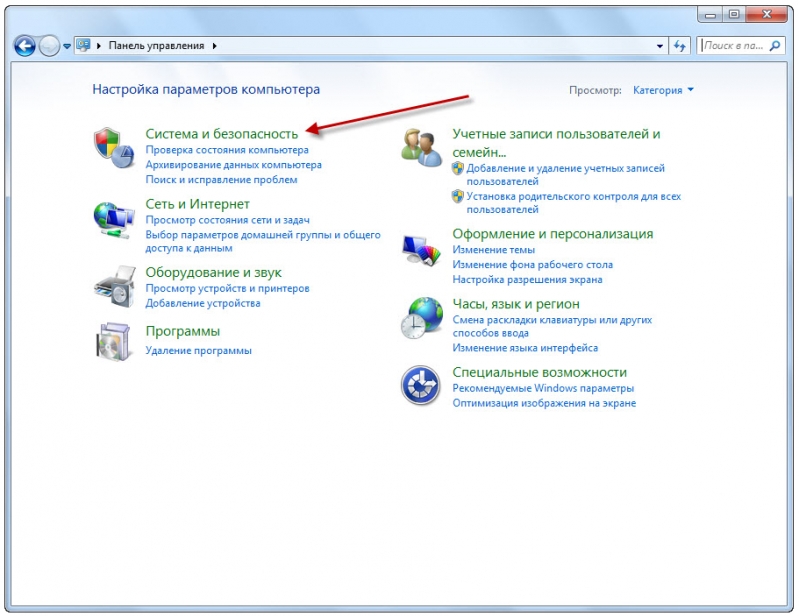
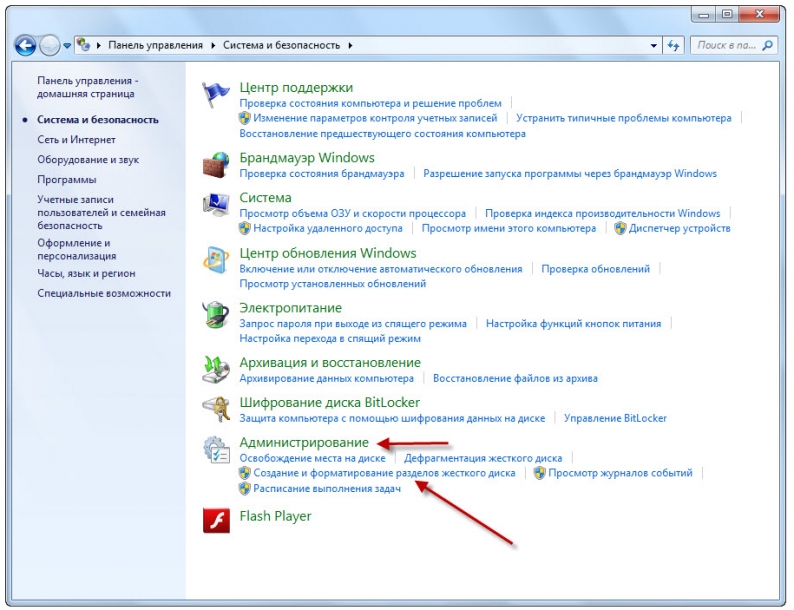
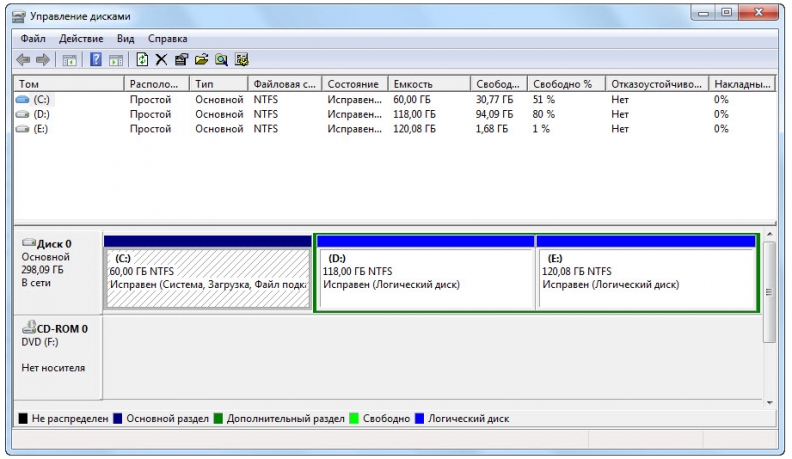
Вкладка «Управление дисками» позволит вам ознакомиться с уже имеющимися разделами. При покупке компьютера с операционной системой Windows 7 помимо основного раздела (диска С:) на жестком диске может располагаться скрытый раздел, служащий для восстановления ОС в случае потери ее работоспособности. Оставлять этот раздел или удалять – определять только вам, но в последнем случае можно освободить дополнительных несколько гигабайт (размер данного раздела может сильно варьироваться) и потерять возможность быстрого восстановления системы.
Для разбиения диска нажмите правой кнопкой мыши на условном изображении раздела, обозначенного как (С:) и выберите в контекстном меню пункт «Сжать том…». Немного подождите, пока система выполнит необходимые подготовительные действия, после чего в появившемся окне вам будет предложено выбрать размер места, выделяемого под новый раздел (вообще перевод некоторых терминов, как и их оригинальное название в русских версиях Windows 7 не всегда логично, поэтому данная величина указывается в пункте «Размер сжимаемого пространства», а размер диска С: после произведенных манипуляций указывается в пункте «Общий размер после сжатия»). Если вы ошибетесь или решите изменить размер раздела, то можно будет выполнить процедуру обратную сжатию – расширение тома.
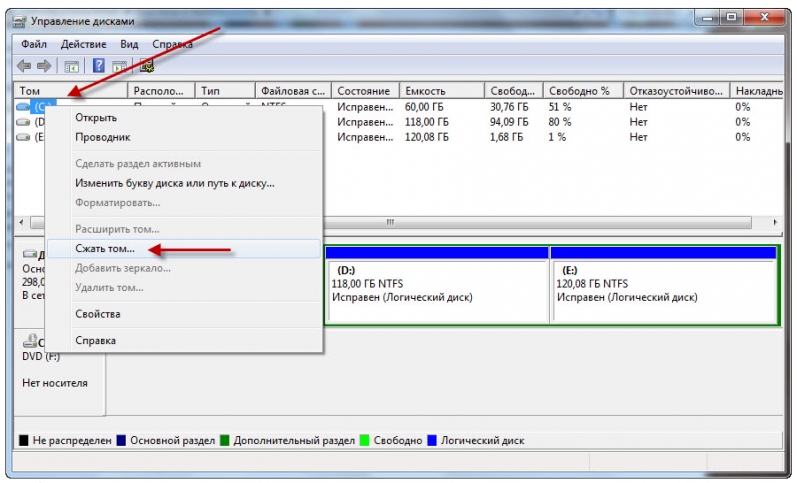
Убедившись в правильности указанных данных, можно нажать кнопку «Сжать» и через некоторое время вы получите новый раздел, которые будет помечен как «Не распределен». Чтобы полноценно использовать в системе только что созданный раздел, необходимо его отформатировать, для чего нажмите правой кнопкой мыши на разделе и выберите пункт «Создать простой том…». Запустившийся Мастер создания простого тома после двукратного нажатия кнопки «Далее» предложит определить букву диска для нового раздела. Выбрать можно любую пришедшуюся вам по нраву, но только из не занятых системой ранее. Подтвердите свой выбор и в следующем окне вам будет предложено указать тип файловой системы. В пункте «Форматировать этот том следующим образом:» укажите файловую систему NTFS, после чего, в случае использования нового диска, нажмите кнопку «Далее», иначе – необходимо помимо прочего поставить галочку напротив пункта «Быстрое форматирование» и только после этого нажимать «Далее».
В следующем окне убедитесь, что все параметры были установлены правильно и нажмите кнопку «Готово». В случае указания на предыдущем шаге опции быстрого форматирования весь процесс завершится через считанные секунды, в противном случае придется подождать около часа (время зависит от объема дискового пространства, отданного под новый раздел).
После всех произведенных манипуляций вы получите жесткий диск с двумя разделами. Большее количество разделов можно получить выполнив эти же действия необходимое количество раз.





