Инструкция как подключить телевизор к ноутбуку или компьютеру через HDMI

Совсем недавно мы писали инструкцию по подключению монитора к ноутбуку, а в этой статье мы будем подключать телевизор к ноутбуку или компьютеру. Как это делается - все узнаете в нашей инструкции ниже.
Каждый из нас хоть раз, но задумывается о том, чтобы подключить телевизор к компьютеру и вывести изображение на большую диагональ экрана. Делается это довольно просто, но есть масса вариантов подключения, все они требуют разных разъёмов, кабелей и прочих технических деталей.

Наиболее популярный способ соединения устройств — через HDMI-кабель. Давайте узнаем, как подключить телевизор к компьютеру через HDMI, рассмотрим, какие другие способы соединения можно попробовать, в особенности через стандартный формат VGA. Кроме того, мы остановимся и на том, как настроить изображение экрана, чтобы сделать трансляцию максимально качественной.
Подключение через HDMI
Подключение ноутбука к телевизору через HDMI имеет такие преимущества:
- Такой вид соединения предполагает цифровое, а не стандартное аналоговое изображение (как при использовании VGA), и, соответственно, обладает лучшим качеством.
- Второе преимущество состоит в том, что подобный способ вывода передаёт ещё и звук помимо изображения.

Сам процесс соединения устройств осуществляется довольно просто: берём кабель с разъёмами HDMI, вставляем каждый конец в предназначенный для него разъём на оборудовании.
Отметим, что преимущественное количество современных моделей лэптопов по умолчанию оснащено подобным разъёмом — обычного формата или в виде mini-HDMI. После подключения включите телевизор и выберите другой источник сигнала, чтобы он нашёл изображение с дисплея компьютера.
Дополнительное оборудование
Иногда возникают трудности с подключением через разъём HDMI. Если телевизор размещён таким образом, что к нему трудно подвести кабель, например, этому мешает стена, есть специальные уголки. Они сделаны так, что создают изгиб, благодаря которому намного проще подсоединить шнур, даже если техника плотно прилегает к стене.

Стоит отметить ещё один аксессуар, который пригодиться для подключения через HDMI — свитчер. Подобное приспособление используется в телевизорах при нехватке разъёмов. Оно занимает только одно гнездо указанного формата, взамен предоставляя 3–4 разъёма в своём корпусе.

Подстройка изображения
Когда вы осуществили подключение ноутбука к телевизору через HDMI, зачастую требуется настроить картинку, которая теперь располагается на большом экране. Делается это через контекстное меню на компьютере следующим образом:
- Кликните правой клавишей мышки на свободном пространстве рабочего стола и выберите меню «Разрешение экрана»;
- В появившемся окне вы можете изменить разрешение монитора ТВ — обычно чем больше показатель, тем лучше и чётче картинка;
- В этом же меню в списке «Несколько экранов» можно отредактировать их отображение — они могут работать в режиме дублирования, в таком случае на большом дисплее отображается всё, что происходит на компьютере. Если выбрать вариант «Расширить», то телевизор станет продолжением дисплея ноутбука. Также возможен выбор отображения рабочего стола только на одном из мониторов;
- Здесь ещё предусмотрена строка «Сделать основным монитором», где можно точно указать, какой дисплей считать главным.
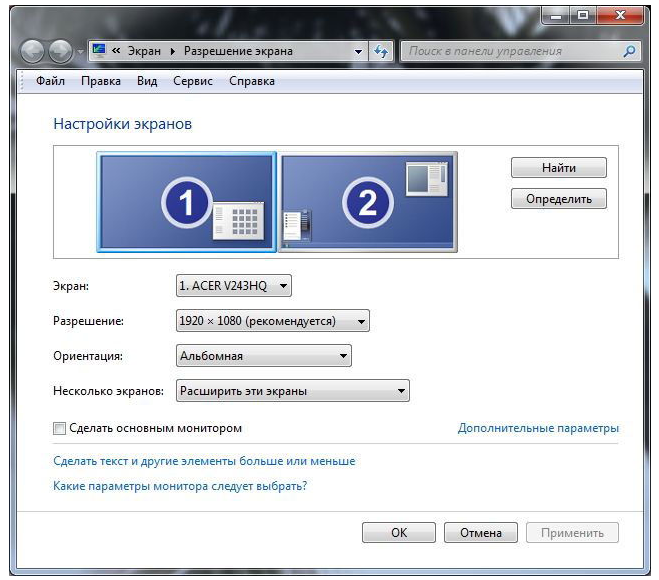
Так происходит настройка изображения, а ещё можно редактировать звук следующим образом:
- В нижней строке ноутбука нажмите правой клавишей на иконку звука и откройте меню Устройства воспроизведения;
- Перед вами появится окно, где отображается всё оборудование, на которое выводится звук. Здесь можно отметить телевизор строкой «Использовать по умолчанию». Теперь весь звук будет напрямую идти из его динамиков, вы сможете менять громкость пультом управления.
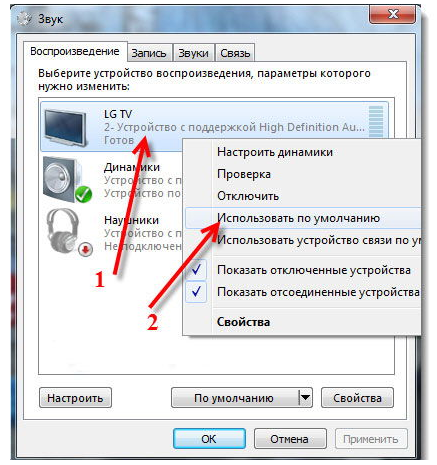
Другие способы подключения
Если нужного разъёма на одном из устройств нет, можно подключить ноутбук телевизору через VGA-HDMI. Гнездо VGA по умолчанию присутствует на всей технике, но оно теперь используется намного реже. Почему? Из-за того, что формат VGA позволяет вывести только аналоговое изображение, отличающееся худшим качеством, нежели цифровое. К тому же при соединении через VGA вы переводите на экран лишь картинку, но не звук — о нём нужно позаботиться отдельно.

Как бы то ни было, если HDMI отсутствует, нужно пользоваться тем, что есть. Подключение ноутбука к телевизору в таком случае делается так:
- Приобретите соответствующий адаптер;
- Соедините между собой разъёмы ноутбука и телевизора — их можно оставить включёнными.
В крайнем случае всегда можно воспользоваться подключением типа VGA-VGA, только придётся дополнительно вывести звук на телевизор либо воспроизводить его через лэптоп.

Подключение продукции Apple
С подсоединением продуктов этого бренда дело обстоит немного иным образом — в них предусмотрен разъём под названием Mini DisplayPort. К нему вы можете приобрести шнур, на одном конце которого будет разъём для этого входа, второй же может иметь формат как и HDMI, так и DVI или VGA.

Соединение же происходит довольно просто — вы устанавливаете кабель в подходящие гнёзда и выбираете на телевизоре источник сигнала — более ничего делать не требуется.
Беспроводное подключение
Отдельно хотелось бы отметить то, что в некоторых новых ноутбуках передовых марок предусмотрена возможность подключения к телевизору беспроводным способом. Для этого используется функция Intel Wireless Display и драйвера, которые присутствуют в оборудовании по умолчанию, если вы не переустанавливали систему.
Стоит отметить, что таким способом передаётся изображение вместе с сигналом. Единственное но — на втором устройстве должна присутствовать функция Smart TV либо нужно будет приобрести специальную подставку.
 Но пока подобным функционалом обладают только передовые модели. Не будет лишним знать, как подключить ноутбук к телевизору через HDMI и VGA, другие разъёмы, откорректировать изображение. Вы вполне сделаете всё это самостоятельно, благодаря чему сможете смотреть видео, фото или играть на большом экране.
Но пока подобным функционалом обладают только передовые модели. Не будет лишним знать, как подключить ноутбук к телевизору через HDMI и VGA, другие разъёмы, откорректировать изображение. Вы вполне сделаете всё это самостоятельно, благодаря чему сможете смотреть видео, фото или играть на большом экране.



