Сборка компьютера своими руками

Подробная инструкция по сборке компьютера своими руками. Начнем ее с установки процессора и материнской платы.
Установка процессора и материнской платы.
Прежде чем начать сборку компьютера самостоятельно, давайте посмотрим на рисунок ниже. На нем представлены все основные компоненты из которых будет производиться сборка компьютера своими руками (нашими руками) :)

Коротко пройдемся по отдельным комплектующим нашего "подопытного", чтобы сборка компьютера своими руками представлялась нам более целостно.
- Под номером «1» у нас - материнская плата
- номер «2» - внешняя видеокарта стандарта PCI Express
- «3» - система охлаждения (алюминиевый радиатор и кулер для рассеивания тепла)
- «4» - сам процессор под сокет (разъем) LGA 775
- «5» - два модуля оперативной памяти стандарта DDR2
- «6» - IDE шлейф (для подключения жесткого диска или CD-DVD старого стандарта)
- «7» - оптический привод DVD-ROM
- «8» - блок питания компьютера
- «9» - винчестер (жесткий диск) стандарта SATA
- «10» - шлейф (для подключения винчестера или CD-DVD стандарта SATA)
- «11» - флоппи диск (дисковод) и его кабель передачи данных
Естественно, что все это "хозяйство" надо куда-то упаковать. Для этого нам нужен хороший корпус для компьютера.
Сборка компьютера своими руками происходит в следующей последовательности: сначала мы устанавливаем (фактически прикручиваем) в наш корпус материнскую плату, устанавливаем в нее процессор и систему его охлаждения, а потом уже подключаем и закрепляем к этому "фундаменту" остальные необходимые элементы.
Еще одна ссылка, которая в отдельном окне схематично показывает в какой последовательности должна происходить сборка компьютера.
Итак, на начальном этапе самостоятельной сборки компьютера нам надо установить материнскую плату в корпус. Касаемо него могут быть такие рекомендации: корпус должен быть достаточно вместительным для того, чтобы мы могли беспрепятственно устанавливать в него все необходимые нам комплектующие.
Плата крепится к нему с помощью винтов, которые вкручиваются в специальные крепежные втулки (металлические шестигранники). Они идут в комплекте с корпусом.
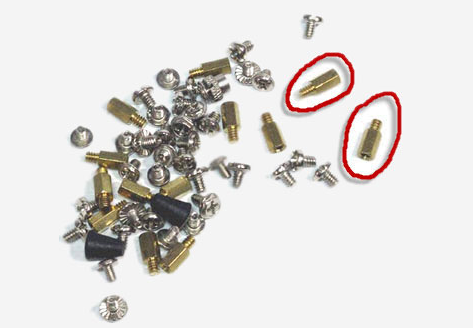
Втулки ввинчиваются в специальные отверстия на задней стенке системного блока компьютера (с внутренней стороны его правой боковой стенки), сверху на них кладется материнская плата и притягивается винтами.
Шестигранники нужны для того, чтобы образовать зазор между самой платой и металлической поверхностью системника (чтобы исключить возможность электрического контакта между распайкой элементов с тыльной поверхности платы и корпусом). Такой контакт вполне может вызвать КЗ (короткое замыкание) и вывести электронику ее из строя. Чем больше втулок Вам удастся задействовать, тем надежнее будет фиксация (смотрите по количеству крепежных отверстий на корпусе и самой плате).

Совет 1: запомните, крепежные втулки для материнской платы должны идти в комплекте с корпусом компьютера. Если Вы покупаете корпус, то только вместе с ними. Это важно потому, что данные элементы крепежа бывают разными по высоте и отличаться шириной резьбы у основания. С другими Вы просто не сможете установить плату!
Совет 2: Если Вы планируете менять материнскую плату (покупаете ее с рук или в магазине), то обязательно убедитесь идет ли в комплекте с ней панель с отверстиями под разъемы? Панельку надо будет при сборке компьютера своими руками установить на задней стенке системного блока. Обратите внимание на фото ниже:

Заметьте, что расположение отверстий для разъемов для каждой партии плат разное и если Вам не продадут соответствующую материнской плате панель сразу, то впоследствии будет очень не просто достать ее отдельно.
Панель устанавливается в специально отведенное для нее место. Это нужно сделать до помещения материнской платы в корпус.
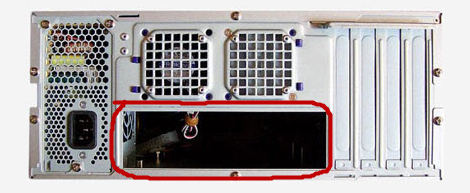
Правильно сориентируйте ее по отношению к основным разъемам и установите, ощутимо надавив пальцами. Заглушка должна плотно "сесть" и зафиксироваться с характерным щелчком.
Ниже можете посмотреть видео, которое наглядно демонстрирует весь процесс:
Продолжаем сборку компьютера своими руками. После того, как мы закрепили в корпусе материнскую плату надо установить в слот (разъем) платы центральный процессор. Посмотрим на рисунок ниже и прокомментируем некоторые моменты.

Порядок установки в слот следующий: нажимаем книзу и отгибаем в сторону прижимную защелку (обозначена на фото выше под номером 2). Для этого: выщелкиваем ее из под специального крючка (на фото номер 1), поднимаем металлическую рамку (номер 3), которая фиксирует процессор в разъеме. После этого нам остается только установить сам ЦПУ (обозначен цифрой 4).
Внимание! Хорошо посмотрите на процессор и определите, с какой стороны у него находится "ключ" (специально срезанный с одной стороны уголок или два небольших углубления по бокам). На сокете есть такой же уголок или выступы в соответствующих местах. При установке процессора в разъем их надо обязательно совместить между собой.
Когда установка завершена, повторяем все действия в обратной последовательности: кладем на процессор фиксирующую крышку (№3), опускаем (уже с определенным усилием) прижимной металлический стержень (№2), немного отводим его в сторону в нижней точке и продеваем под специальный крючок сбоку №1.
О том, как производится установка процессора старого PGA образца (поверьте, это нужно знать) смотрите видео ниже:
В процессе самостоятельной сборки компьютера нам надо уметь устанавливать систему охлаждения (радиатор с вентилятором). Надо отметить, что сейчас мы с Вами устанавливаем систему охлаждения для изделия от фирмы «Intel», в случае компании «AMD» это выглядит немного по другому.

В теории это выглядит следующим образом: по четырем углам от процессорного слота есть специальные отверстия в материнской плате, именно через них и крепится вся воздушная система охлаждения.
Соответственно, на радиаторе есть четыре специальных пластмассовых зажима, которые, при надавливании, прижимают радиатор к процессору и, попутно, фиксируют всю конструкцию на материнской плате.
Вот как крупным планом выглядит система охлаждения для нашего процессора, который мы только что установили:

А это - один из его фиксаторов на плате крупным планом и мы его защелкиваем.

Обратите внимание на фото ниже:

Видите прорези (углубления в виде бороздок) на каждом из четырех пластмассовых фиксаторов? Положение, когда углубления расположены перпендикулярно к ребрам радиатора соответствуют закрытому состоянию защелки-фиксатора (на фото выше все защелки закрыты). Именно в таком положении все они и должны находиться перед установкой на плату! Запомните это!
Стрелками указано направление, в котором нужно провернуть (можете сделать это отверткой) фиксатор для того чтобы перевести его в открытое положение.
Совет: После размещения зажимов радиатора строго над отверстиями вокруг посадочного слота (нужно добиться чтобы пластмассовые острия крепежа немного в них "провалились"), нужно одновременно плавно но сильно нажать на два зажима, расположенных по диагонали друг от друга (до щелчка и надежной фиксации их в плате). Потом ту же процедуру проводим для двух оставшихся зажимов. Все! Система охлаждения установлена!
Намного проще один раз показать весь процесс в небольшом видео, чем описывать словами, поэтому смотрим ролик ниже:
Если возникнет необходимость снять систему охлаждения, то просто переводим все четыре фиксатора в положение "открыто" и вытягиваем конструкцию на себя (она снимется достаточно легко).
Совет: некоторым людям удобнее устанавливать систему охлаждения компьютера до того, как материнская плата будет закреплена в корпусе. Так представляется возможность наглядно увидеть, что и где защелкивается, и соразмерить силу прилагаемого усилия для надежной фиксации элементов.
Конструкция для крепления системы охлаждения на процессоры от фирмы «AMD» несколько отличается от той, что мы можем наблюдать у изделий от «Intel». Она состоит из двух составных частей: пластмассовой рамки-основы, надежно фиксирующейся вокруг процессорного сокета, и радиатора с вентилятором, которые крепятся (защелкиваются) на этой рамке. Вот, к примеру, как это выглядит для процессорного разъема AM3:

Как Вы можете видеть, при таком подходе сила прижимного давления от радиатора передается сначала непосредственно на пластмассовую основу (рамку) и уже потом равномерно распределяется по текстолиту самой материнской платы.
К слову, при снятии систем охлаждения с материнских плат под управлением процессоров «Intel», довольно часто приходится наблюдать, как сама основа материнской платы (текстолит) имеет визуально заметную кривизну (от постоянного давления на нее радиатора системы охлаждения), крепящегося непосредственно к самой плате. Это - плохо и потенциально может привести к микро-трещинам в самой основе системной платы.
Сборка компьютера своими руками, в частности, установка процессора и материнской платы часто связана с водружением на процессор систем охлаждения сторонних производителей, которые могут иметь массу в полкилограмма, а то и больше! В связи с этим, для недопущения в месте крепления прогиба материнской платы, в их комплекте идет специальная металлическая крестовина, которая располагается с тыльной стороны платы (под процессором).

Это дополнительное крепление называют словом «бэкплейт» (Backplate) и служит оно, как мы уже говорили, для снятия ненужной физической нагрузки с материнской платы. Единственный нюанс подобной конструкции заключается в том, что она должна устанавливаться до фиксации платы в корпусе компьютера.
Не забывайте: правильно установленная система охлаждения позволяет избежать перегрева процессора в будущем!
При сборке компьютера самостоятельно нам надо не забыть сделать еще одну вещь: от вентилятора системы охлаждения идет небольшой (3-х или 4-х) контактный проводок, который подает питание с материнской платы на вентилятор чтобы он крутился и рассеивал тепло. Нам надо на плате найти соответствующий разъем (обычно 3-4 штырька рядом с процессорным разъемом) возле которых есть надпись «CPU_FAN» и подключить к нему наш шнур питания.
Самые важные компоненты и система охлаждения установлены. Теперь нам необходимо установить все оставшиеся устройства. И поскольку, сборка компьютера своими руками - дело достаточно ответственное и кропотливое, требует внимания и осторожности. Ну а мы на этой ноте закончим этот мануал, надеемся, что он оказался полезным и интересным для вас.



