Как установить и настроить сервер VNC на CentOS 7
Вычисление VNC или Виртуальной сети является графическим настольным инструментом совместного использования, который позволяет Вам управлять компьютером (сервер) удаленно от другого компьютера (клиент). Сервер VNC передает все события клавиатуры и события от нажатия мыши с клиентского компьютера на сервер. Если Вы еще не довольны вещами CLI как терминал и т.д., можно использовать VNC, чтобы облегчить управлять файлами, программным обеспечением и параметрами настройки системы.
В этом учебном руководстве я покажу Вам постепенный о том, как настроить сервер VNC на CentOS 7. Мы установим рабочий стол XFCE Linux на сервере, затем установим и настроим использование сервера VNC TigerVNC.
Предпосылки
- CentOS 7
- Полномочия пользователя root
Что мы сделаем
- Обновите систему CentOS и создайте пользователя Linux.
- Установите рабочий стол XFCE и TigerVNC.
- Начальная конфигурация VNC.
- Настройте TigerVNC.
- Выполните TigerVNC как услуга.
- Соединитесь с сервером VNC через туннель SSH.
Шаг 1 – Обновление CentOS и добавляет пользователя Linux
Прежде чем мы запустим установку и настройку сервер VNC, обновите свой CentOS с помощью вкусной команды.
yum update -y
Для этого руководства рабочий стол VNC будет доступен некорневому пользователю. Так, мы должны создать нового пользователя и добавить его к группе 'колеса' для корневого доступа.
Добавьте нового пользователя, использующего команду ниже. Я выберу имя пользователя ‘edward’ в этом примере.
useradd -m -s /bin/bash edward passwd edward
Введите в новом пароле пользователя.
Теперь добавьте пользователя для 'вертения' группы для доступа команды sudo.
usermod -a -G wheel edward
В конце концов, это сделано, вход в систему как ‘edward’ и затем выполнено ‘sudo su’ команда.
su – edward sudo su
Введите ‘edward’ пароль пользователя и удостоверьтесь, что Вы получаете права пользователя root.
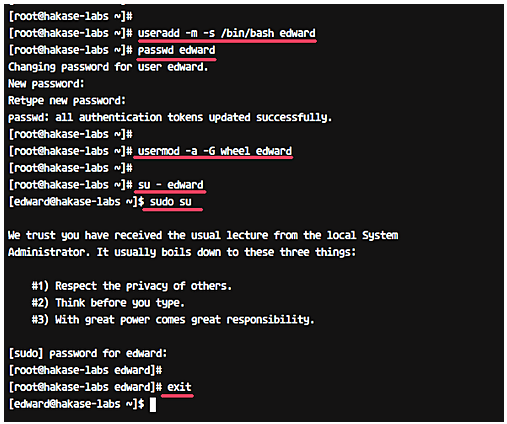
Шаг 2 – устанавливает рабочий стол XFCE и TigerVNC
Linux имеет несколько настольных сред, таких как Gnome, Единица, KDE, LXDE, XFCE и т.д. Для этого учебного руководства мы будем использовать рабочий стол XFCE в качестве нашей настольной среды VNC. XFCE является легким deskto, который хорошо подходит для серверной среды.
Прежде, чем установить рабочий стол XFCE, установите последний репозиторий EPEL.
yum -y install epel-release
Теперь установите рабочий стол XFCE с помощью вкусной команды ниже.
yum groupinstall “Xfce” -y
После того, как установка завершена, установите пакет 'tigervnc-сервера'.
yum -y install tigervnc-server tigervnc-server-minimal
Ожидайте, пока установка не завершена.
Рабочий стол XFCE с TigerVNC был установлен.
Шаг 3 – начальная конфигурация VNC
На этом шаге мы генерируем vnc конфигурацию для пользователя ‘edward’.
Вход в систему как ‘edward’ пользователь.
su – edward
Теперь инициируйте vnc конфигурацию для ‘edward’ использование следующей команды.
vncserver
Вас попросят vnc пароля сервера – вводят в Вашем пароле. Для пароля 'только для представления' можно включить или отключить его. Пользователь, который входит в систему сервера с помощью пароля 'только для представления', не будет в состоянии управлять мышью и клавиатурой.
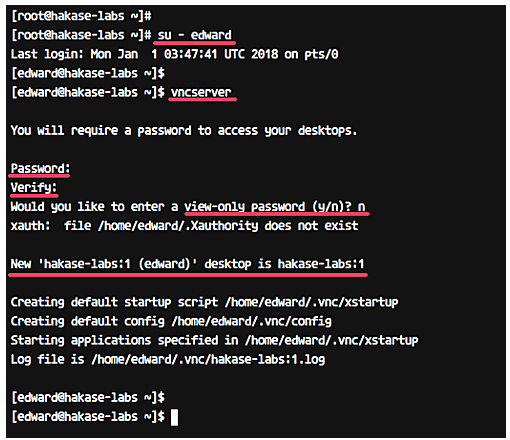
В первый раз, когда мы выполняем команду ‘vncserver’, она автоматически создаст новый каталог конфигурации ‘.vnc’ и выполнит первую vnc сессию.
ls -lah ~/.vnc/ vncserver -list
И Вы доберетесь, первая vnc сессия работает, как показано ниже.
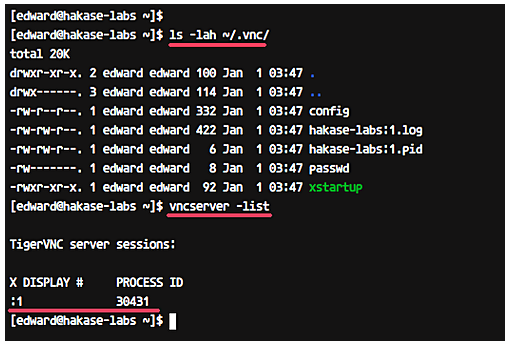
Шаг 4 – настраивает TigerVNC
На этом шаге мы настроим сервер VNC для использования рабочего стола XFCE. Мы отредактируем конфигурационный файл VNC ‘xstartup’ под ‘.vnc’ каталог.
Прежде, чем отредактировать vnc конфигурацию, уничтожьте первую vnc сессию с помощью команды ниже.
vncserver -kill :1
Теперь скопируйте конфигурацию по умолчанию и создайте новую с помощью энергии.
mv ~/.vnc/xstartup ~/.vnc/xstartup.bekup vim ~/.vnc/xstartup
Вставьте конфигурацию ниже.
#!/bin/bash xrdb $HOME/.Xresources startxfce4 &
Сохраните и выйдите.
Затем, скопируйте конфигурацию ‘Xresources’ по умолчанию в ‘edward’ пользовательском корневом каталоге.
cp /etc/X11/Xresources ~/.Xresources
И сделайте ‘xstartup’ исполняемый файл сценария путем изменения его прав доступа. Тогда выполните команду ‘vncserver’ снова.
chmod +x ~/.vnc/xstartup vncserver
Новая vnc сессия работает с нашим настольным XFCE по умолчанию.
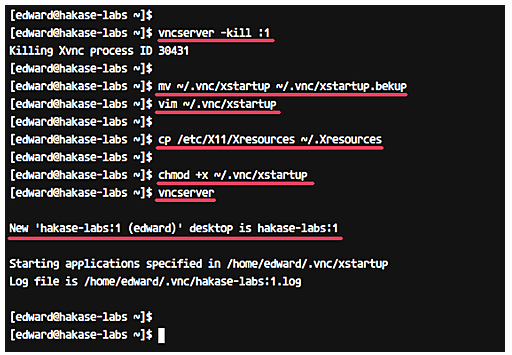
Проверьте его с помощью команды ниже.
vncserver -list
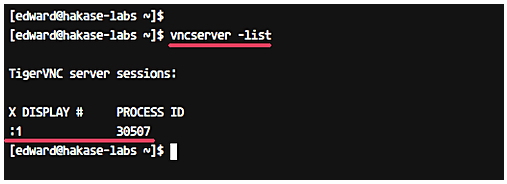
Шаг 5 – рабочий TigerVNC как услуга
В этом учебном руководстве мы выполним сервер VNC как услуга. Таким образом, мы должны создать новый сервисный файл для него.
Goto ‘/etc/systemd/system’ каталог и создают новый сервисный файл ‘vncserver. сервис’.
cd /etc/systemd/system vim vncserver@.service
Вставьте следующую конфигурацию там.
[Unit] Description=Remote desktop service (VNC) After=syslog.target network.target [Service] Type=forking User=edward PIDFile=/home/edward/.vnc/%H:%i.pid ExecStartPre=-/usr/bin/vncserver -kill :%i > /dev/null 2>&1 ExecStart=/usr/bin/vncserver -depth 24 -geometry 1280x800 :%i ExecStop=/usr/bin/vncserver -kill :%i [Install] WantedBy=multi-user.target
Сохраните энергия выхода и файл.
Теперь перезагрузите systemd и запустите серверную службу VNC.
systemctl daemon-reload systemctl start vncserver@1.service
Если Вы не получаете ошибки, включите сервису запуститься при начальной загрузке системы и проверить сервисное состояние с помощью systemctl.
systemctl enable vncserver@1.service systemctl status vncserver@1.service
Следующее является результатами в нашем случае.
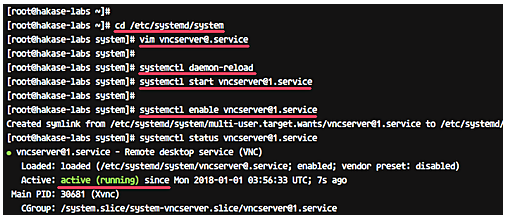
Или можно проверить использование команды vncserver как показано ниже.
su – edward vncserver -list
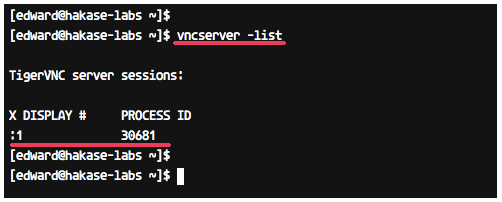
Установка Сервера VNC и конфигурация были завершены.
Шаг 6 – соединяется с сервером VNC через туннель SSH
На этом последнем шаге мы соединимся с нашим сервером VNC через туннель SSH.
Откройте окно терминала и тип в команде ssh как показано ниже.
ssh -L 5901:127.0.0.1:5901 -N -f -l edward 192.168.33.10
Измените IP-адрес со своим собственным адресом сервера и введите ‘edward’ SSH пароль входа в систему.
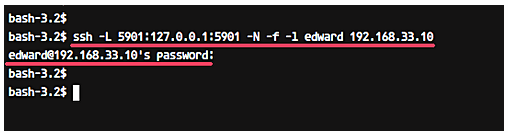
Команда создаст туннель между Вашим localhost и сервером VNC. Порт 5901 на localhost будет передан серверу VNC ‘192.168.33.10’ на порте 5901.
Теперь откройте Ваш ‘vnc средство просмотра’ приложение, создайте новое соединение и введите адрес сервера VNC с 127.0.0.1 localhost IP и портом 5901 как показано ниже.
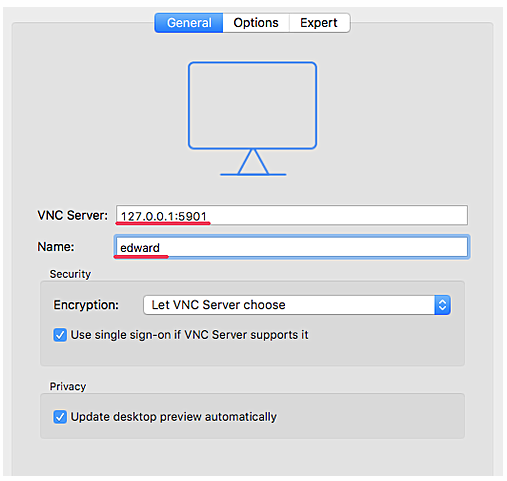
Соединитесь с сервером VNC, и Вас попросят пароля сервера VNC. Введите свой пароль и нажмите 'OK'.
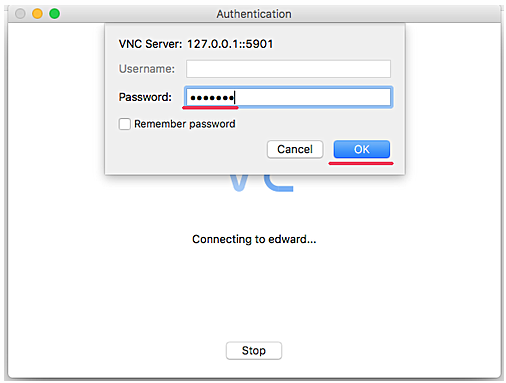
Теперь Вы получите рабочий стол XFCE от своего сервера.
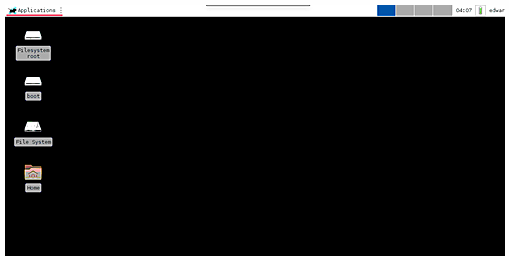
Нажмите кнопку 'use default config' впервые, и Вы получите рабочий стол XFCE с конфигурацией по умолчанию.
Установка сервера VNC на CentOS 7 была завершена успешно.






