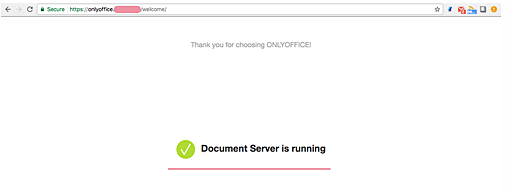Инструкция как установить ONLYOFFICE на CentOS 7
Сервер Сообщества ONLYOFFICE является многофункциональным пакетом офисных программ с веб-интерфейсом, который может быть установлен на любом сервере Linux. Это - офис с открытым исходным кодом и пакет программ для повышения производительности, интегрированный с системой CRM, сервером документа, инструментами управления проектами и почтовым агрегатором.
Сервер Документа ONLYOFFICE является пакетом офисных программ онлайн с открытым исходным кодом как ‘Office, Онлайн’ предлагаемый Microsoft. Это - пакет офисных программ онлайн для просмотра и редактирования текста, электронных таблиц и представлений. Сервер Документа ONLYOFFICE полностью совместим с, Открывают форматы XML как .docx, .xlsx, и .pptx. С Сервером Документа можно включить совместное редактирование для команды в режиме реального времени.
Сервер Документа ONLYOFFICE может быть установлен двумя способами. Мы можем установить его через Докера или установить вручную на сервере Linux. В этом учебном руководстве мы будем вести Вас, чтобы установить и настроить ‘Сервер Документа ONLYOFFICE’ вручную на Вас сервер Linux CentOS 7. Мы установим Сервер Документа под базой данных Postgres с Nginx как веб-сервер.
Предпосылки
- ОС – Ubuntu CentOS 7 64-разрядный сервер с ядром 3.13 или позже
- RAM – 2 ГБ или более – мы будем использовать 4 ГБ
- Жесткий диск – по крайней мере 2 ГБ свободного пространства
Что мы сделаем
- Установите Репозиторий Epel и подготовку ОС
- Установите и настройте PostgreSQL
- Создайте базу данных для сервера документа ONLYOFFICE
- Установка Nodejs
- Установите сервер Redis
- Установите и настройте сервер RabbitMQ
- Установите и настройте сервер документа ONLYOFFICE
- Генерируйте новый SSL сертификаты Letsencrypt
- Включите HTTPS для сервера документа ONLYOFFICE
- Настройте Firewalld
- Тестирование
Шаг 1 – Установка Репозиторий Epel и подготовка ОС
На этом шаге мы установим сторонний репозиторий CentOS Epel (Дополнительные Пакеты для Предприятия Linux) репозиторий к системе. Установите репозиторий Epel со вкусной командой ниже.
yum -y install epel-release
И для установки Сервера Документа ONLYOFFICE, мы должны отключить SELinux (Улучшенный Безопасностью Linux) путем редактирования конфигурационного файла ‘/etc/sysconfig/selinux’.
Отключите SELinux путем редактирования файла конфигурации с энергией.
vim /etc/sysconfig/selinux
Измените значение ‘selinux’ на 'отключенный'.
selinux=disabled
Сохраните и выйдите, затем перезагрузите сервер.
Если все завершено, войдите в систему снова к серверу и проверьте состояние SELinux с командой ‘sestatus’.
sestatus
Удостоверьтесь, что результат 'отключен'.
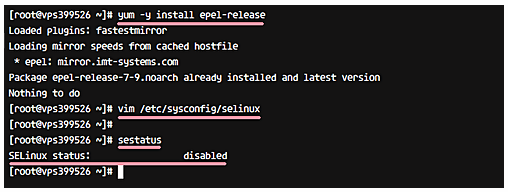
Шаг 2 – устанавливает и настраивает PostgreSQL
Сервер Документа может быть установлен с базой данных MySQL и PostgreSQL. И в этом учебном руководстве, мы будем использовать PostgreSQL вместо MySQL. База данных PostgreSQL установки из репозитория со вкусной командой.
yum -y install postgresql.x86_64 postgresql-server.x86_64 postgresql-contrib.x86_64
После того, как установка завершена, мы должны инициализировать базу данных впервые рабочей установкой пост-ГРЭС ниже.
postgresql-setup initdb
Теперь запустите PostgreSQL и позвольте ему выполнить запуск автоматически при начальной загрузке системы.
systemctl start postgresql systemctl enable postgresql
База данных PostgreSQL будет работать на localhost IP-адресе с портом по умолчанию 5432 – проверяют его с командой netstat.
netstat -plntu
Затем, мы должны отредактировать файл аутентификации Пост-ГРЭС pg_hba.conf с энергией.
vim /var/lib/pgsql/data/pg_hba.conf
Измените метод аутентификации для localhost от ‘ident’ для 'доверения' как ниже. Это для разрешения аутентификации от локального сервера.
host all all 127.0.0.1/32 trust host all all ::1/128 trust
Сохраните и выйдите, затем перезапустите услуги PostgreSQL.
systemctl restart postgresql
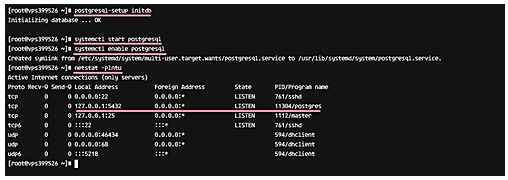
Установка PostgreSQL и конфигурация были завершены.
Шаг 3 – Создает базу данных для Сервера Документа ONLYOFFICE
PostgreSQL был установлен на системе, и мы создадим новую базу данных и нового пользователя для установки Сервера Документа ONLYOFFICE.
Войдите в систему пользователя 'пост-ГРЭС' и получите доступ к инструменту командной строки пост-ГРЭС ‘psql’.
su – postgres psql
Пароль пост-ГРЭС изменения с Вашим собственным паролем и не использует и легкий пароль по умолчанию.
\password postgres Enter new password:
Затем, создайте новую базу данных, названную ‘onlyoffice‘ с именем пользователя ‘onlyoffice‘, и пароль ‘onlyoffice123’.
Создайте все это рабочими запросами пост-ГРЭС ниже.
create database onlyoffice; create user onlyoffice with password ‘onlyoffice123@’; grant all privileges on database onlyoffice to onlyoffice;
Были созданы новая база данных и пользователь для установки Сервера Документа.
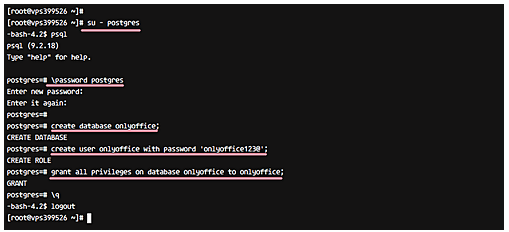
Шаг 4 – устанавливает Nodejs
Сервер Документа ONLYOFFICE требует пакета Nodejs v6.9.1 +. Мы будем устанавливать и использовать Nodejs v6.10 для этого учебного руководства, и это может быть установлено из репозитория nodesource.com.
Добавьте Nodej nodesource репозиторий с завихрением.
curl -sL https://rpm.nodesource.com/setup_6.x | sudo bash –
Репозиторий Nodesource был добавлен, теперь установите Nodejs со вкусной командой ниже.
yum install -y nodejs
И если установка была завершена, проверьте версию узла с ‘узлом-v’ команда.
node -v
Nodejs 6.10, установленный на системе для установки Сервера Документа.
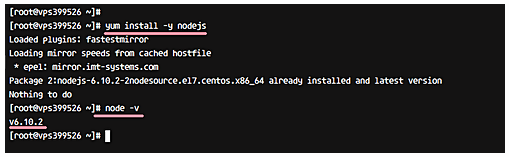
Шаг 5 – устанавливает сервер Redis
Redis является базой данных в оперативной памяти, персистентной на диске. Используемые данные в виде пар "ключ-значение" хранят для кэширования, и это - открытый исходный код. Установкой Сервера Документа является требуемый Redis для кэширования памяти. Установите Redis из репозитория со вкусной командой ниже.
yum -y install redis
После того, как установка завершена, запустите ее и позвольте ей работать автоматически во время начальной загрузки.
systemctl start redis systemctl enable redis
По умолчанию советы будут работать под localhost IP-адресом с портом 6379. Проверьте состояние состояния порта с командой netstat и удостоверьтесь, что состояние состояния, 'СЛУШАЮТ'.
netstat -plntu
Сервер Redis установлен на сервере теперь.
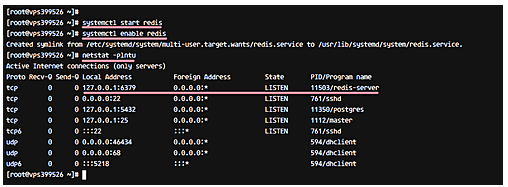
Шаг 6 – устанавливает и настраивает сервер RabbitMQ
RabbitMQ является программным обеспечением брокера сообщений с открытым исходным кодом, которое реализует AMQP (Усовершенствованный Протокол Организации очередей сообщений). Это записано на языке Erlang, может быть установлен для кластеризации и обработки отказа.
RabbitMQ требуется Сервером Документа, и мы должны установить его на системе со вкусной командой.
yum -y install rabbitmq-server
После того, как установка завершена, настройте сервер RabbitMQ для выполнения только на localhost путем создания нового конфигурационного файла ‘rabbitmq-env.conf’ в rabbitmq каталоге.
vim /etc/rabbitmq/rabbitmq-env.conf
Конфигурация вставки ниже.
export RABBITMQ_NODENAME=rabbit@localhost export RABBITMQ_NODE_IP_ADDRESS=127.0.0.1 export ERL_EPMD_ADDRESS=127.0.0.1
Сохраните и выйдите.
Запустите Сервер RabbitMQ и позвольте ему запуститься автоматически каждый раз при начальной загрузке системы.
systemctl start rabbitmq-server systemctl enable rabbitmq-server
Проверьте установку RabbitMQ и конфигурацию, проверьте его с командой netstat, и Вы будете видеть, что сервер RabbitMQ работает под localhost IP-адресом с портом 5672.
netstat -plntu
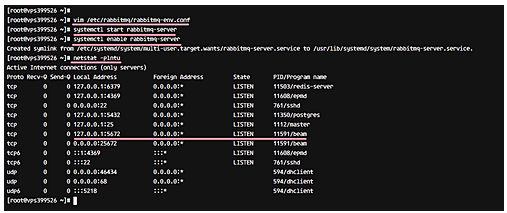
Затем, мы должны создать нового rabbitmq пользователя для конфигурации Сервера Документа ONLYOFFICE. Создайте нового пользователя onlyoffice с паролем onlyoffice123 с командами rabbitmqctl ниже.
rabbitmqctl add_user onlyoffice onlyoffice123 rabbitmqctl set_user_tags onlyoffice administrator rabbitmqctl set_permissions -p / onlyoffice “.*” “.*” “.*”
Теперь проверьте нового пользователя и удостоверьтесь, что onlyoffice пользователь доступен в списке.
rabbitmqctl list_users
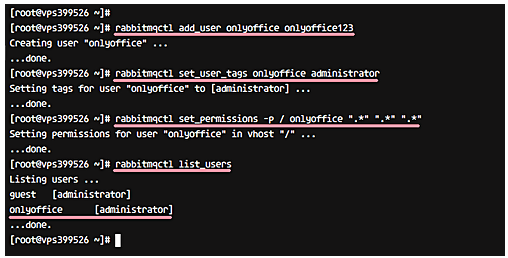
Установка Сервера RabbitMQ и конфигурация были завершены. И новый rabbitmq пользователь для Сервера Документа создается.
Шаг 7 – устанавливает и настраивает сервер документа ONLYOFFICE
Прежде чем мы сделаем установку Сервера Документа, мы обязаны устанавливать установщик шрифта Microsoft и добавлять новый последний репозиторий Nginx.
Установка ‘установщик шрифтов Microsoft’ со вкусной командой ниже.
yum -y install https://downloads.sourceforge.net/project/mscorefonts2/rpms/msttcore-fonts-installer-2.6-1.noarch.rpm
Добавьте новый последний репозиторий Nginx к ‘yum.repos.d’ каталогу путем создания нового файла nginx.repo.
vim /etc/yum.repos.d/nginx.repo
Конфигурация вставки ниже.
[nginx] name=nginx repo baseurl=http://nginx.org/packages/centos/7/$basearch/ gpgcheck=0 enabled=1
Сохраните и выйдите.
Затем, добавьте Сервер Документа ONLYOFFICE ключ GPG.
rpm –import “http://keyserver.ubuntu.com/pks/lookup?op=get&search=0x8320CA65CB2DE8E5”
И добавьте новый onlyoffice файл хранилища ‘onlyoffice.repo‘ файл.
vim /etc/yum.repos.d/onlyoffice.repo
Вставьте репозиторий Сервера Документа ONLYOFFICE ниже.
[onlyoffice] name=onlyoffice repo baseurl=http://download.onlyoffice.com/repo/centos/main/noarch/ gpgcheck=1 enabled=1
Сохраните и выйдите, затем установите Сервер Документа.
yum -y install onlyoffice-documentserver
Команда установит Сервер Документа с веб-сервером Nginx и супервизором управления процессом.
Запустите nginx и supervisord сервисы, затем позвольте ему запуститься автоматически во время начальной загрузки.
systemctl start nginx systemctl start supervisord
systemctl enable nginx systemctl enable supervisord
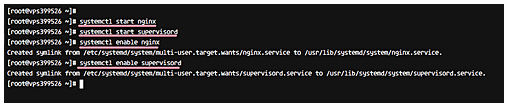
Установленный Сервер Документа, теперь настройте его путем выполнения команды ниже.
documentserver-configure.sh
Вас спросят о базе данных PostgreSQL.
- Хост: localhost
- Имя базы данных: onlyoffice
- Пользователь: onlyoffice
- Пароль: onlyoffice123@
Вас спросят о конфигурации советов. И в этом учебном руководстве, советы работают под IP сервера вместо файла носка. Введите localhost и нажмите 'Enter'.
И наконец, Вас спросят об Учетных данных Сервера RabbitMQ для Сервера Документа.
- Хост: localhost:5672
- Пользователь: onlyoffice
- Пароль: onlyoffice123
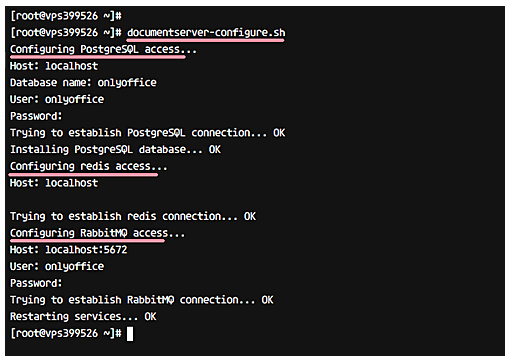
Установка Сервера Документа ONLYOFFICE и конфигурация были завершены.
Шаг 8 – генерирует новый SSL сертификаты Letsencrypt
Сервер Документа ONLYOFFICE будет работать при Безопасном соединении HTTPS, и мы должны генерировать новые файлы сертификата SSL. С этой целью Мы будем использовать бесплатный сертификат SSL от Letsencrypt.
Прежде, чем генерировать файлы сертификата, мы должны остановить nginx и firewalld сервисы.
systemctl stop nginx systemctl stop firewalld
Теперь установите ‘certbot‘ клиент Letsencrypt, созданный EFF (Фонд электронных рубежей) из репозитория.
yum -y install certbot
После того, как установка завершена, генерируйте новые файлы сертификата для доменного имени Сервера Документа ‘onlyoffice.hakase-labs.me‘ с командой certbot ниже.
certbot certonly –standalone -d onlyoffic.hakase-labs.me
Вас спросят о Вашей электронной почте, ввести Ваш адрес электронной почты ‘hakase-labs@gmail.com’, затем принять Срок обслуживания (TOS) путем ввода, и для почтового совместного использования, типа 'N' для нет.
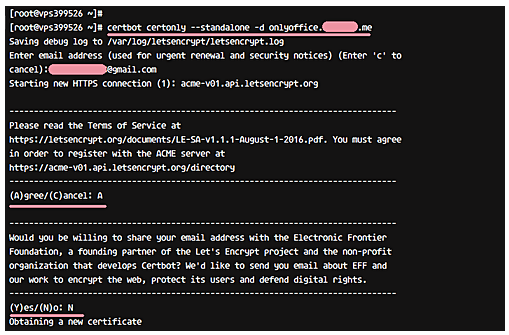
Затем, введите доменное имя ‘onlyoffice.hakase-labs.me’ и ожидайте certbot генерация файлов сертификата для Вас. Если не будет никакой ошибки, Вы будете видеть результат как ниже.
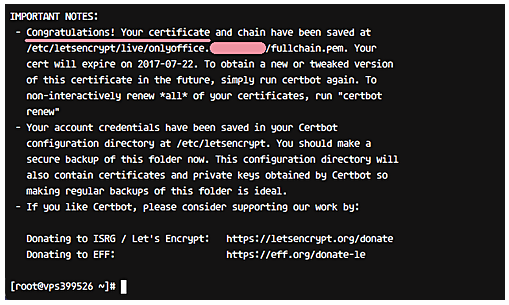
Новые файлы сертификата теперь доступны в ‘/etc/letsencrypt/live /‘ каталог.
Затем, создайте новый каталог SSL и скопируйте сгенерированные файлы сертификата в каталог SSL.
mkdir -p /etc/nginx/ssl cd /etc/nginx/ssl/
Скопируйте ‘fullchain.pem‘ и ‘privkey.pem‘ файлы сертификата к каталогу SSL.
cp /etc/letsencrypt/live/onlyoffice.irsyadf.me/fullchain.pem . cp /etc/letsencrypt/live/onlyoffice.irsyadf.me/privkey.pem .
Затем, генерируйте файл DHPARAM для получения более безопасными с командой OpenSSL ниже.
openssl dhparam -out dhparam.pem 2048
После того, как все будет завершено, измените разрешение всех файлов сертификата к 600.
chmod 600 *
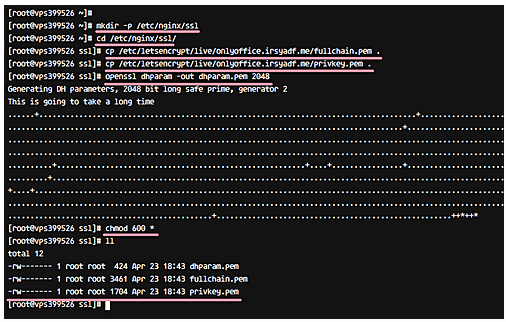
Файлы сертификата SSL и файл DHPARAM сгенерированы.
Шаг 9 – включает HTTPS для сервера документа ONLYOFFICE
Виртуальная конфигурация хоста для Сервера Документа доступна в соответствии с ‘conf.d’ каталогом, и это автоматически создается во время установки.
Перейдите к nginx ‘conf.d’ каталог.
cd /etc/nginx/conf.d/
Скопируйте не-SSL виртуальная конфигурация хоста и скопируйте новый шаблон SSL виртуальный хост к Серверу Документа ‘onlyoffice-documentserver-ssl.conf’.
mv onlyoffice-documentserver.conf onlyoffice-documentserver.conf.backup cp onlyoffice-documentserver-ssl.conf.template onlyoffice-documentserver-ssl.conf
Отредактируйте виртуальный хост файл SSL с энергией.
vim onlyoffice-documentserver-ssl.conf
Измените значение server_name на свою доменную строку 7.
server_name onlyoffice.irsyadf.me;
Добавьте новую конфигурацию ниже строки ’29’, дайте server_name со значением как Ваше доменное имя.
server_name onlyoffice.irsyadf.me;
Измените путь файлов SSL к Вашей строке каталога файлов сертификата 37-38 и отключите клиентские файлы сертификата SSL как ниже.
ssl_certificate /etc/nginx/ssl/fullchain.pem; ssl_certificate_key /etc/nginx/ssl/privkey.pem; #ssl_verify_client {{SSL_VERIFY_CLIENT}}; #ssl_client_certificate {{CA_CERTIFICATES_PATH}};Для строки конфигурации 44 HSTS дайте макс. возрасту новое значение.
add_header Strict-Transport-Security max-age=31536000;
И для файла DHPARAM, изменитесь на свою строку каталога пути 68.
ssl_dhparam /etc/nginx/ssl/dhparam.pem;
Сохраните и выйдите.
Тогда протестируйте конфигурационный файл и удостоверьтесь, что нет никакой ошибки, затем перезапустите nginx сервис.
nginx -t systemctl restart nginx
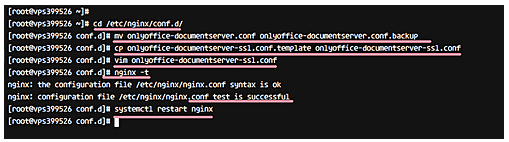
HTTPS для Сервера Документа ONLYOFFICE включен.
Шаг 10 – настраивает Firewalld
Если у Вас нет Firewalld на Вашем сервере, установите его с командой ниже.
yum -y install firewalld
После того, как установка завершена, запустите ее и добавьте его для выполнения автоматически во время начальной загрузки.
systemctl start firewalld systemctl enable firewalld
Затем, добавьте новый HTTP и сервисы HTTPS к firewalld конфигурации с командой 'брандмауэра-cmd'.
firewall-cmd –permanent –add-service=http firewall-cmd –permanent –add-service=https
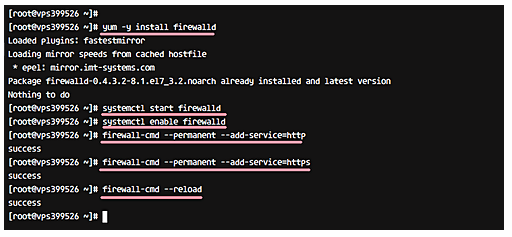
Перезагрузите firewalld конфигурацию, проверьте все доступные сервисы и удостоверьтесь, что HTTP и HTTPS находятся в списках.
firewall-cmd –reload firewall-cmd –list-all
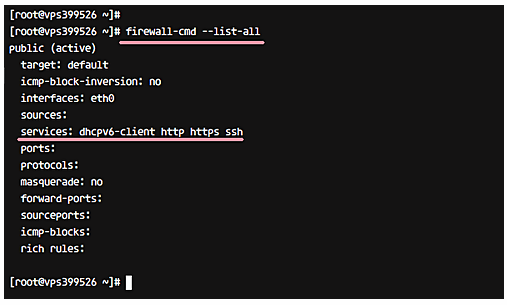
Конфигурация Firewalld для Сервера Документа была завершена.
Шаг 11 – тестирование
Откройте свой веб-браузер, посетите доменное имя Сервера Документа ‘onlyoffice.hakase-labs.me’, и Вы будете перенаправлены к Безопасному соединению HTTPS. И удостоверьтесь, что результат как показано ниже.