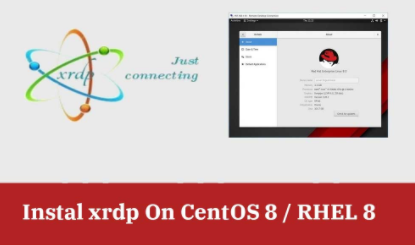Инструкция Как подключиться к CentOS 8 из Windows по протоколу RDP
XRDP - это реализация удаленного рабочего стола Microsoft (RDP) с открытым исходным кодом, которая позволяет вам графически управлять вашей системой. С помощью RDP вы можете войти на удаленную машину так же, как вы вошли на локальную машину. Для подключения используется порт 3389. В этом руководстве мы рассмотрим, как настроить подключение к удаленному рабочему столу в CentOS 8.
Установка среды рабочего стола
Я буду использовать сервер CentOS для этого руководства, на котором еще не установлена среда рабочего стола. Итак, первым шагом в моей системе является установка среды рабочего стола. Если в вашей системе CentOS уже установлен рабочий стол GNOME, переходите к следующей главе, чтобы установить XRDP.
Чтобы установить GNOME на удаленный компьютер, откройте терминал и выполните следующую команду:
dnf groupinstall "Server with GUI"

В зависимости от вашей системы загрузка и установка пакетов и зависимостей GNOME может занять некоторое время.
Установка XRDP RDP Server
XRDP доступен в репозитории программного обеспечения EPEL . Если EPEL не включен в вашей системе, включите его, введя следующую команду:
# dnf install epel-release

Теперь установите пакет XRDP.
# dnf install xrdp

После завершения установки включите и запустите службу XRDP.
# systemctl enable xrdp # systemctl start xrdp
Чтобы проверить XRDP запущен, введите следующую команду:
# systemctl status xrdp
Если служба XRDP запущена, результат должен быть таким, как показано на рисунке ниже:

Вы также можете проверить состояние службы XRDP, используя следующую команду:
# netstat –atnp | grep 3389

Порт должен прослушивать, как показано ниже:

Настройка XRDP
Файл конфигурации - /etc/xrdp/xrdp.ini . По умолчанию XRDP использует рабочий стол Linux, которым в нашем случае является GNOME. Для подключения не нужно вносить никаких изменений в файл конфигурации. Этот файл разделен на несколько разделов и позволяет вам устанавливать глобальные параметры конфигурации, такие как безопасность и адрес прослушивания, а также вы можете создавать различные сеансы входа в систему XRDP.
Откройте файл конфигурации /etc/xrdp/xrdp.ini и добавьте следующую строку в конец файла.
exec gnome-session
После добавления строки выше перезапустите службу XRDP, используя следующую команду:
# systemctl restart xrdp
Настройка брандмауэра
Если ваш брандмауэр работает на вашем Centos 8, просто добавьте правило, разрешающее порту / службе XRDP трафик для соединения XRDP.
# firewall-cmd --add-port = 3389/tcp -- permanent # firewall-cmd –reload
Подключение к XRDP с помощью Windows Machine
Windows по умолчанию использует клиент удаленного рабочего стола. Чтобы подключиться через Centos 8 с использованием удаленного рабочего стола, введите Подключение к удаленному рабочему столу в строке поиска Windows и нажмите Enter.

Введите IP-адрес удаленного компьютера и нажмите «Подключиться».

Откроется экран входа в систему для ввода учетных данных. Введите имя пользователя и пароль и нажмите Ok .

После входа в систему вы должны увидеть рабочий стол GNOME по умолчанию. Теперь вы можете начать взаимодействие с удаленной машиной.
Если вы используете Mac OS, установите приложение Microsoft Remote Desktop из Mac App Store, тогда как пользователь Linux может использовать RDP-клиенты, такие как Remmina или Vinagre .
В этом руководстве мы узнали, как настроить подключение к удаленному рабочему столу в CentOS 8 и получить доступ с помощью компьютера с Windows. Использование XRDP позволяет удаленно управлять вашим компьютером с локального настольного компьютера с помощью графического интерфейса.