Как настроить Wi-Fi на Ubuntu
Настройка Wi-Fi в Ubuntu - инструкция
Возможно, вы уже успели «пересадить» все свои домашние устройства на беспроводной интернет. Даже если это так — не все вопросы по настройке можно считать закрытыми. Тем более когда принято решение перейти на свободную и бесплатную операционную систему Убунту. Ни одна другая ОС не предлагает такой свободы настройки и управления ресурсами, как Linux. Это в полной мере относится и к её дистрибутивам. При использовании Ubuntu настройка Wi-Fi имеет первостепенное значение. Ведь редкая ОС позволит использовать даже половину своих возможностей без доступа в интернет.
Сегодня очень распространён тот вариант использования Вай-Фай, когда к роутеру подключается провод от модема. А уже роутер транслирует беспроводной сигнал, куда это нужно. И покупая новый ноутбук, вы наверняка рассчитываете настроить всё по принципу «подключил и забыл». Когда речь идёт об Ubuntu, не все устройства могут обеспечить нужную функциональность беспроводной связи. Итак, как настроить Wi-Fi, если он не работает «из коробки»?
Возможно, вы уже попробовали вайфаить, но ничего не получилось. По неизвестной причине компьютер не находит доступных сетей, а сигнал неизменно нулевой. Ещё хуже, если не определяется адаптер беспроводной сети. Что ж, полностью настроенный новый компьютер — большая редкость, поэтому установить все необходимые опции — ваша задача. Мы рассмотрим установку драйверов на устройства Broadcom. Они распространены достаточно хорошо. Мы объясним в подробностях, как настроить Wi-Fi в Ubuntu.
Установка драйвера
Сначала нужно узнать, какой сетевой адаптер установлен у вас на компьютере. Это можно легко выяснить при помощи команды:
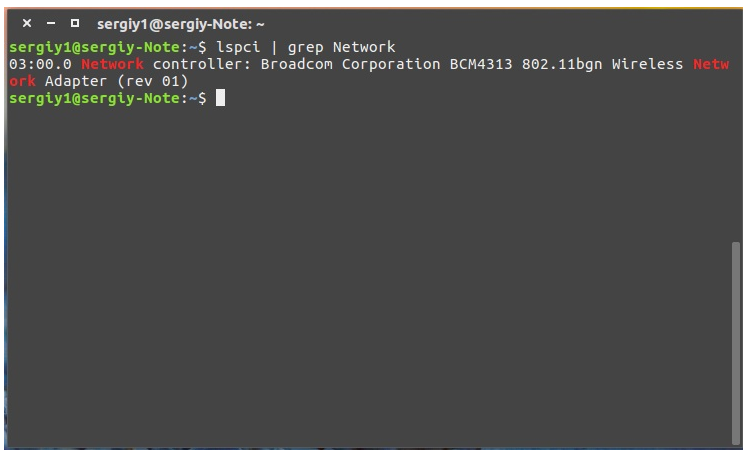
$ sudolspci | grep Network
- Каждый производитель предусмотрел для своих устройств несколько возможных драйверов, и в настройке Wi-Fi они играют существенную роль. Распространённые драйверы можно найти на просторах интернета. Всегда ориентируйтесь на модель сетевой платы, выбирая драйвер.
- Выбирать драйвер необходимо по количеству стандартов и протоколов работы, которые он поддерживает. Если подходит несколько микропрограмм, обратите внимание на параметры mesh и monitor. Они обозначены в характеристиках драйверов.
- Чтобы точно определить совместимость, узнайте PCIID сетевой карты. Сделать это можно по команде:
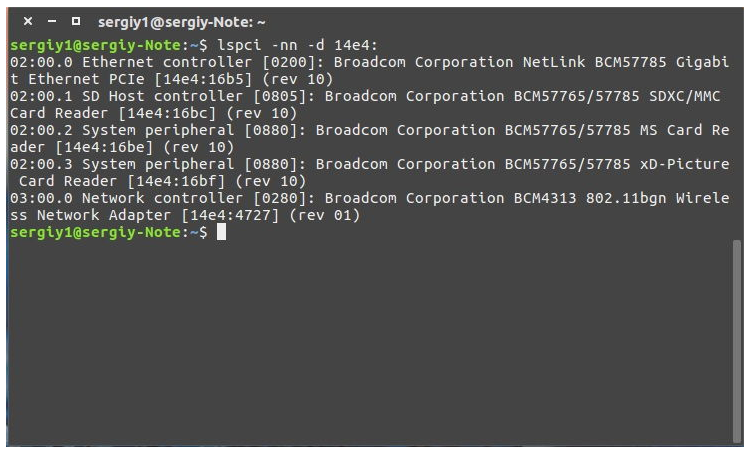
$ lspci -nn -d 14e4:
- После этого необходимо сверить поддерживаемые драйвером карты и полученные по команде данные. Если соответствий нет, нужно выбрать другой драйвер.
- Также необходимо узнать о прошивках, которые потребуются для нормальной работы драйвера. Это можно сделать в документации драйвера.
- Перед тем как запустить нужный драйвер, нужно отключить запуск некоторых модулей оборудования — чтобы избежать конфликтов в работе:
$ sudo modprobe -r название модуля. Здесь название пишется без каких-либо знаков, через пробел.
- Чтобы предотвратить повторную загрузку отключенного, сделайте так:
«$ vi /etc/modprobe.d/blacklist-bcm.conf
blacklist название модуля
blacklist название модуля
blacklist название модуля»
- Запустите драйвер с помощью команды:
$ sudo modprobebrcmsmac
Мы рассмотрели первый этап того, как настроить Вай-Фай на Убунту. Далее попробуем на практике подключиться к беспроводной сети, используя терминал.
Настройка подключения
Конечно, вы можете использовать графический интерфейс, чтобы выполнить настройку Wi-Fi в Ubuntu Server. Однако часто бывают случаи, когда такой метод неприменим. Кроме того, используя консоль, вы получите очень информативные данные о сетях, с которыми можно работать. Принципы настройки не отличаются во всех дистрибутивах Linux, поэтому вы можете выполнить необходимые действия в любой ОС на базе Li.0nix. Для примера мы используем соединение WPA. Применение WEP на данный момент не оправдано, поскольку уровень безопасности такого подключения к сети слишком слаб.
- Начать сканирование сети можно так:
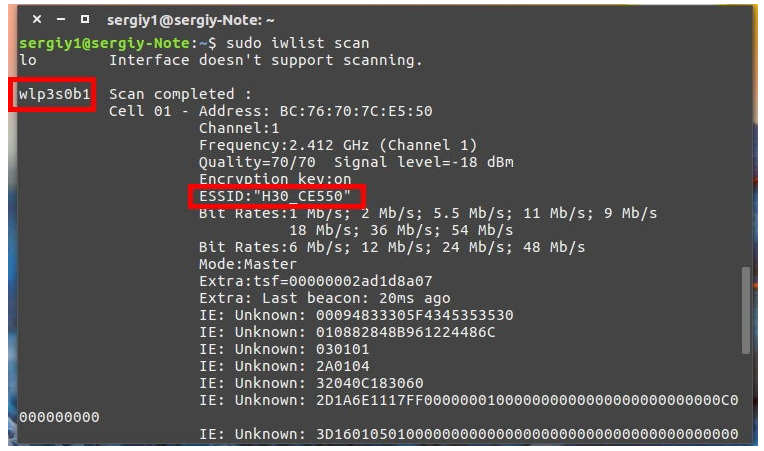
$ sudo iwlist scan
Этот запрос в консоли позволит увидеть доступные сети и их характеристику. Найдите параметр ESSID. Он обозначает имя, присвоенное сети, и будет использоваться для работы с ней.
Убедитесь в том, что используется тип подключения WPA. После этого введите команду:
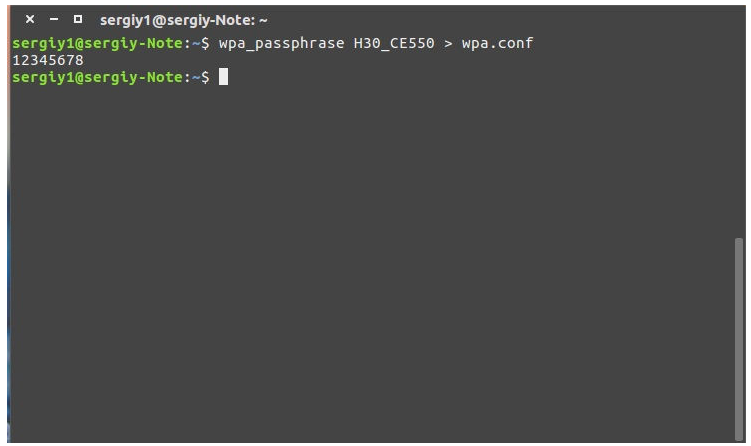
$ wpa_passphrase (название сети)>wpa.conf
Название сети заполняется через пробел, без других символов.
Введите в консоли пароль для доступа к сети. Он будет автоматически сохранён в файле конфигурации.
Теперь для использования Wi-Fi в Ubuntu можно полноценно использовать графический интерфейс.
Создание точки доступа
А сейчас мы рассмотрим, как создаётся в Ubuntu точка доступа Wi-Fi. Как известно, точкой доступа называется «расширение» уже существующей беспроводной сети, или же база для создания совершенно новой сети. Настройка Wi-Fi Ubuntu Server в такой роли лучше всего производится в графическом интерфейсе.
- В первую очередь нужно отключить компьютер от всех сетей, к которым он подключен на данный момент.
- Подключите компьютер к проводной сети, для которой будет создаваться точка доступа. В Панели задач должно быть видно, что ПК имеет проводное подключение.
- Вызовите меню сетевых соединений щелчком правой клавиши мыши. Нажмите «Редактировать соединение». После этого добавьте новое соединение.
- Выберите из списка «Wi-Fi» и нажмите кнопку «Создать».
- Начните настраивать новое соединение. Для этого введите все текущие параметры, которые могут пригодиться. Это:
- Режим «Hotspot».
- Название соединения и
- Режим шифрования данных. Желательно выбрать WPA2 или WPA.
- Сохраните текущие настройки. После того как настроите Wi-Fi, необходимо включить его. Выберите «Подключение к скрытой сети». После этого найдите в списке сеть, которую недавно создали, и создайте с ней соединение.
- Теперь вы можете пользоваться точкой доступа так, как будет удобно!
Мы научились делать несколько полезных приёмов по настройке беспроводной сети. Подробно ознакомились с тем, как настроить Вай-Фай на Убунту, а также выполнили диагностику неисправностей сетей. Если у вас остались вопросы, или какие-либо проблемы не решены — вы всегда можете обратиться в комментарии, оставить своё мнение или спросить что-нибудь у посетителей нашего сайта.






