Что за папка ProgramData и для чего она нужна
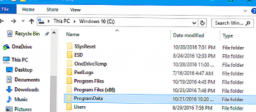
Внимательные пользователи зачастую находят служебные директории, которые автоматически создаются операционной системой для обеспечения её оптимальной работоспособности. ProgramData как раз из их числа. Для защиты от случайных удалений, перемещений или переименований она по умолчанию скрыта. Однако, для того чтобы утолить любопытство наших читателей, мы приоткроем завесу тайны и ответим на главные вопросы: для чего нужна эта папка, где её отыскать и как с ней взаимодействовать.
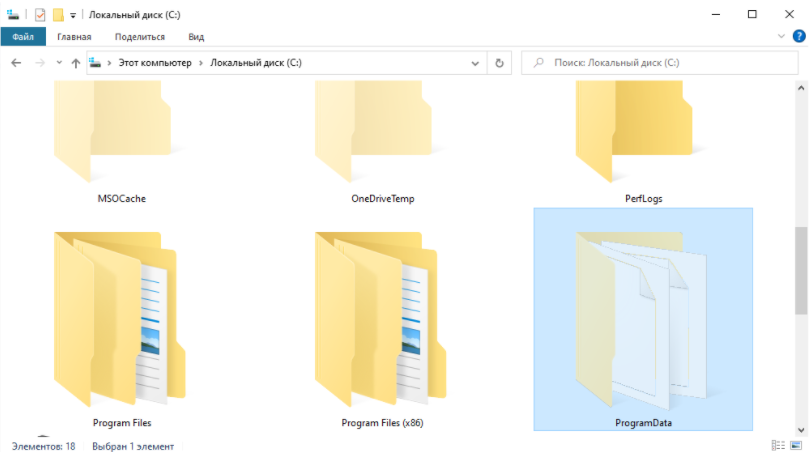
Что за папка ProgramData и зачем она нужна
Папка ProgramData в Windows 10 (и в более ранних версиях) является хранилищем общих данных, настроек и резервных копий, которые доступны для всех пользователей ПК. Другими словами, чтобы воспользоваться сохранённой в ней информацией, права администратора не нужны. К примеру, она станет отличным вариантом для хранения шаблонов или готовых пресетов для различных приложений по редактированию видео и фото.
До её введения в операционную систему компанией Microsoft, все общие файлы размещались по адресу «C:\Users\имя_пользователя\AppData», а также в личных документах и реестре. Кроме того, параметры установленных приложений частично сохраняются в системную папку «Program Files», но поскольку такая перезапись для системы не безопасна, большинство современных программ стараются этого избегать.
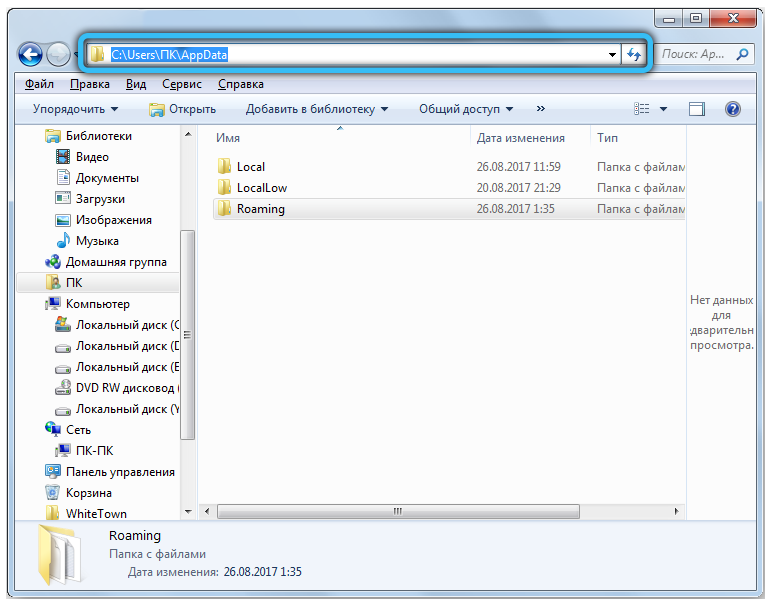
Только после перехода с Windows XP на более свежие версии все вышеуказанные данные перекочевали по новому адресу. До этого их местоположение было иным — «C:\Users\All Users\». Более того, если вставить это расположение в поле проводника, то вас автоматически перенаправит к текущему разделу ProgramData.
Где находится ProgramData и как найти
В Windows 7 — Windows 10 папка ProgramData находится в корне системного диска, как правило диска «С». По умолчанию она скрыта, поэтому для её отображения нужно предварительно выполнить несколько простых манипуляций. Предлагаем вашему вниманию подробный алгоритм — как найти папку в разных версиях ОС, начиная с более ранней.
ProgramData в Windows 7
Для того чтобы перейти в необходимую директорию, дважды кликните по ярлыку «Мой компьютер» на вашем рабочем столе, либо откройте этот же раздел через проводник при помощи соответствующего значка или горячих клавиш «Win + E». Из доступных дисков необходимо открыть тот, куда установлена операционная система. Как уже говорилось, чаще всего этот том имеет букву «С». Если в появившемся списке вы не обнаружили искомый элемент, то нужно внести небольшие изменения в настройки отображения. Чтобы исправить ситуацию, следует сделать следующее:
- Нажмите на иконку «Пуск», а затем в выскочившем меню в колонке справа щёлкните на «Панель управления». В новом окне в правом верхнем углу измените формат отображения на «Категория». После чего выберите «Оформление и персонализация» → «Параметры папок».
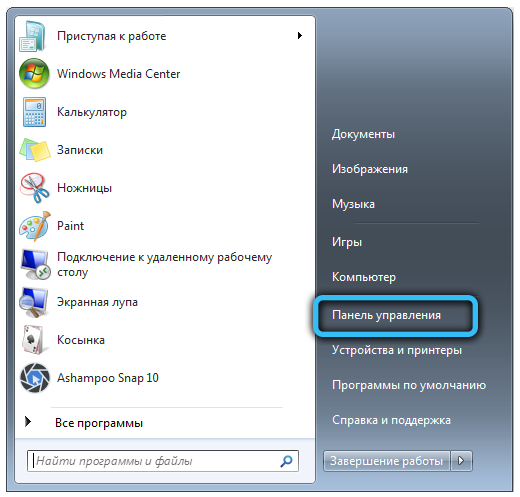
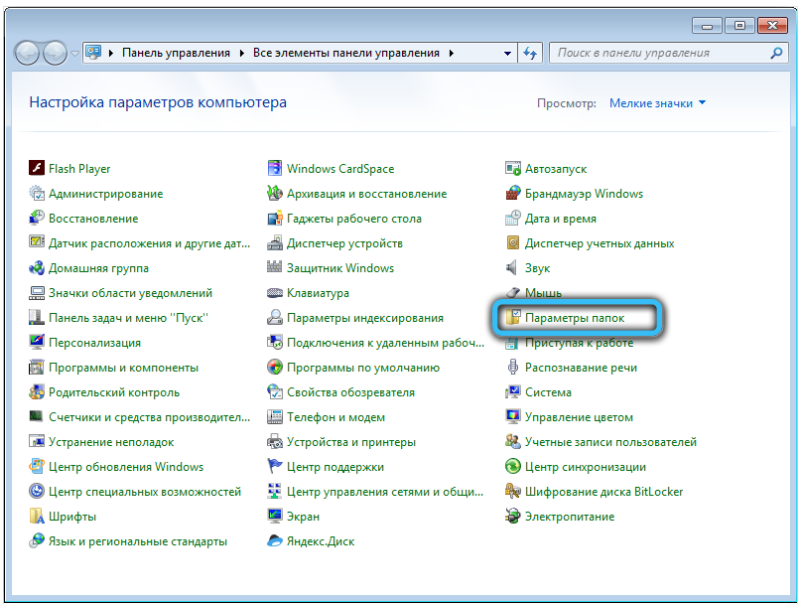
- Перед вами появится небольшое окошко, в котором необходимо перейти в раздел «Вид».
- В области «Дополнительные параметры» прокрутите ползунок в самый низ и рядом с пунктом «Скрытые файлы и папки» установите режим, делающий их видимыми.
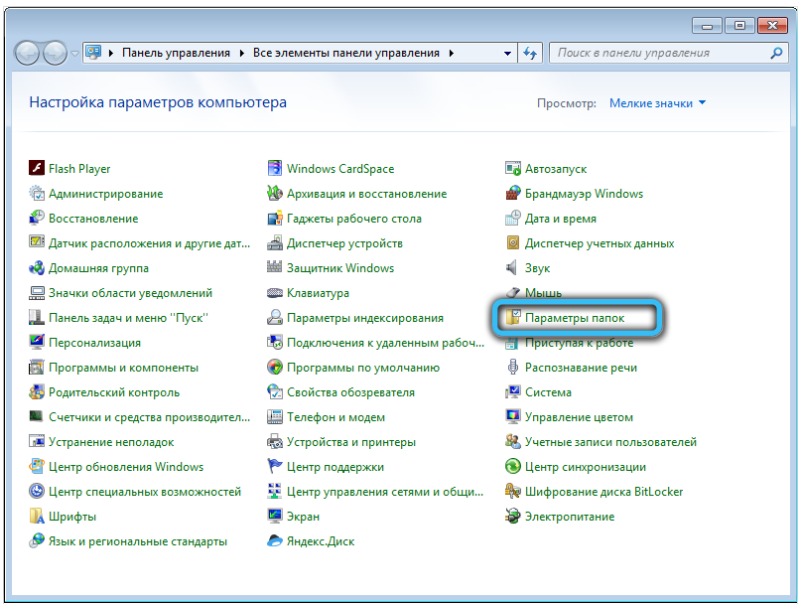
- Завершите процедуру кнопками «Применить» и «ОК».
Теперь упомянутый объект должен быть на месте.
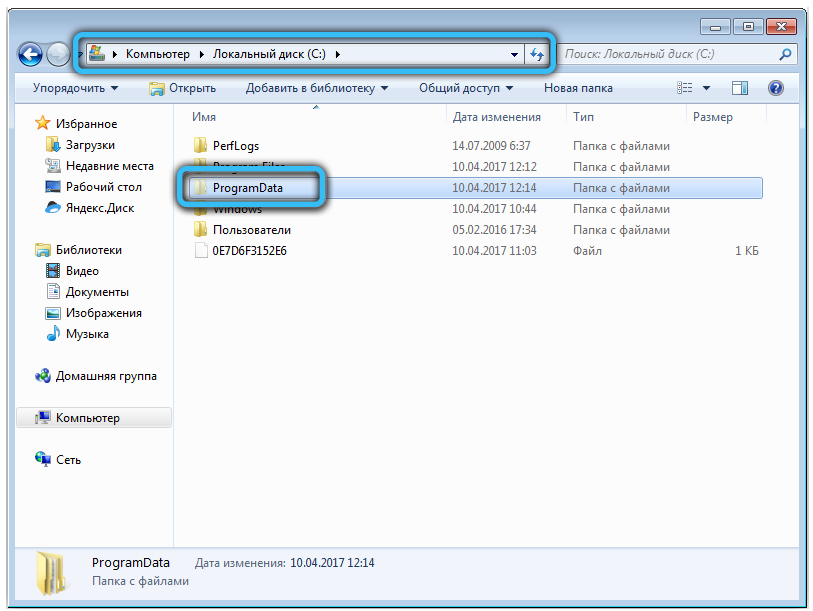 Другой способ, действующий во всех версиях Windows — вписать строку «%ProgramData%» в поле для ввода адреса и нажать клавишу «Enter».
Другой способ, действующий во всех версиях Windows — вписать строку «%ProgramData%» в поле для ввода адреса и нажать клавишу «Enter».
ProgramData в Windows 8, 8.1 и Windows 10
Настало время разобраться с более свежими версиями ОС. Важный момент — для Windows 8 и 10 инструкции идентичны. Местом нахождения папки, как и в предыдущем случае, является диск «С», однако, в первую очередь, нам нужно включить видимость скрытых объектов. Делается это очень просто:
- Откройте проводник (комбинация кнопок «Win+E») и на верхней панели нажмите на вкладку «Вид»
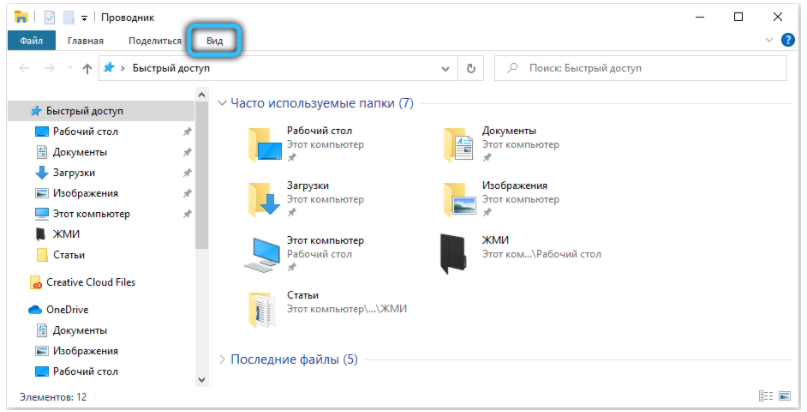
- Далее кликните по блоку «Показать или скрыть» и поставьте галочку напротив пункта «Скрытые элементы».
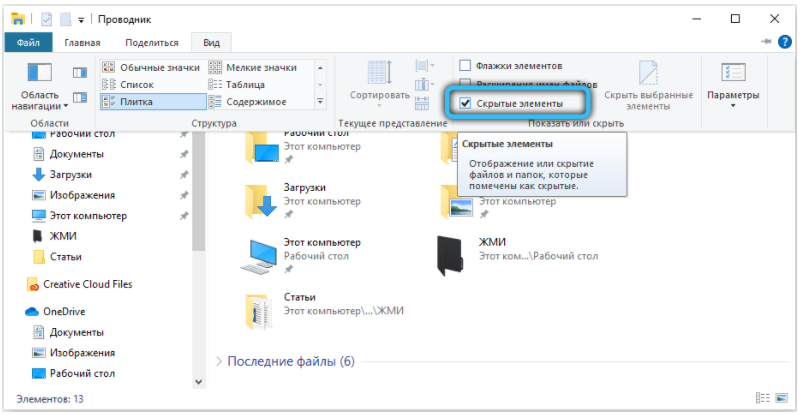
- Готово. Теперь можно без проблем просматривать скрытые данные.
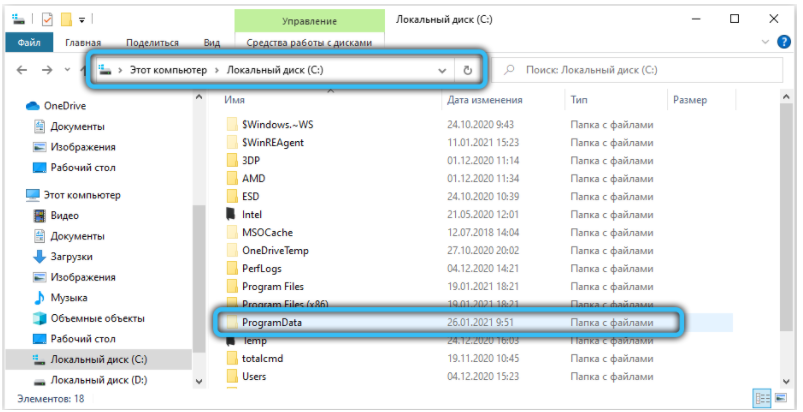
Также можно воспользоваться и альтернативным вариантом, рассмотренным в предыдущем подпункте, а именно — панелью управления. Действия практически аналогичны, единственное — нужно обозначить режим просмотра как «Значки» и выбрать «Параметры проводника». В остальном инструкция повторяется.
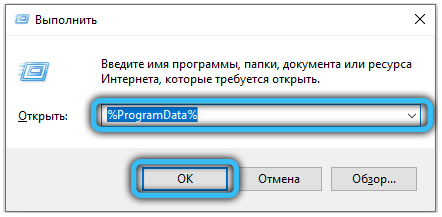
Как получить доступ к ProgramData
Многие пользователи не могут зайти и ознакомиться с содержимым данной папки по причине её отсутствия. Существует всего три обстоятельства, влияющих на доступ к ProgramData.
- Её отсутствие может свидетельствовать о том, что операционная система была установлена совсем недавно. Вероятно, ни одна из программ ещё не успела сохранить какие-либо общие сведения о своём использовании.
- В параметрах проводника выключена опция отображения скрытых папок. Как это исправить, читайте выше.
- На компьютере установлена Windows XP.
Самостоятельно создавать директорию нет необходимости. Если все условия соблюдены, она автоматически появится в нужном разделе.
Как перенести папку ProgramData
Перемещение каталога ProgramData на другой диск крайне не рекомендуется, поскольку этот элемент был создан для поддержания стабильности системы. Изменение его положения может вызвать ряд проблем, программных ошибок или сбоев в работе обслуживающих процессов и различных компонентов ОС.
Одной из самых частых жалоб, поступающих после переброски системного объекта, скажем, на диск «D», является невозможность установки последних обновлений Windows. Для того чтобы избежать неприятных последствий, мы советуем сохранить стандартное расположение.
Можно ли удалить содержимое ProgramData
Удалять папку ProgramData ни в коем случае нельзя. Если вы целиком удалите эту директорию, то все ваши сохранённые данные из приложений пропадут навсегда. Например, исчезнет прогресс прохождения какой-либо игры или уже созданный профиль для работы с программой.
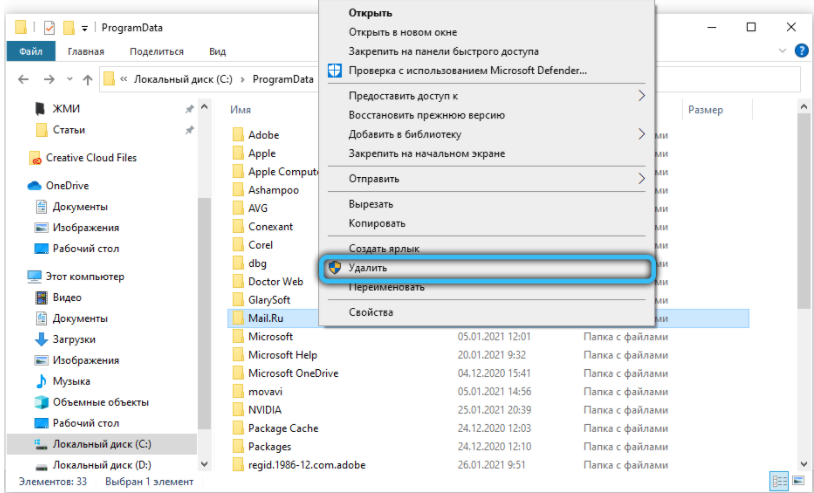 С другой стороны, можно заняться очисткой её содержимого. Для этого стоит заглянуть в ProgramData и проверить наличие «хвостов» тех программ, которых уже давно нет на вашем компьютере. Часто бывает так, что от неиспользуемых или удалённых приложений остаются какие-нибудь файлы, в таком случае удаление можно производить смело, ничего не боясь. Если вы обеспокоены свободным местом, которое занимают временные файлы и установочные копии, то их также без колебаний можно отправлять в корзину.
С другой стороны, можно заняться очисткой её содержимого. Для этого стоит заглянуть в ProgramData и проверить наличие «хвостов» тех программ, которых уже давно нет на вашем компьютере. Часто бывает так, что от неиспользуемых или удалённых приложений остаются какие-нибудь файлы, в таком случае удаление можно производить смело, ничего не боясь. Если вы обеспокоены свободным местом, которое занимают временные файлы и установочные копии, то их также без колебаний можно отправлять в корзину.
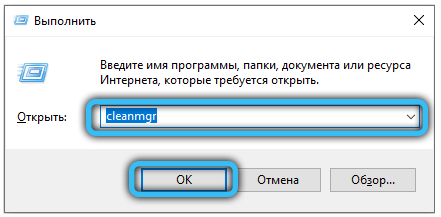
Так или иначе, для очистки диска лучше применять стандартное средство Windows или специальные утилиты. Так, для того чтобы в Windows 10 вызвать соответствующую функцию, нажмите сочетание «Win+R» и введите команду «cleanmgr». После запуска она просканирует систему и отобразит перечень, удаление любой позиции из которого, является абсолютно безопасным.
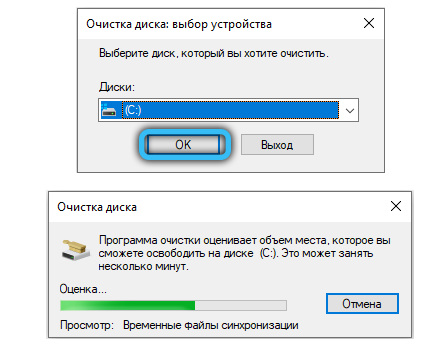
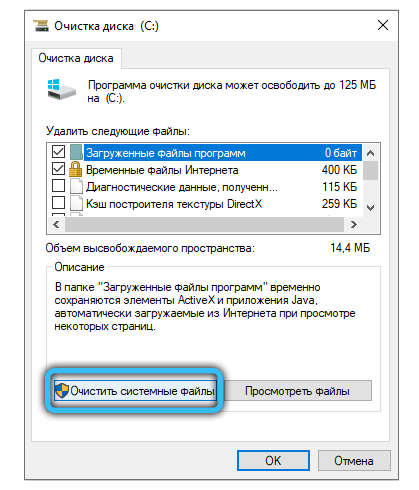
В данной статье приведена исчерпывающая информация о директории ProgramData. Несмотря на то, что большинство пользователей не сталкивается с необходимостью как-либо с ней взаимодействовать, некоторые юзеры проявляют заинтересованность на её счет. Если вы наткнулись на эту папку и не знаете, что делать — ничего, просто игнорируйте её. Она не оказывает никакого отрицательного влияния на работу системы и занимает минимум дискового пространства. Более того, именно она способствует более удобному и комфортному использованию различных приложений.
Пишите в комментарии, остались ли у вас вопросы по рассмотренной теме. Производили ли вы чистку содержимого ProgramData? Столкнулись ли вы с какими-то сложностями в процессе? Если есть дополнения, делитесь, будем очень рады. Какие ещё объекты проводника вызывают у вас непонимание или подозрение? Рассмотрим и ответим на каждый запрос.



