Ошибка Видеодрайвер перестал отвечать и был успешно восстановлен

Ошибка «Видеодрайвер перестал отвечать и был успешно восстановлен» в Windows 7, в Windows 10 и 8 можно увидеть после запуска какой-либо графической программы, требующей повышенных ресурсов видеокарты, либо при запуске игры. У меня эта ошибка появлялась при работе в программе Adobe Photosop. Обычно при такой ошибке зависает экран, на время становится черного цвета, и с права в низу появляеися сообщение об ошибке.
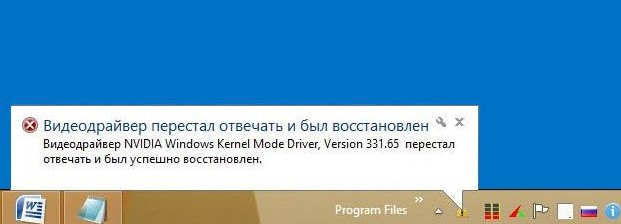
Причины ошибки "Видеодрайвер перестал отвечать и был успешно восстановлен" и как устранить
Причиной данной ошибки может быть как аппаратная, так и программная среда. Рекомендуется начать с устранения вариантов программных причин, которые не требуют затрат. Следуйте инструкции для решения проблемы с видеокартой.
Обновите драйвера видеокарты на более свежий, или откатите драйвер до предыдущей версии (если ошибка начала появлятся после установки или обновления нового драйвера видеокарты).
1. Обновление драйверов лучше всего делать через официальный сайт производителя видеокарты. На официальном сайте находим раздел драйвера, где нужно будет указать:
– модель видеокарты.
– операционную систему, под которую требуется драйвер.
Точно определить модель видеокарты мы можем через “Диспетчер устройств” в Windows. В дереве устройств находим подраздел “Видеоадаптеры” – “Модель вашей видеокарты.”
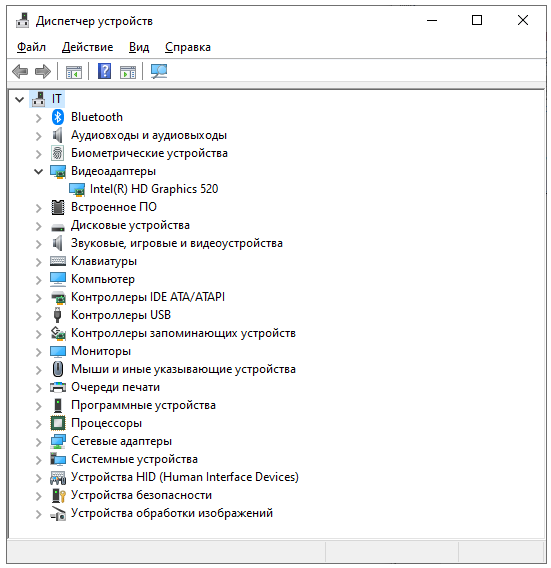
Если перейти в “Свойства” – вкладка “Драйвер“, ты мы можем увидеть Версию драйвера, установленного в системе и сравнить с предлагаемой на официальном сайте.
2.После того как мы скачали драйвера, требуется установить их.
Если установщик подсказывает, что текущие установленные системой драйвера более новые или совпадают с последними, то желательно “переустановить” их (сперва удаляем драйвер через установщик, перезагружаем систему, устанавливаем скаченный драйвер с официального сайта через установщик).
Откат драйверов видеокарты до предыдущей версии
Бывает, что выпущенный драйвер не всегда лучше старого.
Также через диспетчер устройств находим видеокарту и переходим в “Свойства” – вкладка “Драйвер” – кнопка “Откатить“.
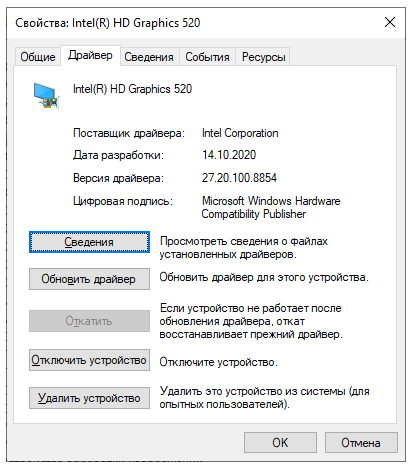
Ели кнопка «Откатить» на вкладке «Драйвер» не актина, нажмите «Обновить драйвер», выберите пункт «Выполнить поиск драйверов на этом компьютере» — «Выбрать драйвер из списка доступных драйверов на компьютере». Выберите версию драйвера более раннюю и нажмите «Далее».
Изменение параметра Timeout Detection and Recovery в реестре Windows
В операционной системе Windows есть инструмент, позволяющий автоматически завершать зависшие процессы, т.е. драйвера и другие системные процессы закрываются автоматически если не отвечают в отведенное время.
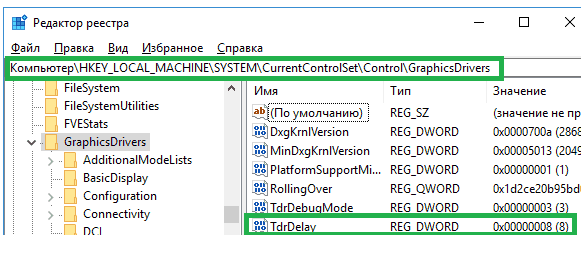
Поэтому иногда решить проблему можно увеличив тайм-аут:
1. В редакторе реестра открываем путь
HKEY_LOCAL_MACHINE\SYSTEM\CurrentControlSet\Control\GraphicsDrivers
2. Найдите в списке или если его нет, то создадим параметр с названием TdrDelay ( тип DWORD 32 бита) и значением 8.
3. Закроем редактор реестра и перезагружаем ПК.
Отключение аппаратного ускорения в Windows
Если ошибка «Видеодрайвер перестал отвечать и был успешно восстановлен» появляется при работе в браузере, системных приложениях, тогда необходимо отключить аппаратное ускорение.
1. Делается это в “Панель управления” – “Система” – “Дополнительные параметры системы“.
2. В открывшемся окне на вкладке “Дополнительно” находим “Быстродействие” с активной кнопкой “Параметры…”.
3. В появившемся окне “Параметры быстродействия” на вкладке “Визуальные эффекты” выбираем пункт “Обеспечить наилучшее быстродействие” и нажмите ОК.
Все, известные нам варианты решения программной проблемы мы перечислили. Перейдем к аппаратным.
Самой главной аппаратной причиной аппаратной проблемы – это неисправность видеокарты, например, из-за “разгон видеокарты“. Несмотря на то, что после “разгона” видеокарта долгое время прекрасно работала, все равно ресурс ее работы вы уменьшили. Поэтому, тут только принять последствия, риски о которых говорят перед тем, как разгонять видеокарту.
Вторая аппаратная причина – это нахватает мощности БП (блока питания). Найдите вариант взять на время более мощный БП и проверить работу видеокарты с ним.
Если у вас ноутбук, возможно перегревается ваша видеокарта, и выдает данную ошибку. Решить проблему можно почистив ноутбук от пыли и замена термопасты.


