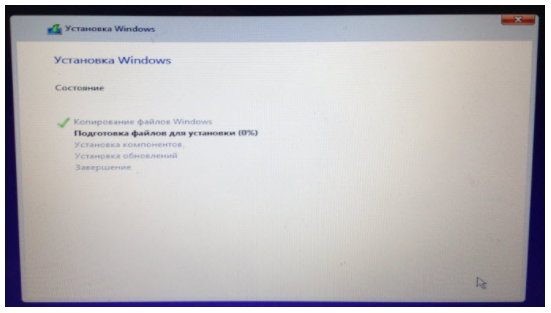Ошибка при установке Windows на ноутбук - Выбранный диск имеет стиль разделов GPT
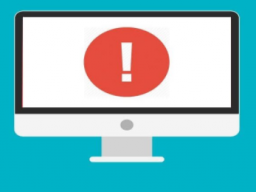
При установке Windows на ноутбук появилась ошибка "Установка Windows на данный диск невозможна. Выбранный диск имеет стиль разделов GPT" В этой инструкции мы разберем и решим данную проблему.
С данной ошибкой я столкнулся, когда мне принесли ноутбук Lenovo, что бы установить на него Windows 10, место Windows 8. Данный ноутбук имеет Bios UEFI.
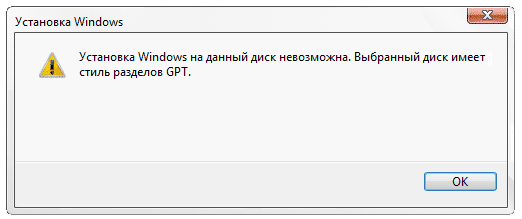
Итак, вставил я в этот ноутбук свою загрузочную флешку с Windows. Затем выставил в Биосе все необходимые параметры, чтобы загрузка с флешки прошла успешно. Приступаю к установке.
Поначалу всё идет как обычно:
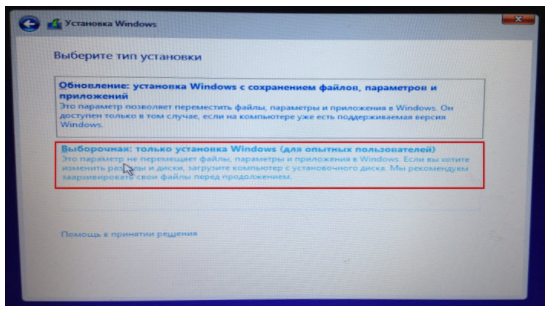
Выбираю самый большой по объему раздел на жестком диске, куда буду устанавливать систему. И тут обнаруживаю, что кнопка “Далее” не активна. Внизу вижу предупреждение: “Невозможно установить Windows в раздел 5 диска 0”. Нажимаю здесь “Показать подробности”:
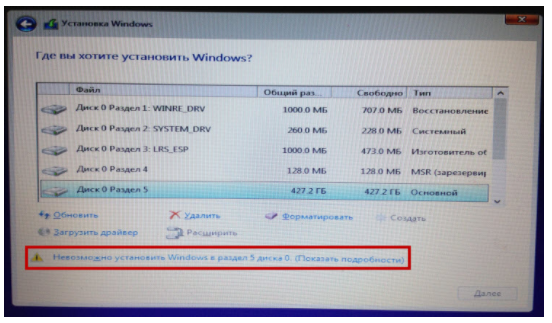
Появляется окно с ошибкой: “Установка Windows на данный диск невозможна. Выбранный диск имеет стиль разделов GPT”:
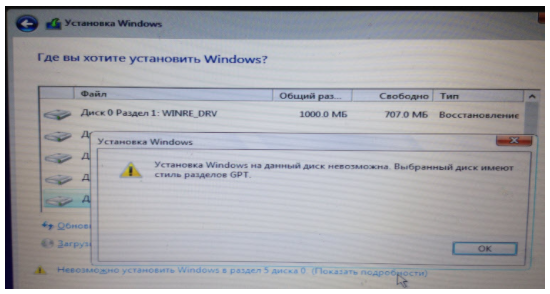
Сейчас я объясню, что означает эта ошибка. И как же все-таки установить Windows в такой ситуации:
GPT (GUID Partition Table) – это новый стандарт размещения таблиц разделов на жестком диске. В большинстве современных ноутбуков, продающихся с предустановленной Windows 8 или Windows 10, используется именно этот стандарт.
Чтобы установить Windows 10 на GPT-диск ноутбука с Биосом UEFI с загрузочной флешки, необходимо чтобы выполнялось одно из условий:
1) либо это была UEFI-флешка (создается специальным образом. Например, с помощью программы Rufus)
2) либо, если флешка не UEFI, то необходимо преобразовать жесткий диск из стандарта GPT в устаревший стандарт MBR
У меня была обычная загрузочная флешка с операционной системой (не UEFI), и переделывать ее мне совсем не хотелось. Поэтому я решил воспользоваться вторым вариантом – преобразовать жесткий диск ноутбука из GPT в MBR. Делается это в момент установки ОС с помощью командной строки.
Важно: в процессе преобразования все данные с жесткого диска будут удалены! Даже если у вас диск разделен на несколько разделов (например, “Локальный диск С” и “Локальный диск D”) – то удалятся все эти разделы! Поэтому, если у вас, например на диске D, находятся какие-то важные личные файлы, то лучше отмените установку, затем скиньте эти файлы куда-нибудь на флешку или внешний жесткий диск, и только потом продолжите.
В моем случае, на ноутбуке Lenovo еще был скрытый раздел с программой отката до “магазинного состояния”. После преобразования жесткого диска из GPT в MBR он также станет неработоспособным. Когда я предупредил об этом хозяина ноутбука, он заявил, что и не собирался возвращаться на Windows 8 – попросил поставить ему либо “семерку”, либо “десятку”.
Приведенная в статье инструкция по установке Windows на ноутбук актуальна как для Windows 10, так и для Windows 7.
Итак, я рассказал вам о причине возникновения ошибки: “Установка Windows на данный диск невозможна. Выбранный диск имеет стиль разделов GPT”. А также предупредил о последствиях конвертации жесткого диска из GPT в MBR. Теперь продолжим нашу установку:
После возникновения ошибки про стиль разделов GPT – вызываем командную строку, нажав на клавиатуре сочетание клавиш Shift+F10 (на моем ноутбуке пришлось нажать Fn+Shift+F10):
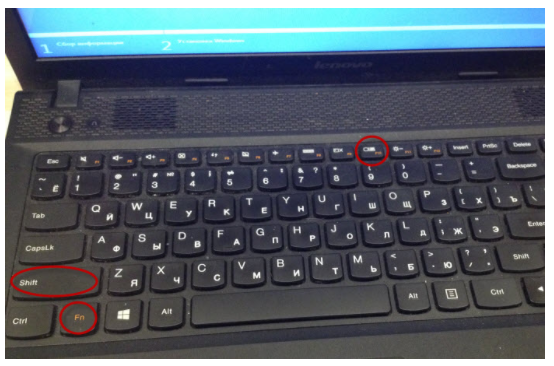
В открывшемся черном окне набираем команду diskpart и жмем клавишу Enter на клавиатуре:
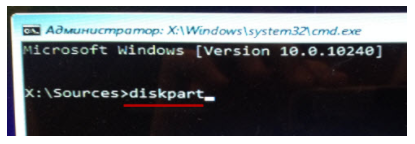
Теперь нужно выбрать жесткий диск, который будем конвертировать. Сначала узнаем его номер. Для этого вводим команду list disk и жмем клавишу Enter:
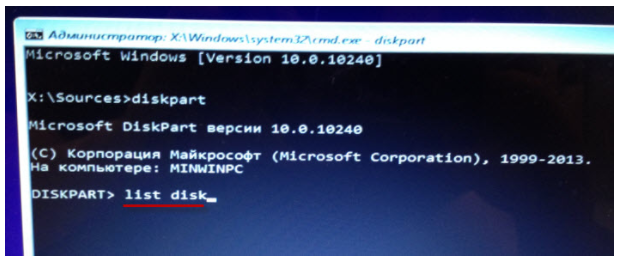
В моем случае система обнаружила два диска. Но по объему видно, что Диск 0 – это жесткий диск компьютера, а Диск 1 – это моя личная флешка, с которой я устанавливаю в данный момент Windows.
Естественно мы будем работать с Диском 0. Поэтому в командной строке пишем следующую команду: sel dis 0 и жмем клавишу Enter:

Затем вводим команду clean и жмем клавишу Enter. Жесткий диск будет полностью очищен, включая все файлы и разделы:
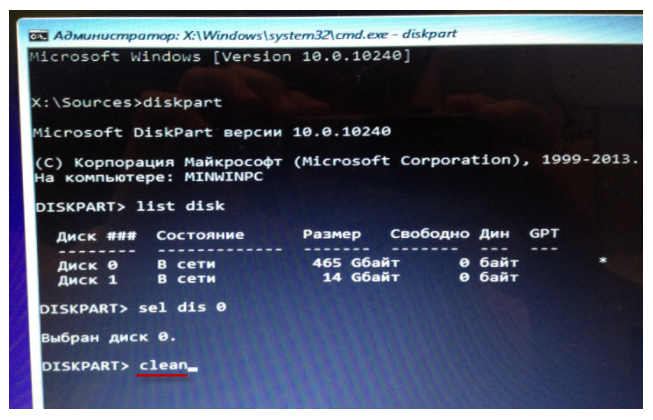
Теперь вводим команду convert mbr и жмем клавишу Enter. Тем самым мы преобразовали диск в стандарт MBR:

Далее вводим команду exit и жмем клавишу Enter.
После этого еще раз вводим exit и опять же жмем Enter:
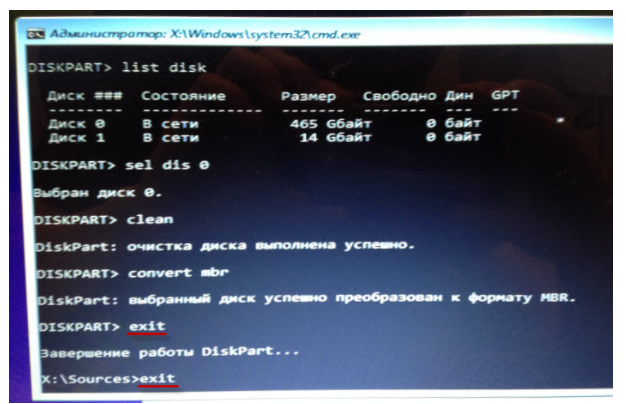
Возвращаемся к нашему окну с разделами и нажимаем здесь “Обновить”. Затем жмем кнопку “Далее”:
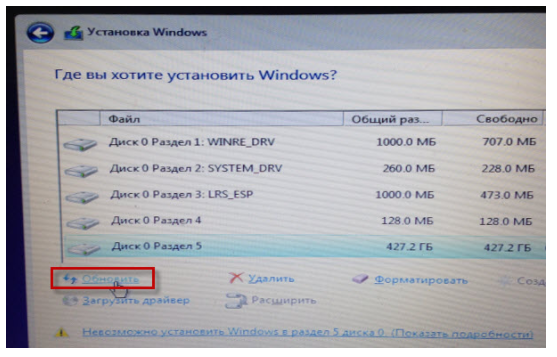
Видим следующее окно:
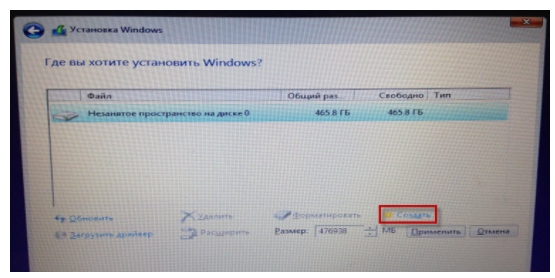
Можем сразу нажать “Далее” и начнется процесс установки Windows. А можем сначала создать нужное нам количество разделов на жестком диске, нажав кнопку “Создать”:
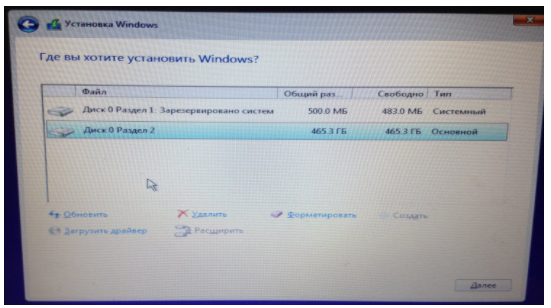
В любом случае, дальше процесс установки Windows на ноутбук должен пойти без проблем: