Как зайти в безопасный режим Windows 10
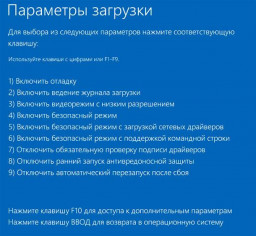
Любая ОС, в том числе и Windows 10, не застрахована от внезапных сбоев в работе. Только зачастую «лечат» такие проблемы исключительно переустановкой, даже не заботясь о более лояльных способах решения. Надо ли говорить, что классификация подобных «тыжпрограммистов» оставляет желать лучшего.
Куда проще зайти в безопасный режим Windows 10 и попробовать решить все иначе. Этот вариант позволит исправить множество проблем:
- переустановка/удаление проблемного драйвера;
- откат до последней удачной конфигурации
- чистка от вирусов;
- сброс пароля пользователя;
- активация учетной записи;
- борьба с BSoD.

Безопасный режим в Windows 10
В Windows 10 есть несколько способов вызова безопасного режима. Самый простой – перезагрузка с последующим нажатием «F8», но в Win10 он, увы, уже не работает. Но есть одна хитрость. Пока будем выбирать из следующих:
- параметры;
- командная строка;
- восстановление системы.
Последний метод работает даже в том случае, если система не загружается. Правда, нужна boot-флешка с системой, но об этом позже.
Разберем следующие варианты загрузки Безопасного режима:
- Запуск через "особые варианты загрузки"
- Вход через командную строку
- Восстановление системы
- Возвращаем F8
- Вариант «для ленивых»
Запуск через "Особые варианты загрузки"
Этот метод можно трактовать двояко. Чтобы войти в параметры, ваша Windows должна работать, или хотя бы запускаться. Общая картина выглядит следующим образом. Для начала кликаете по пиктограмме с уведомлениями и жмете «Все параметры».
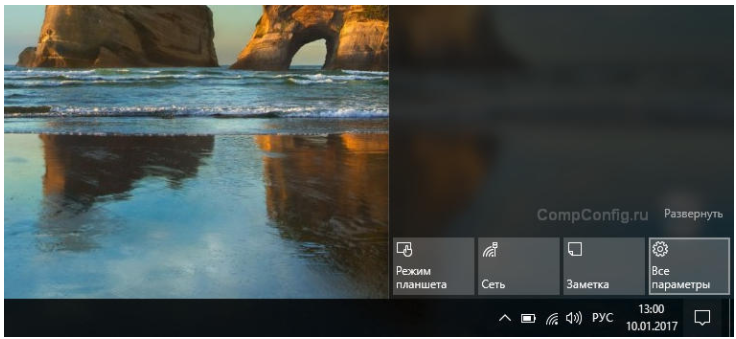 Далее листаем список вниз и выбираем "обновление и безопасность".
Далее листаем список вниз и выбираем "обновление и безопасность".
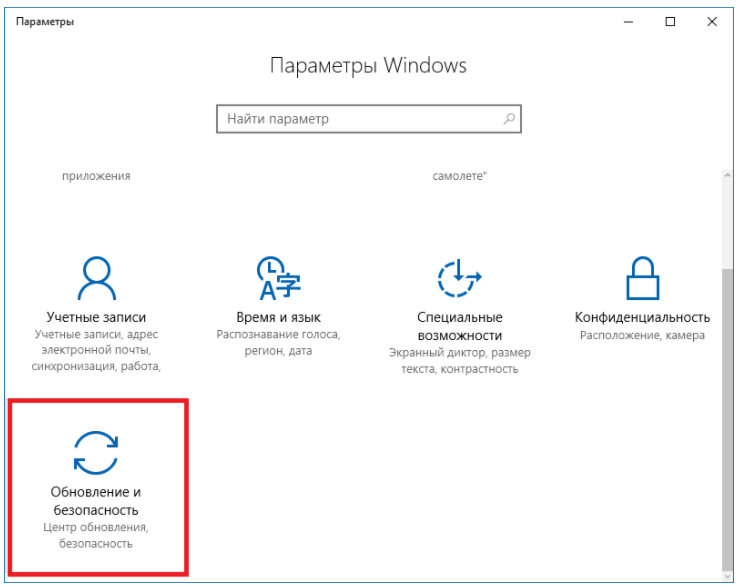 Здесь нужно включить "восстановление", а справа, где находится поле "особые варианты загрузки", требуется запустить перезагрузку.
Здесь нужно включить "восстановление", а справа, где находится поле "особые варианты загрузки", требуется запустить перезагрузку.
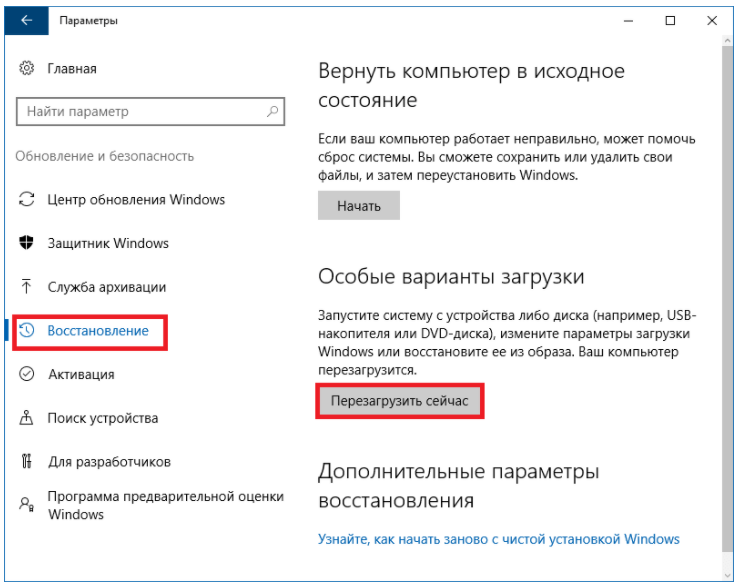
После того, как система сделала рестарт и вошла в меню с параметрами, вы можете сделать 3 операции:
- выйти из меню и запустить Windows в штатном режиме;
- найти и устранить неисправности (нужный параметр);
- отключить ПК.
Надо выбрать второй пункт, а затем нажать «дополнительные параметры». После этого кликнуть на 5 пункт (2 во 2 столбце), отвечающий за параметры загрузки системы на ПК или на ноутбуке.
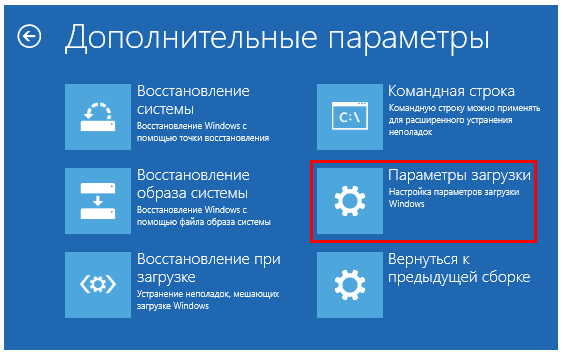
Теперь Вам доступен полноценный безопасный режим, который появится при включении после рестарта. Здесь нас интересуют 4,5 и 6 команды. Выбирайте одну из них нажатием клавиш F4-F6 соответственно.
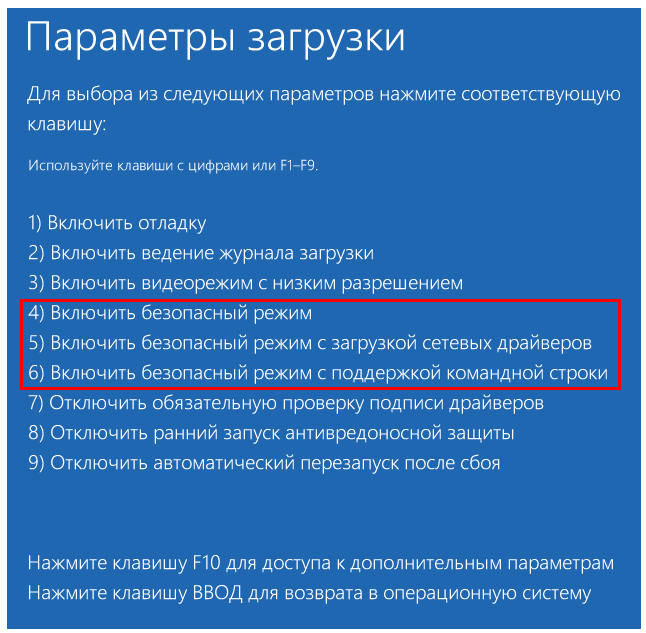
Рекомендуем 5 пункт, который дополнительно подключает сетевые драйвера, чтобы вы могли оперативно скачать новый драйвер в замен проблемного и не только.
Вход через командную строку
Второй метод несколько проще предыдущего, поскольку не требует длительной возни с параметрами, настройками и многочисленными подпунктами опций. Здесь поможет конфигуратор «msconfig». Для его активации жмем «Пуск», или комбинацию Win+R, прописываем в строку «msconfig» и жмем ОК.
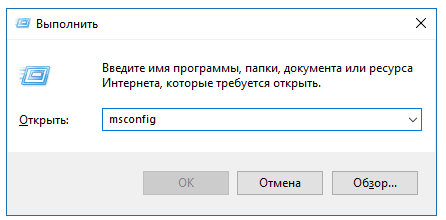
Здесь нас ждет очередное диалоговое окно, в котором 5 вкладок. Нас интересует вторая, которая называется «Загрузка». Делаем следующее:
- выбираем ОС, которая должна запуститься в безопасном режиме;
- ставим флажок напротив этого пункта;
- выбираем нужную конфигурацию (минимальная, с оболочкой, сеть).
Здесь действует тот же принцип, что и с клавишами F4-F6. «Другая оболочка» — поддержка командной строки.
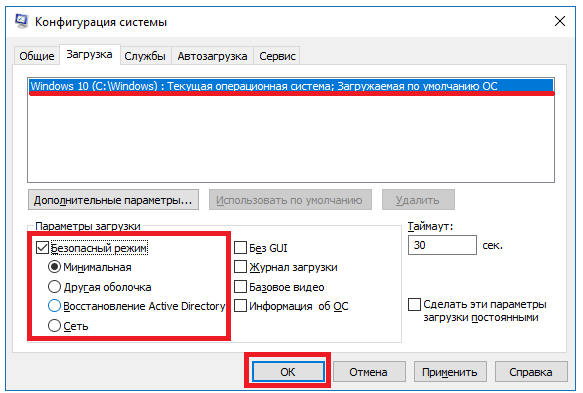
Далее перезагружаемся в штатном режиме, выбрав нужный пункт через «Пуск». Помните, что для выхода из этого параметра нужно проделать те же действия. Иными словами, пока не уберете флажок с «безопасного режима», в обычный вы не вернетесь.
Восстановление системы
Последний в списке метод будет работать лишь в случае, если у вас есть загрузочная флешка с системой. Ее можно создать самостоятельно, но это – тема отдельной статьи. Для начала делаем следующее:
- Заходим через bios и перенастраиваем приоритет запуска устройств. Первой должен стартовать USB-HDD, затем HDD;
- Следуем всем инструкциям по запуску Windows, пока не доходим до параметра с единственной кнопкой «Установить».
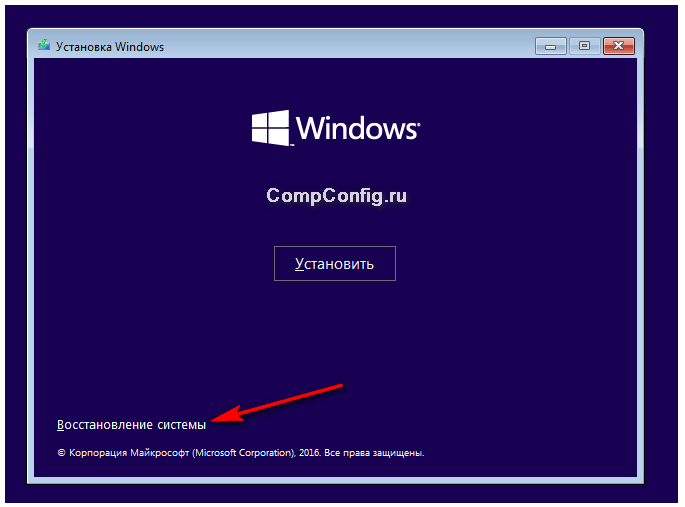 Ниже, слева, имеется небольшая ссылка «Восстановление системы». Жмем и входим в поле с командной строкой.
Ниже, слева, имеется небольшая ссылка «Восстановление системы». Жмем и входим в поле с командной строкой.
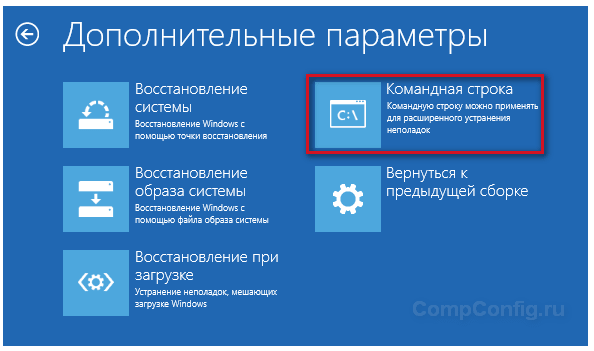
Нужно прописать одну из двух команд на выбор:
bcdedit /set {default} safeboot minimal – обычный режим;
bcdedit /set {default} safeboot network – поддержка сети.
Далее закрываем окно CMD, перезагружаемся, меняем приоритет запуска на HDD (или же при старте ПК жмем F12, выбирая в поле жесткий диск), и оказываемся в безопасном режиме.
Возвращаем F8
Почему убрали старый способ выбора команд по загрузке и восстановлению? Разработчики Windows говорят, что система стала настолько быстро запускаться, что просто не успевает среагировать на кликанье по кнопке. Но процесс обратим и команду можно вернуть. Небольшой недостаток – жертва несколькими секундами времени запуска ОС.
Для возвращения понадобится рабочая Win10. Правой кнопкой мыши жмем по иконке «Пуск». В некоторых версиях можно выбрать пункт «Командная строка (администратор)». Если такового не имеется, то открываем Пуск, в поисковой строке прописываем «CMD», после чего правой кнопкой щелкаем по результату поиска и кликаем «от имени администратора».
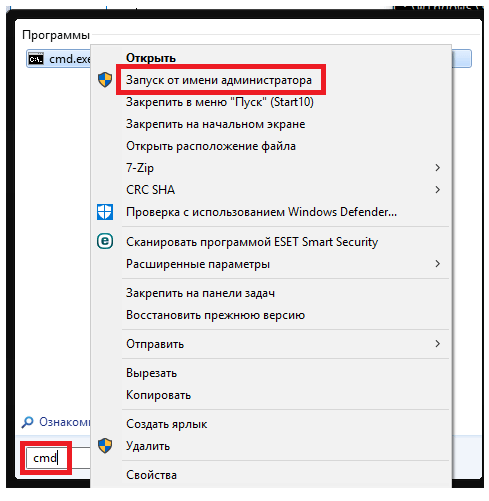
Далее прописываем команду bcdedit /set {current} bootmenupolicy legacy и жмем Enter. Теперь мы вернулись в классический вариант, знакомый по предыдущим версиям Windows. Есть один нюанс: пункт «Последняя удачная конфигурация» здесь не предусмотрен, поскольку все параметры – текстовая вариация графического представления, которое в Win10 по умолчанию.
Для возвращения изначального режима предусмотрена обратная команда, которая также вводится исключительно под администратором: bcdedit /set {current} bootmenupolicy standard.
Вариант «для ленивых»
Мало кто знает, что безопасный режим можно вывести отдельным пунктом меню загрузки. Если вы часто пользуетесь функцией, то такой апгрейд придется по душе. При этом F8 уже не понадобится.
Для начала стоит зайти в командную строку, причем исключительно под администратором. Требуется ввести команду bcdedit /copy {current} /d “Безопасный режим”. Иными словами, запись скопирует уже имеющуюся учетную запись в безопасном режиме. К слову, надпись в кавычках можно переиначить на свое усмотрение.
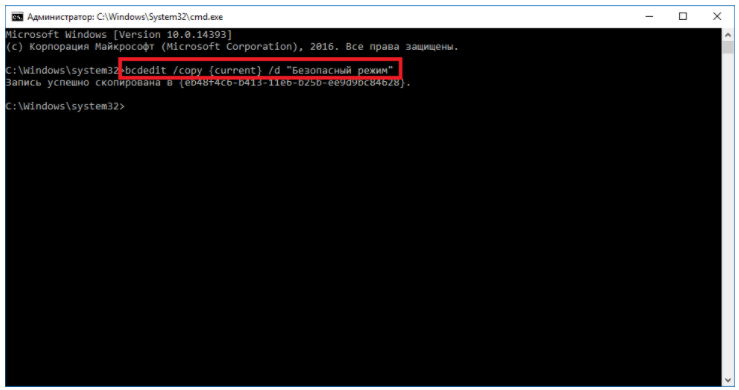 Далее закройте строку, откройте «Пуск» и пропишите «конфигурация» (или msconfig через Win+R).
Далее закройте строку, откройте «Пуск» и пропишите «конфигурация» (или msconfig через Win+R).
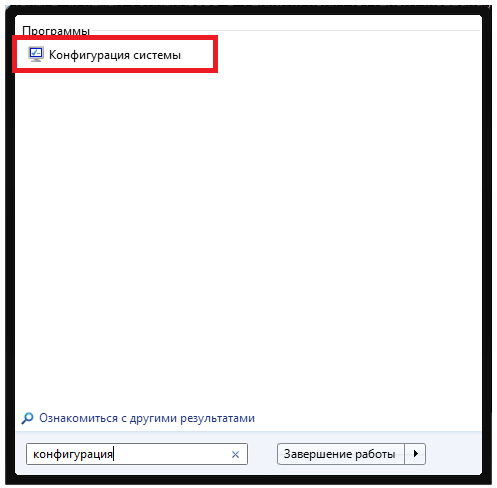
Здесь заходим в «Загрузку» и видим уже 2 записи:
- наш «безопасный режим»;
- стандартный Windows 10.
Нас интересует новоиспеченная копия. В параметрах ставим режим «безопасный…» и дополнительно прописываем таймаут выбора между двумя вариантами (3 секунды минимум).
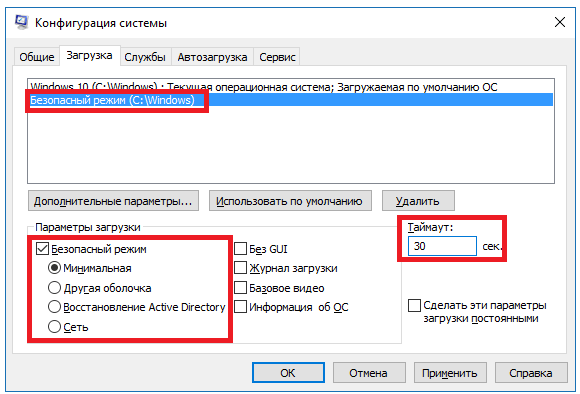
Сохраните изменения и перезагрузитесь. Теперь вы увидите 2 ОС (формально). В течение времени, пока будет действовать таймаут, можно переключиться между 2 учетными записями. «Windows 10» отправляет вас в стандартную загрузку. Ну а «безопасный» вызывает режим, который мы задали в конфигураторе.
Если хотите убрать собственную доработку, заново пропишите msconfig через Win+R и удалите дополнительную строку.
Недостаток в том, что время загрузки увеличивается прямо пропорционально таймауту, который вы установили изначально.



