Инструкция как включить или выключить быстрый запуск в Windows 10

Рассмотрим два способа включить или выключить быстрый запуск в Windows 10, и выясним, зачем это делать. С приходом Windows 8 в 2012 году операционная система от Microsoft обзавелась новой функцией быстрого запуска, суть которой кроется в ее названии. Быстрый запуск хранит часть оперативной памяти с загруженными системными файлами и драйверами в файле гибернации. Это позволяет гораздо быстрее включить компьютер, но порой быстрый запуск приводит к ряду неприятностей и ошибок.
Если вам приходилось читать инструкции на Winreviewer или других сайтах, где описываются способы решить ту или иную проблему, часто можно встретить совет выключить быстрый запуск в Windows 10. Эта статья расскажет, как это сделать.
В этой инструкции рассмотрим следующие вопросы:
- Зачем выключать быстрый запуск в Windows 10
- Отключить быстрый запуск в Windows 10
- Как выключить быстрый запуск Windows 10 в реестре
- Как включить быстрый запуск обратно
Зачем выключать быстрый запуск в Windows 10
Есть несколько причин, по которым пользователям надо выключить быстрый запуск в Windows 10. К примеру, в конфигурациях с двойной загрузкой, когда на одном компьютере установлено несколько операционных систем, одна из которых - Linux.
Другая причина заключается в корректной установке драйверов. При включенном быстром запуске отдельные выпуски Windows не могут устанавливать новые драйверы без принудительной перезагрузки.
Наконец, простая несовместимость компонентов и различные проблемы, возникающие при включенном быстром запуске, могут потребовать от пользователя выключить быстрый запуск в Windows 10.
Отключить быстрый запуск в Windows 10
- Нажмите Win + X или кликните правой кнопкой мыши по кнопке Пуск и выберите Управление электропитанием.
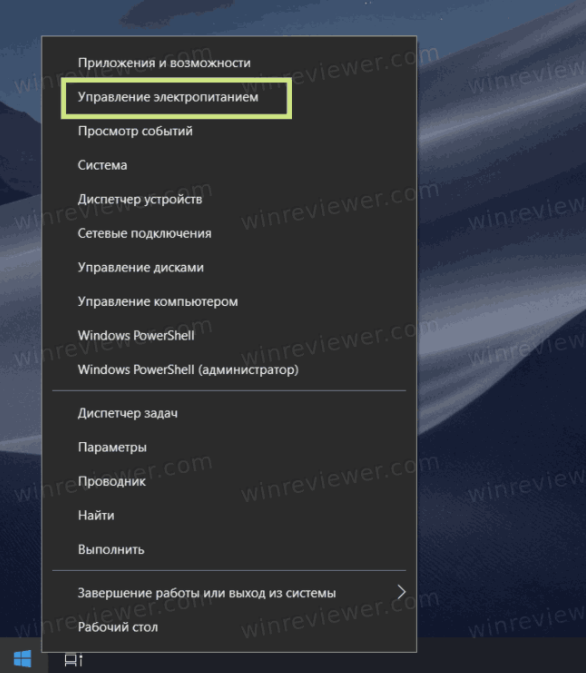
- В появившемся окне Параметров Windows найдите пункт Сопутствующие параметры и нажмите на ссылку Дополнительные параметры питания.
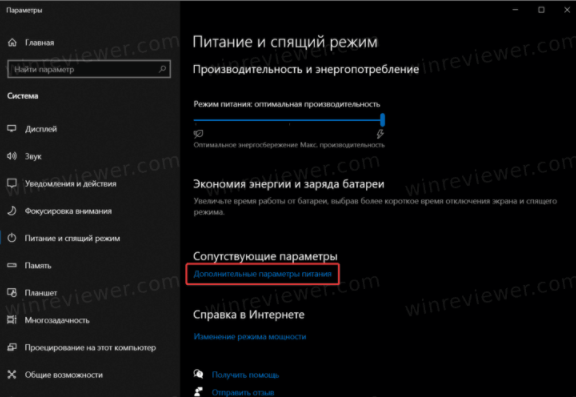
- На экране появится окно классической Панели управления. В левом боковом меню нажмите на ссылку Действие кнопок питания.
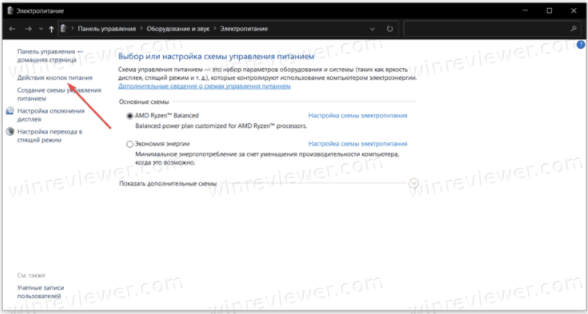
- На следующем этапе нажмите Изменение параметров, которые сейчас недоступны. Учтите, что для этого действия вам нужна учетная запись с правами Администратора.
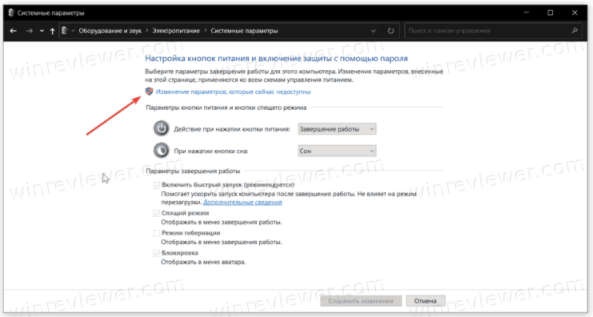
- Снимите отметку возле пункта Включить быстрый запуск.
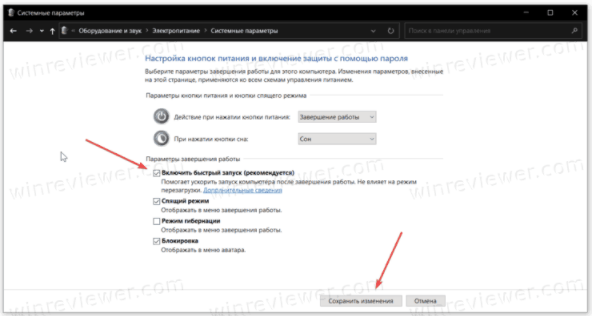
- Нажмите Сохранить изменения.
Готово, отныне быстрый запуск будет отключен. Практика показывает, что отключение быстрого запуска не приводит к радикальному увеличению времени запуска, особенно на современных компьютерах с твердотельными накопителям (на этих устройствах быстрый запуск не создает практически никакой разницы). При этом данное действие может все-таки решить определенные проблемы в вашем компьютере.
Также вышеописанные действия можно проделать простым изменением одного из параметров реестра Windows.
Как выключить быстрый запуск Windows 10 в реестре
- Вам надо открыть Редактор реестра.
- Перейдите по адресу
Компьютер\HKEY_LOCAL_MACHINE\SYSTEM\CurrentControlSet\Control\Session Manager\PowerСкопируйте путь и вставьте его в адресную строку редактора реестра. - Найдите параметр HiberbootEnabled. Он отвечает за работу быстрого запуска в Windows 10.
- Дважды щелкните на параметр и измените его значение. 0 – выключено, 1 – включено.
- Закройте редактор реестра и перезагрузите компьютер.
КАК ВКЛЮЧИТЬ БЫСТРЫЙ ЗАПУСК ОБРАТНО
Вы можете включить быстрый запуск обратно точно таким же способом, как и отключали его. Все, что надо сделать, это лишь поставить отметку возле пункта Включить быстрый запуск (рекомендуется).
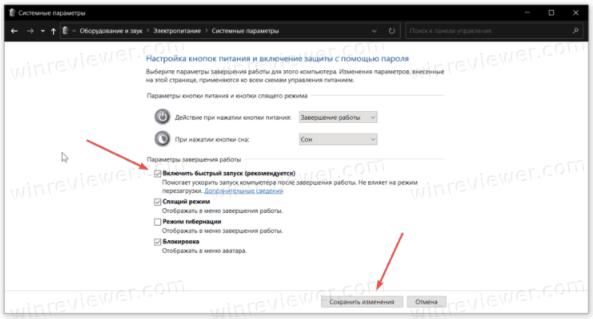
Сохраните изменение и перезагрузите компьютер.



