Как настроить модем HUAWEI HG8245A и HG8245H - инструкция

В одно прекрасное время в линейке модемов появилась недорогая качественная современная модель, благодаря наличию двух антенн обеспечивающая качество сигнала по всему жилищу (и как показывает практика) и за его пределами. Рассмотрим, как настроить модем HUAWEI HG8245A и HG8245H.
Подключение и настройка модема
Прежде всего модем нужно подключить к ПК. Это делается с помощью провода, идущего в комплекте с устройством. Один из концов подключается в порт LAN (это порт, через который идёт соединение с локальной сетью). Вторым подключаемся к компьютеру (ноутбуку).
После подключения в адресной строке запущенного браузера (любого, который есть в наличии) нужно ввести 192.168.100.1 (это IP-адрес данных модемов по умолчанию). Рекомендуются браузеры — Internet Explorer, Yandex, Firefox.
В ответ появится окно с запросом логина и пароля:
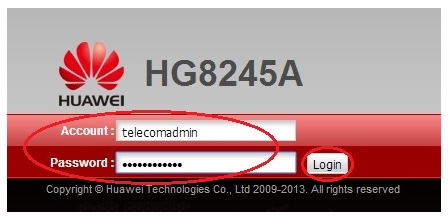
Возможные варианты для логина/пароля:
С логином «telecomadmin» возможны значения для пароля:
- Admintelecom (для всеобъемлющей перенастройки терминала);
- NWTF5x%RaK8mVbD;
- NWTF5x%;
- nE7jA%5m;
Или комбинация логин/пароль —root/admin (для изменения настроек только сети Wi-Fi).
Если такое окно не появляется проверяем другие данные в настройках сетевой карты:
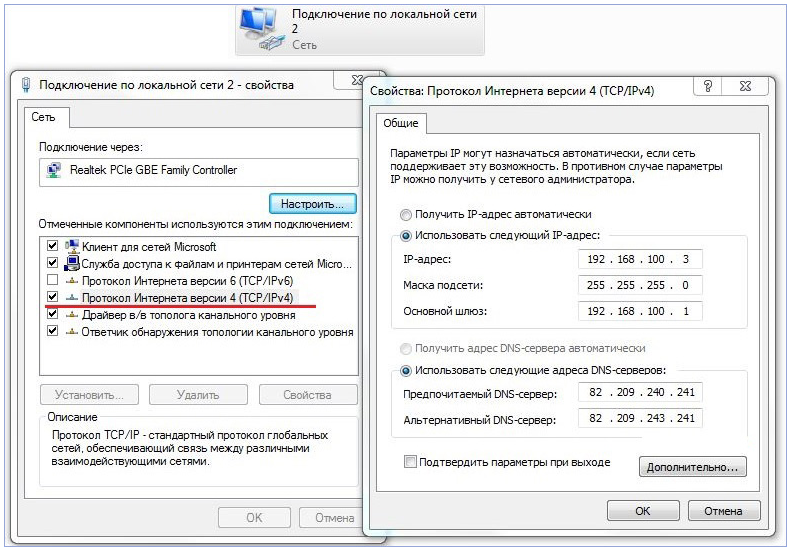
После сверки и набора логина с паролем попадаем в меню отладки функций оптического терминала, начинаем настраивать.
Настройка
Включает в себя перемещение и установку данных по нескольким складкам (страничкам):
Вкладка WAN
Настройка модема HUAWEI HG8245A начинается с перемещения на страницу «WAN».
На ней должно быть отмечено:
- Подключение по 4_INTERNET_R_VID_10;
- WAN Mode: значение Route WAN;
- User Name: номер вашего договора;
- Password: значение пароля;
- Напротив SSID1 должна быть установлена галочка;
- Сохраняются настройки нажатием кнопки «Apply».
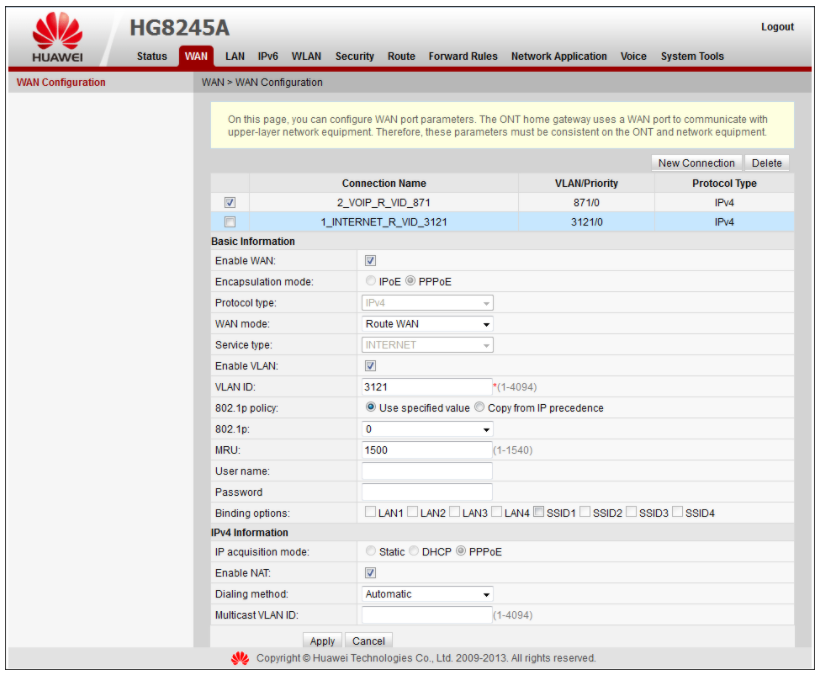
Страница LAN
На этой вкладке:
- Вверху левой части панели нужно выбрать «DHCP Server…»;
- Отметить галочкой три верхних строчки: «Enable primary…», «Enable DHCP…» и «Enable Option 125»;
- Вводим значения для «Primary DNS» как на картинке;
- Также поступаем со значением для «Secondary Server»;
- Подтверждаем введённое нажатием «Apply»:
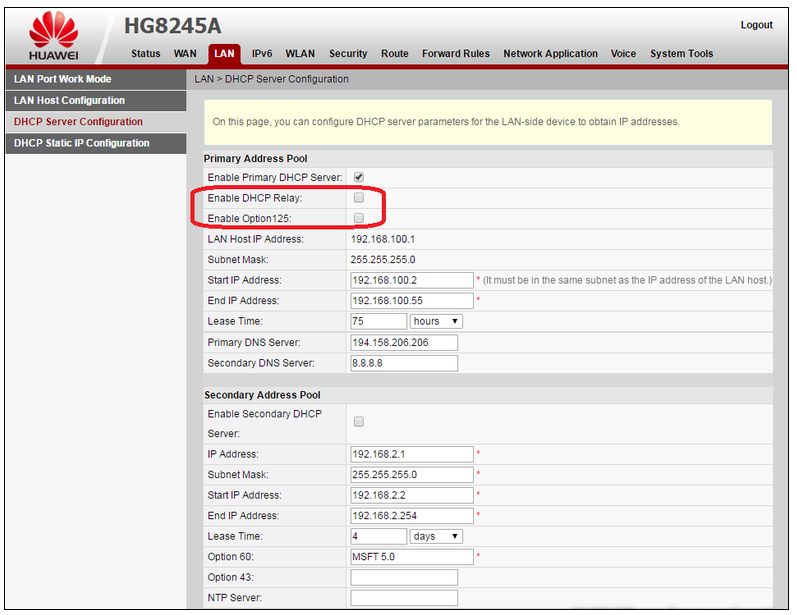
Настройка Wi-Fi
Настройка Wi-Fi для нашего Байфлаймодема производится из вкладки WLAN. В ней:
Устанавливаем галочку в верхней части возле «Enable WLAN»;
Дальше правее от неё нажимается «NEW»;
Поле «SSID Name» должно содержать название сети Wi-Fi;
Рядом с «Enable SSID», «Broadcast SSID» и «Enable WMM» ставятся галочки;
Значение «Number of Associated…» говорит околичестве одновременно подключенных девайсов;
Оставшиеся поля должны соответствовать картинке;
Нажатие кнопки «Apply» сохранит введённые настройки:
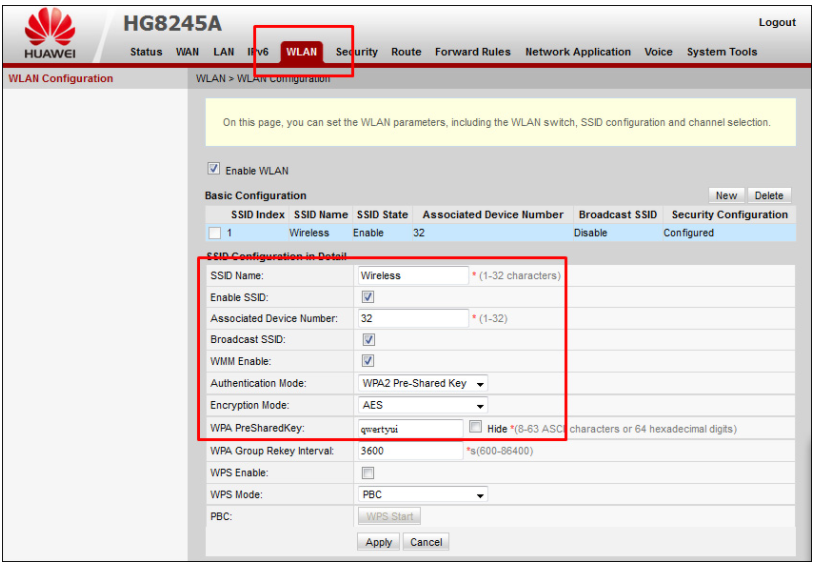 Ознакомившись с инструкцией, вы уже поняли, что настройка модема Byfly Huawei HG8245H не представляет особой сложности. Настраивайте, оставляйте комментарии о своих успехах, делитесь ими с друзьями.
Ознакомившись с инструкцией, вы уже поняли, что настройка модема Byfly Huawei HG8245H не представляет особой сложности. Настраивайте, оставляйте комментарии о своих успехах, делитесь ими с друзьями.

