Как установить Windows с флешки

В этой статье я отвечу на три самых популярных вопроса, которые возникают у пользователей ПК, решивших впервые установить Windows 7 или Windows 8, 8.1, 10 с флешки.
- Как установить Windows с флешки
- Как сделать загрузочную флешку
- Как загрузиться с флешки
В последнее время вопрос установки Windows с флешки становится особенно актуальным. На рынке компьютерной техники стремительно растет доля так называемых нетбуков. Компактные нетбуки, не оснащенные оптическим приводом, мобильны и весьма удобны.
Все бы хорошо, но что делать, если отсутствует DVD-привод? На самом деле, отсутствие или неисправность привода вовсе не значит, что вы не сможете установить Windows или любую другую операционную систему. У этой проблемы есть простое решение: нужно записать установочные файлы на USB-флешку и произвести установку с нее.
Сам процесс установки операционной системы с флешки гораздо удобней и быстрей. К чему тратить время и деньги на покупку диска, если дома есть USB-накопитель. К тому же нет гарантии, что у вас получится записать образ Windows на диск с первого раза, соответственно, это лишние затраты. Все, что нам нужно, это USB-флешка от 4 Гбайт или больше.
Как установить Windows с флешки
На самом деле процесс установки Windows с флешки не отличается от установки Windows с диска. Отличие одно – это носитель, в данном случае USB-накопитель, с которого будет производиться установка. Для этого нам необходимо создать загрузочную флешку. Ниже написано как это сделать. Соответственно, перед установкой Windows с флешки нужно перенести все важные данные с раздела, на который собираетесь устанавливать систему, обычно Диск (С:), на другой раздел. Также не забудьте заранее подготовить драйвера. В наше время, когда компьютер используется для платежей, рекомендую сразу же установить правильный антивирус. И, чтобы полностью закрыть вопрос с установкой, Adobe Flash Player (по ссылке руководство как это делать правильно).
Как сделать загрузочную флэшку?
Способов подготовки вашей USB-флешки для последующей установки операционной системы предостаточно. Я решил остановиться на наиболее надежном и проверенном способе: посредством командной строки. Вы так же можете почитать про создание загрузочной флешки эту статью, там описан тоже очень простой и популярный способ создания загрузочной флешки Windows 7 и Windows 8 при помощи программы WinSetupFromUSB.
Он подходит как для подготовки флешки с последующей установкой Windows 7, так и для установки Windows 8 (Windows 8.1). Пусть вас не смущает обилие скриншотов и кажущаяся сложность данного метода. Это не так, скоро вы сами в этом убедитесь. Данный метод позволяет создать загрузочную флешку непосредственно из самой операционной системы Windows 7. Приступим.
Внимание: для установки Windows с флешки понадобится ее полное форматирование, соответственно, вся хранящаяся информация на ней будет удалена, поэтому заранее скопируйте важные файлы на другой диск.
В данном случае мы подготовим загрузочную флешку с Windows 7, но совершенно так же вы можете сделать флешку с Windows 8 (8.1).
Сначала вставляем флешку в ноутбук и запускаем командную строку. Для этого нажимаем на меню Пуск → Выполнить или комбинацию клавиш Win + R с выводом диалогового окна, где набираем команду cmd и нажимаем Ок.
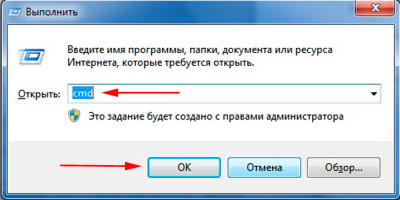
Появится диалоговое окно, имеющее вот такой вид.
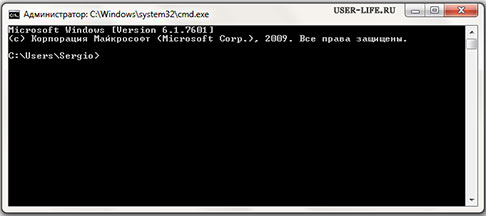
В этом диалоговом окне администратора нужно будет ввести ряд команд, которые я приведу чуть ниже, и всегда подтверждать действие команд нажатием клавиши Enter. Приступим. Для удобства команды можно копировать здесь и вставлять в ваше диалоговое окно.
Вводим команду diskpart и нажимаем Enter:
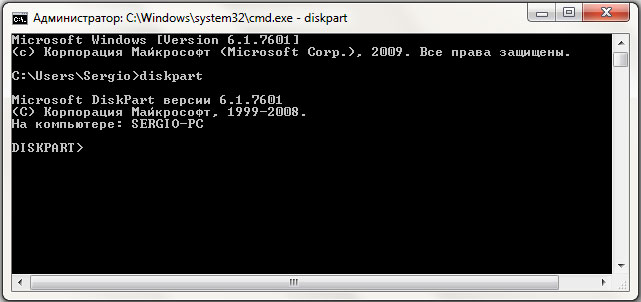
Теперь нужно вывести список запоминающих устройств, для этого вводим команду list disk и нажимаем Enter:
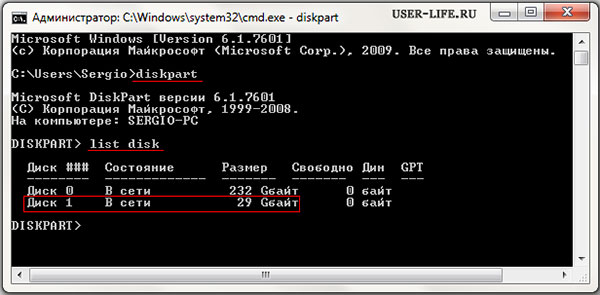
Диск 0 размером 232 Gбайт → это мой жесткий диск, он нам не нужен, а вот Диск 1 размером 29 Gбайт → это и есть моя флешка. Кстати, если ваша флешка 4 Gбайт или 8 Gбайт, то не ищите именно такой размер, как правило, система может показать 3822 Мбайт или 7640 Мбайт соответственно.
Будьте внимательны!! 1 → это мой номер диска. Если у вас флешка под номером 2 (соответственно, Диск 2), то вводим команду select disk 2. Это архиважно, иначе вы запросто можете стереть весь жесткий диск.
Поскольку флешка у меня это Диск 1 (напоминаю, у вас может быть другая цифра), то вводим команду select disk 1 и нажимаем Enter. Выбран Диск 1.
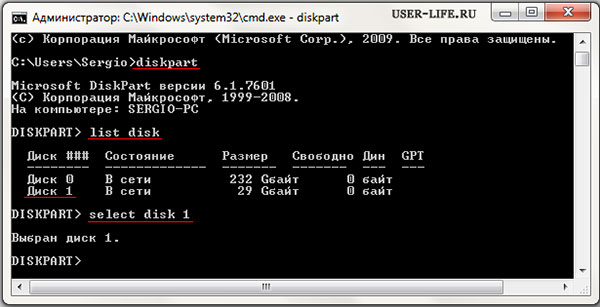
Вводим команду clean, она очищает выбранный диск, и нажимаем Enter:
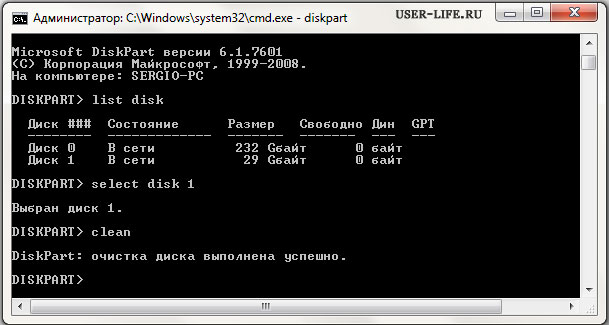
Следующая команда create partition primary и нажимаем Enter.
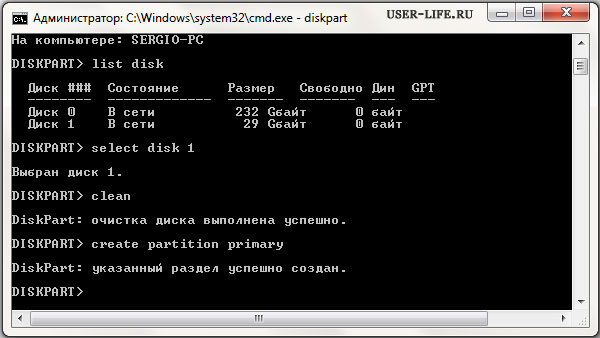
Указанный раздел успешно создан. Далее – команда select partition 1 и нажимаем Enter.
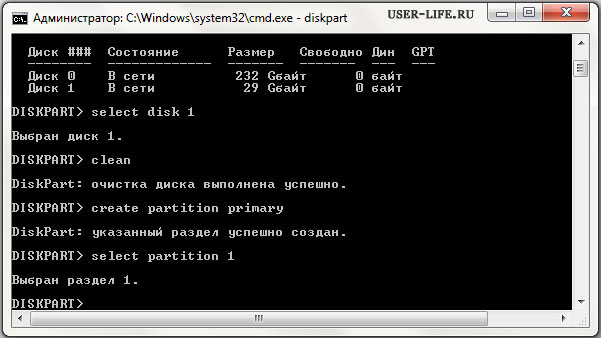
Далее вводим команду active и нажимаем Enter.

Нужно произвести форматирование флешки в формат NTFS. Приступим. Вводим команду format fs=NTFS и нажимаем Enter. Ждем, это займет некоторое время. Для нетерпеливых есть команда format fs=NTFS QUICK.

Когда форматирование завершится, водим команду assign и флешке автоматически назначается буква, в моем случае ( J ).
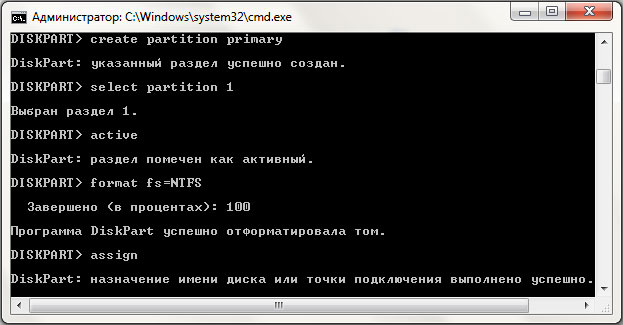
Осталось завершить работу. Вводим команду Exit и нажимаем Enter.

Самое интересное позади. Кстати, вот так теперь выглядит наша флешка в системе: Съемный Диск (J:).

Теперь копируем все файлы с диска с дистрибутивом Windows на флешку. Если у вас ISO-образ с дистрибутивом, то рекомендую воспользоваться утилитой DAEMON Tools Lite.
Устанавливаем данную утилиту, выбираем iso образ с Windows и дважды щелкаем левой клавишей мыши, происходит монтирование образа, далее нужно открыть папку для просмотра файлов.
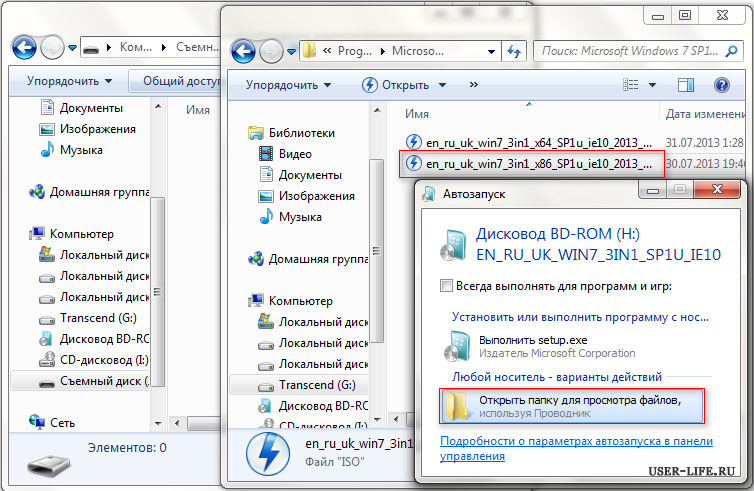
Теперь все эти файлы просто копируем на ранее подготовленную флешку.
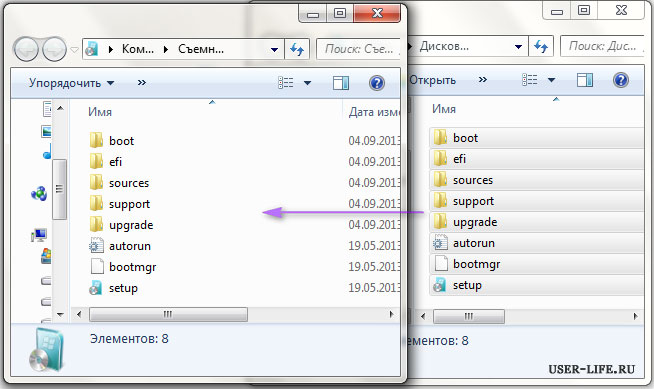
Можно воспользоваться и утилитой 7-Zip. Запускаем утилиту и выбираем ISO-образ с Windows, нажимаем на кнопку «Извлечь» и указываем флешку.
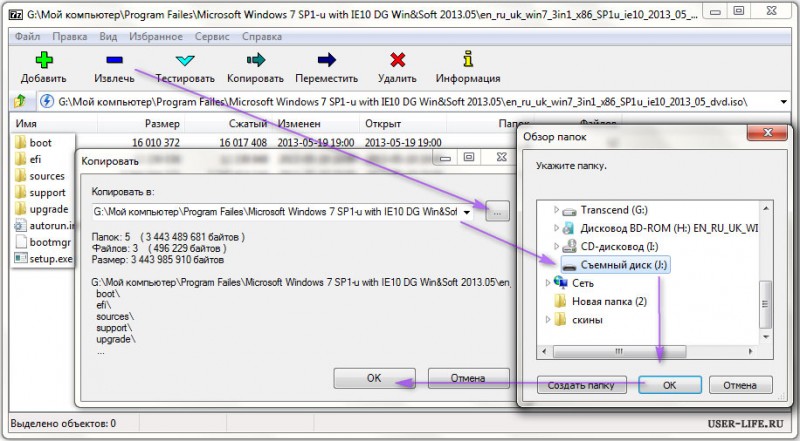
Вот и все. Наша загрузочная флешка с операционной системой Windows 7 готова к установке. Если вы все сделали правильно, то запустив файл setup, расположенный в директории флешки, откроется установщик Windows.
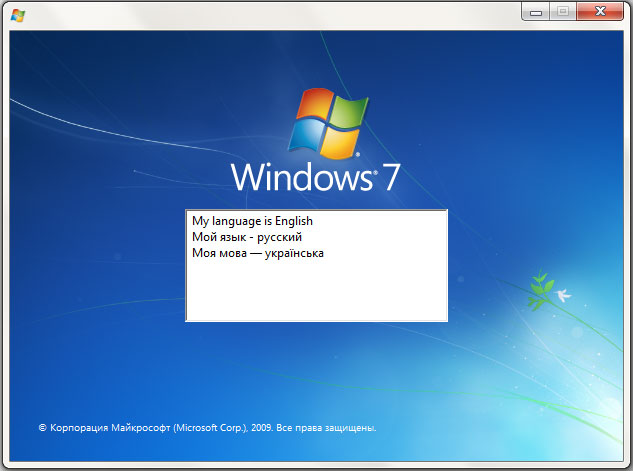
Переходим к следующему этапу. Теперь нам нужно загрузить компьютер с флешки и запустить установку операционной системы Windows 7.
Как загрузить ноутбук с флешки?
Для того что бы мы могли загрузить ноутбук с флешки, диска или других носителей и были придуманы так называемые горячие клавиши, позволяющие попасть в загрузочное меню в обход настроек БИОС.
Приведу пример, как попасть в такое загрузочное меню на различных моделях ноутбуков. Перезагружаем ноутбук и в зависимости от вашей модели в момент начала загрузки жмем соответствующую горячую клавишу. В моем ноутбуке Asus это клавиша ESC.
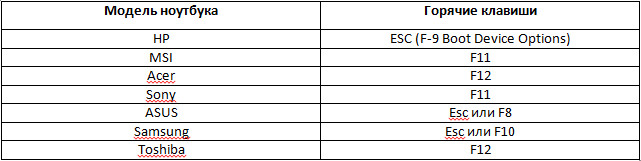
Выглядеть это будет примерно так. Выбираем USB-флешку и запускаем установку.
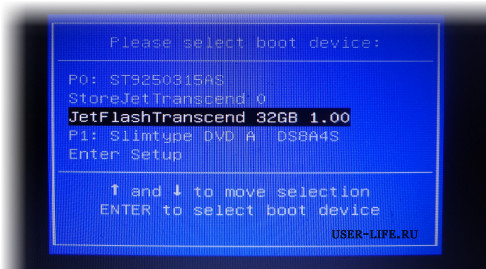
Как я уже сказал, сам процесс установки Windows с флешки идентичен установке Windows с диска. Разница лишь в том, что загрузка операционной системы происходит с диска, а не с USB носителя. Но мы и этот способ рассмотрим, но уже в другой статье.



