Установка и настройка ForkPlayer для Smart TV
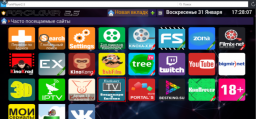
Современные умные телевизоры предлагают пользователям многочисленные возможности, доступные с установкой специального софта, расширяющего функционал. Одним из таких полезных инструментов является ForkPlayer для устройств с функцией Smart TV, с приложением вы получите массу преимуществ, бесплатно открыв доступ к плейлистам с разнообразным контентом в высоком качестве.
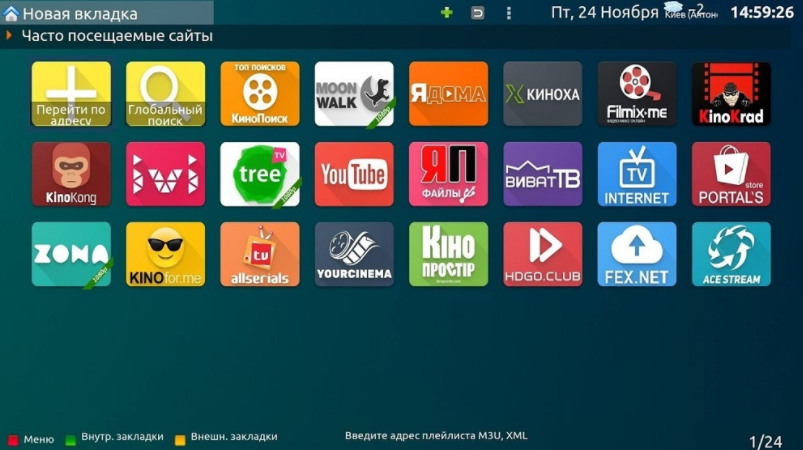
Что такое ForkPlayer для Смарт ТВ
ForkPlayer – это браузер, адаптирующийся под устройство с функционалом Смарт ТВ, оптимизирующий страницу для просмотра на экране и позволяющий с максимальным комфортом смотреть фильмы, потоковое видео, просматривать изображения, слушать музыку или радио. Софт обеспечивает возможность работы с FXML-сайтами и доступ к необходимому контенту из готовых или созданных вами плейлистов, настройка софта на телевизоре или компьютере даёт возможность также делиться ими с другими пользователями.
Браузер ForkPlayer работает по следующему принципу: захватывает контент с источника, преобразовывает его в свой формат страницы, который наиболее подходит для устройства, и выводит на экран. Благодаря оптимизации и высокой скорости процессов на различных девайсах загрузка страниц будет быстрой.
Виджет ForkPlayer для LG, Samsung, Sony и девайсов со Smart TV, Android TV обеспечивает лёгкую навигацию по страницам посредством кнопочного пульта ДУ и комфортный просмотр содержимого на телевизоре. Для каждой модели телеприёмника функционал плеера может немного отличаться.
Возможности приложения ForkPlayer
Среди основных возможностей, доступных с установкой функционального браузера ForkPlayer:
- удобный поиск контента в сети;
- быстрая загрузка страниц;
- воспроизведение с сайтов или плейлистов;
- родительский контроль;
- создание плейлистов, загрузка из приложения на хостинг;
- закладки, избранное;
- режим «картинка в картинке»;
- запись видео с экрана, сохранение контента в память;
- вариации оформления внешнего вида;
- планирование задач;
- встроенный магазин Fork Store Play Market;
- навигация в соцсети ВКонтакте.
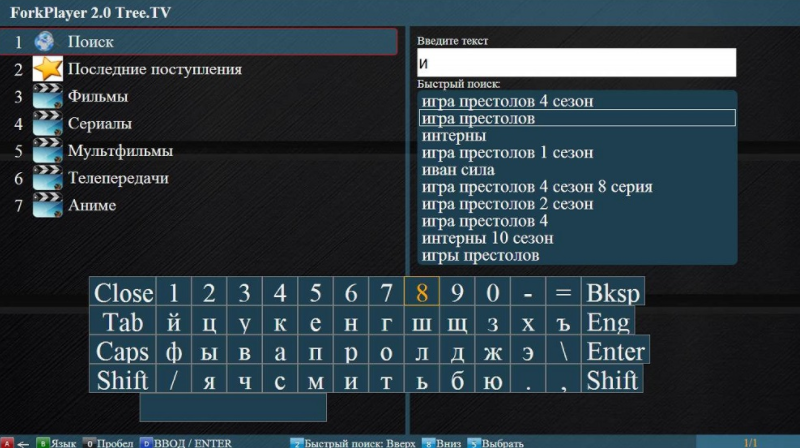
Кроме того, браузер открывает видео в различных форматах (есть встроенные кодеки и плееры) и качественно воспроизводит звук при его наличии, адаптирует отображение сайтов под вашу модель телеприёмника. Софт прост в управлении, может быть запущен с карты памяти, распространяется бесплатно и является универсальным решением для телевизоров, поскольку доступен на различных устройствах с функцией Смарт ТВ.
Как установить ForkPlayer
Браузер устанавливается стандартно, при этом инструкции разнятся зависимо от модели ТВ, года выпуска и ОС. Рассмотрим несколько способов, как установить ForkPlayer на примере девайсов популярных производителей.
Как установить ForkPlayer для Samsung Smart TV
Общий алгоритм действий для Samsung 2010-2015 с Maple (Orsay) будет таким:
- открываем SmartHub – на пультах Samsung используется кнопка «А», зависимо от модели ПДУ она может также называться Menu или SmartHub. В отсутствие таковой, чтобы установить ForkPlayer этим способом идём в меню Смарт ТВ и ищем данный раздел;
- заходим в учётную запись, для чего прописываем в соответствующем поле для ввода логина develop. Пароль вводить не нужно, он будет внесён автоматически, но если этого не произошло, вбиваем вручную «111111» или «123456», жмём «Вход»;
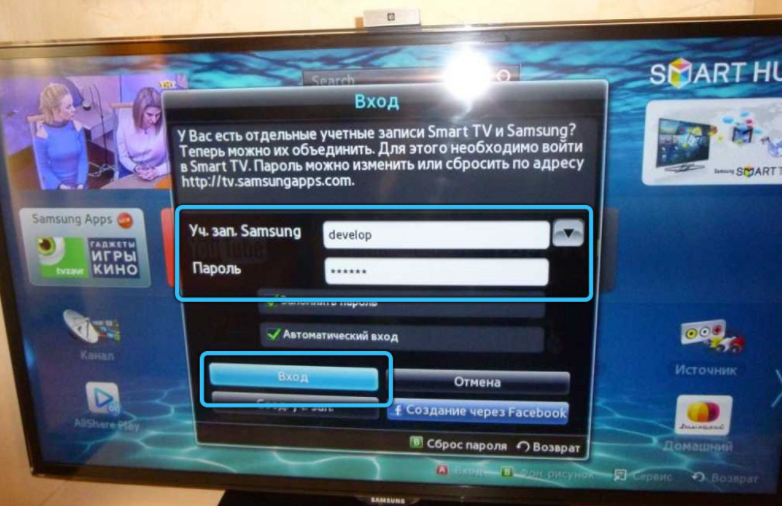
- на пульте управления жмём кнопку «Tools»;
- в настройках переходим к разделу «Разработка», и принимаем условия пользовательского соглашения (отмечаем галочкой и жмём «Ок»);

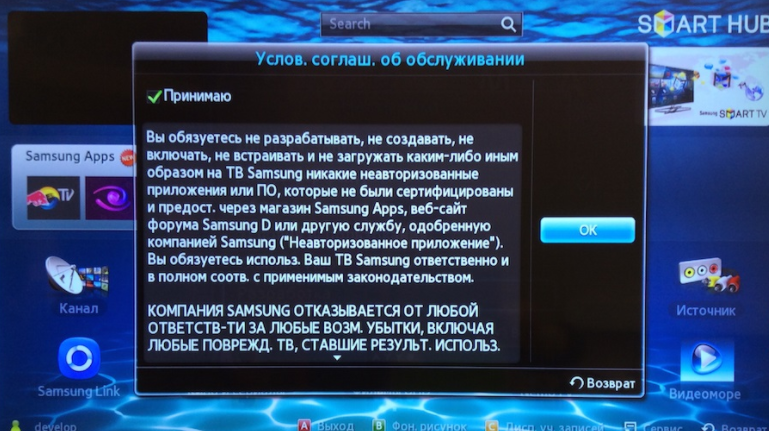
- из раздела «Разработка» идём к настройке IP-адреса, в этом пункте прописываем 46.36.222.114 (или 85.17.30.89), жмём «Ок»;

- теперь в разделе «Разработка» потребуется найти пункт, отвечающий за синхронизацию пользовательского софта и перейти к нему;
- ждём окончания синхронизации (прогресс отслеживается), перезагружаем Смарт ТВ;
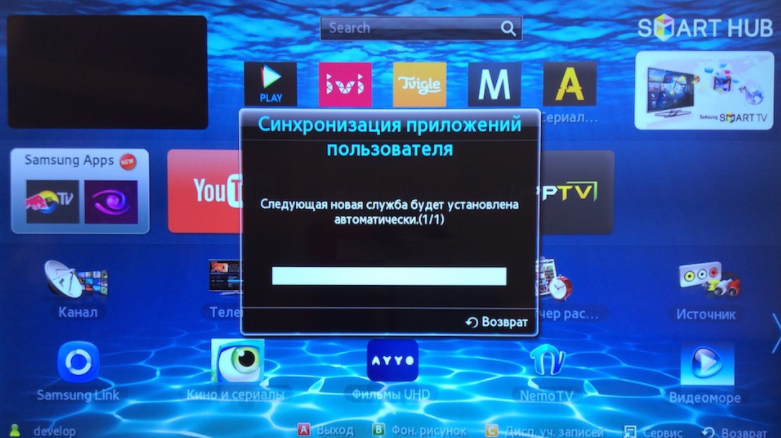
- идём в SmartHub, где теперь на экране с виджетами можно увидеть ярлык ForkPlayer.
Как установить ForkPlayer с флешки
Установка ForkPlayer для Samsung с USB-накопителя (метод подойдёт для девайсов серии J) выполняется ещё проще:
- скачиваем на компьютер свежую версию ПО (http://forkplayer.tv/apps/tForkPlayer257N_v5n.wgt), форматируем USB-накопитель;
- создаём на флешке новую папку с названием userwidget, копируем сюда ранее загруженный ForkPlayer;
- помещаем флеш-накопитель в слот телеприёмника, жмём «Установка с носителя» и запускаем инсталляцию пультом;

- дожидаемся окончания установки и перезапускаем устройство.
Как установить ForkPlayer для Samsung путём смены DNS
Установка посредством смены ДНС для Samsung со Смарт ТВ ОС Tizen (2016-2017 года, серия К, М) выполняется следующим образом:
- идём в настройки/состояние сети;
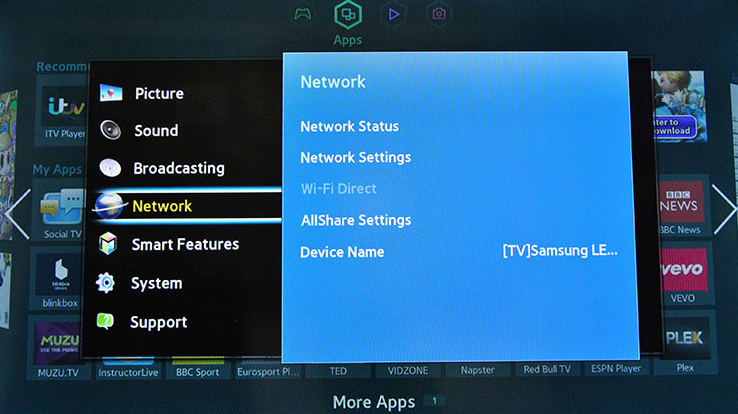
- изменим ДНС на 54.80.214 (альтернативные варианты – 85.17.30.89 или 195.88.208.101);
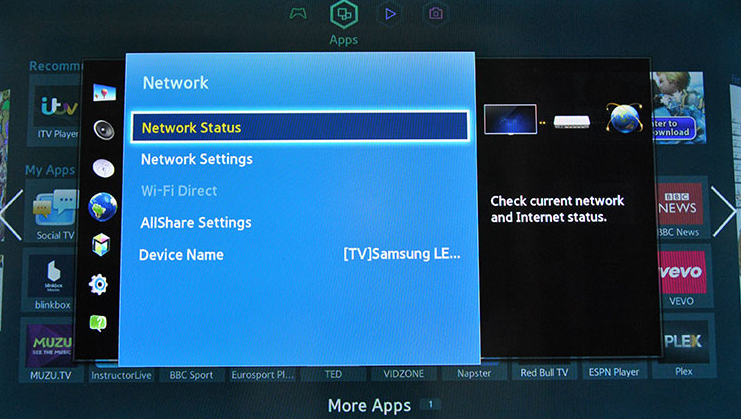
- выключаем телеприёмник, а затем снова включаем спустя минуту;
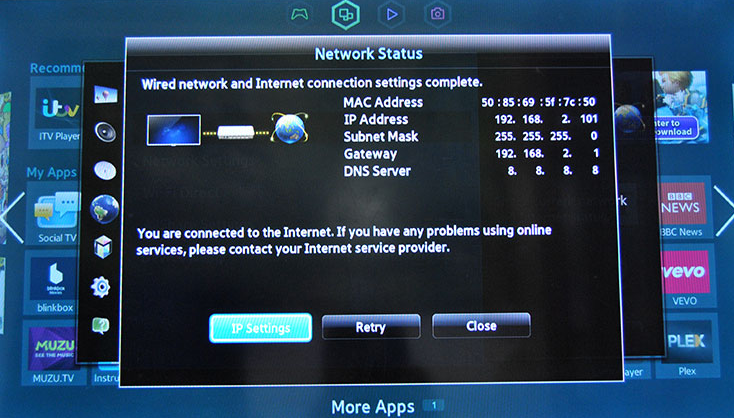
- запускаем виджет Divan TV.
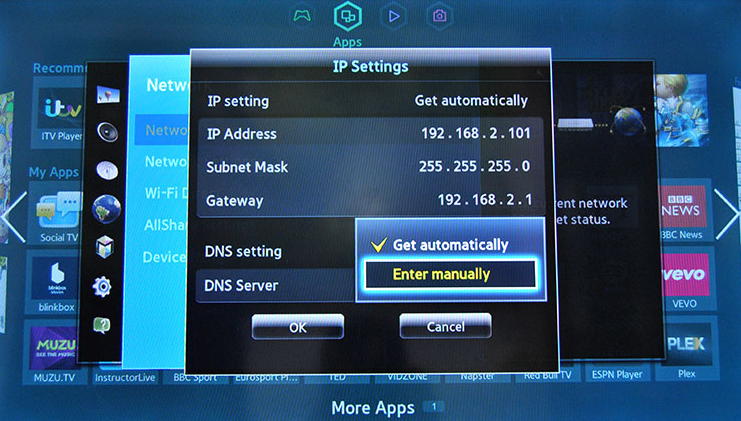
Способ не отличается надёжностью, DNS-адреса могут не функционировать, когда заблокированы провайдером или в настройках роутера.
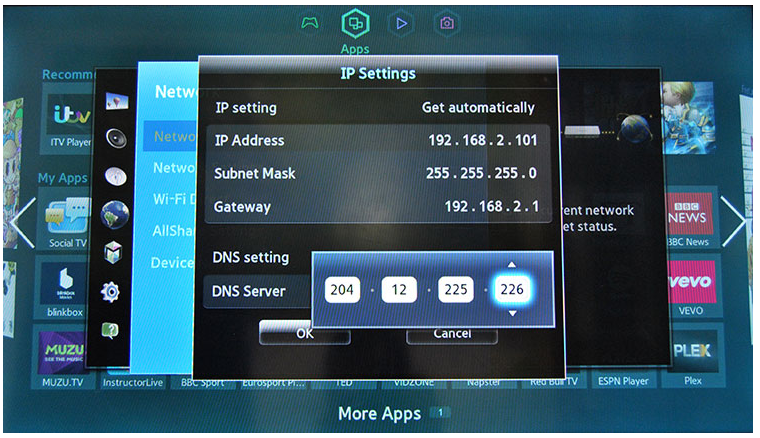
Как установить ForkPlayer для Samsung через IDE разработчика
Рекомендуемый, хотя и не самый лёгкий способ, требующий дополнительных манипуляций и немного больше времени. При этом, руководствуясь пошаговой инструкцией, с задачей справится и не самый продвинутый пользователь.
Инструкция актуальна для телеприёмников Samsung Tizen Smart TV с 2016 года:
- скачиваем на комп ForkPlayer (http://forkplayer.tv/apps/tForkPlayer257N_v5n.wgt);
- качаем и ставим также Java SE Development Kit (JDK), настраиваем PATH и JAVA_HOME;
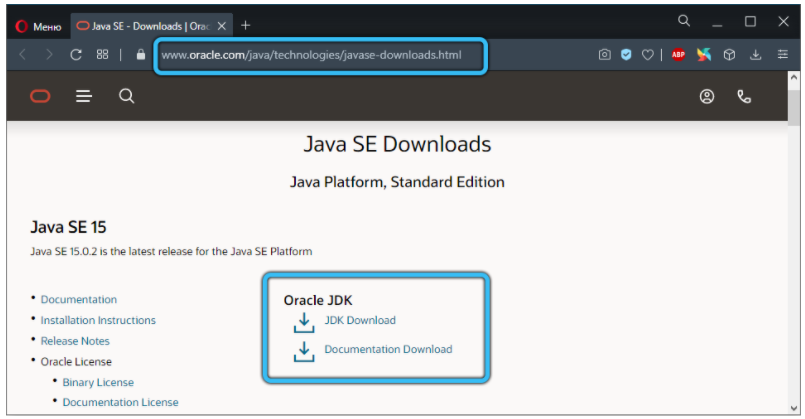
- загружаем Tizen Studio;
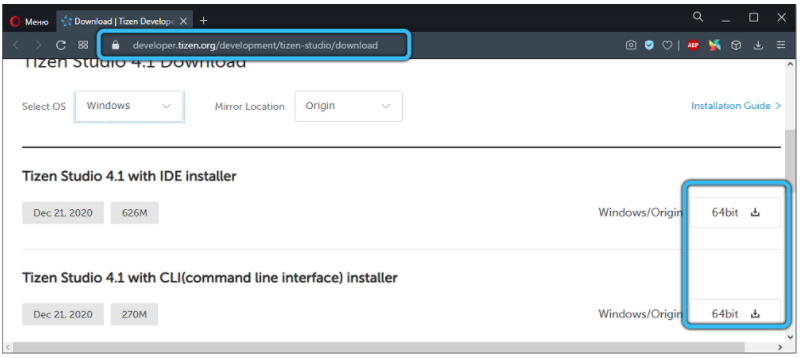
- устанавливаем Tizen SDK Tools и Extras (если есть Extension SDK);
- запускаем Tizen Studio. В программе жмём File/Import – Tizen Project, отмечаем Archive File, выбираем заранее скачанный ForkPlayer, затем в Profile TV указываем Samsung;
- включаем телеприёмник и переходим в APPS, на пульте жмём поочерёдно цифры 1, 2, 3, 4, 5, выбираем ON напротив Developer Mode;
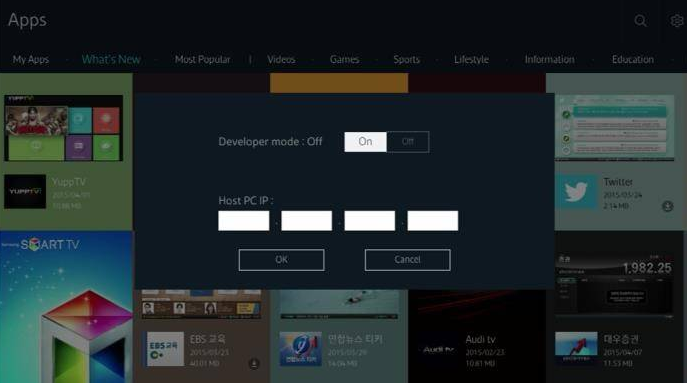
- в поле Host PC IP прописываем IP этого компьютера (на устройствах под управлением Windows, чтобы его узнать, в командной строке вводится команда ipconfig, после чего в строчке IPv4 будет доступен нужный адрес);
- выключаем телевизор, отключаем от питания на несколько секунд, после чего включаем;
- в Device Manager выбираем Scan device. Когда устройство обнаружится, жмём On в Connection, затем жмём ПКМ по добавленному девайсу и выбираем Permit install;
- в Tizen Studio выбираем свой телеприёмник и запускаем проект.
Как установить ForkPlayer для LG Smart TV через DNS
На телевизор LG поставить ForkPlayer ещё проще, при этом нюансы установки также зависят от модели и ОС устройства. Рассмотрим вариации данного способа для операционок Netcast, WebOS.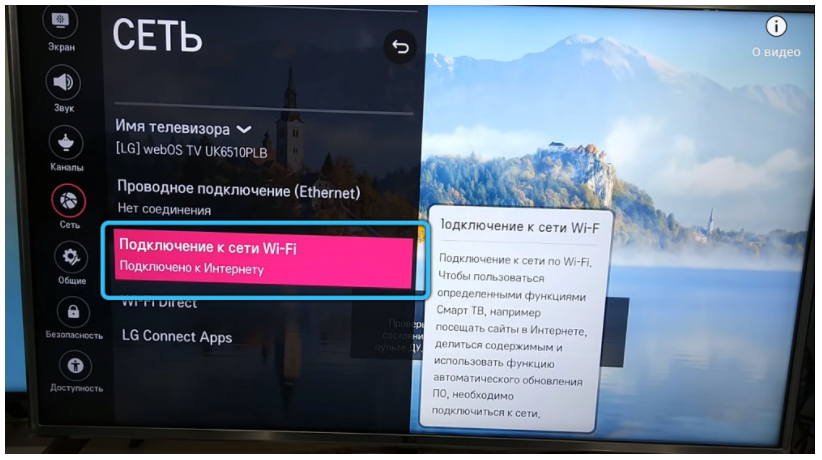
Способ 1:
- переходим в меню посредством пульта управления;
- идём в «Подключение к сети», находим здесь «DNS сервер»;
- вводим 17.30.89 (запуск программы) или 217.79.190.156 (магазин, откуда качать софт);
- в магазине идём в раздел «Премиум» и открываем Россия Телевидения, Первый автомобильные, Радио или vTuner.
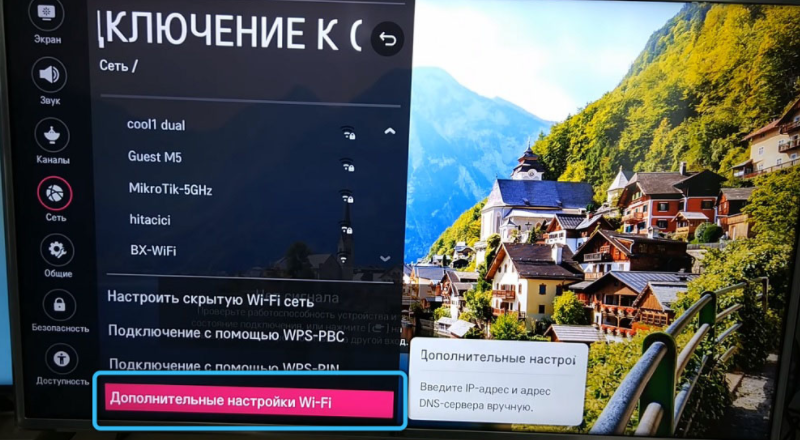
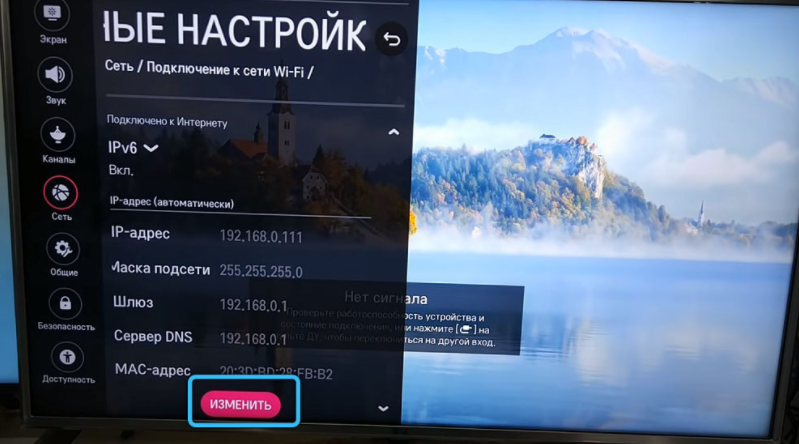
Способ 2:
- идём в настройки подключения к сети «Сетевое подключение», выбираем установленный тип соединения;
- в случае кабельного подключения будет открыто подтверждение соединения, выбор точек доступа и сетей;
- идём в «Расширенные настройки», выбираем ручной ввод IP для ДНС;
- вводим 36.222.114;
- при варианте соединения через Wi-fi переходим к расширенным параметрам и ручному вводу IP и команд;
- при возникновении ошибки связи с сервером ожидаем пару минут, запустится окошко для ввода данных. Если этого не произошло, перезапускаем Смарт ТВ и пробуем снова;
- жмём «Готово» и идём во вкладку «Премиум», чтобы выбрать ТВ.

Как установить ForkPlayer на LG webOS через IDE разработчика
Использование адаптированной среды разработки – наиболее эффективный метод, не требующий ни внесения нового адреса DNS, ни флешки. Процедура выполняется следующим образом:
- загружаем Java для операционки;
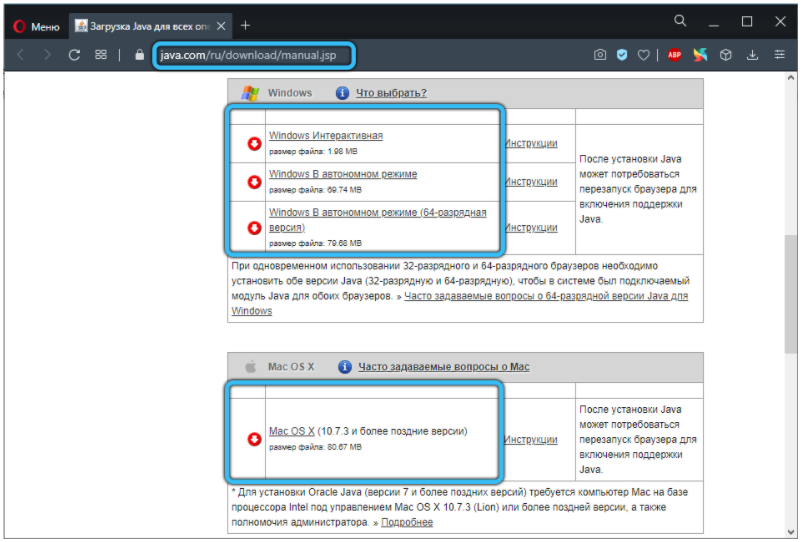
- прописываем свежую версию SDK webOS TV;

- при возникновении ошибки Git загружаем свежее ПО;
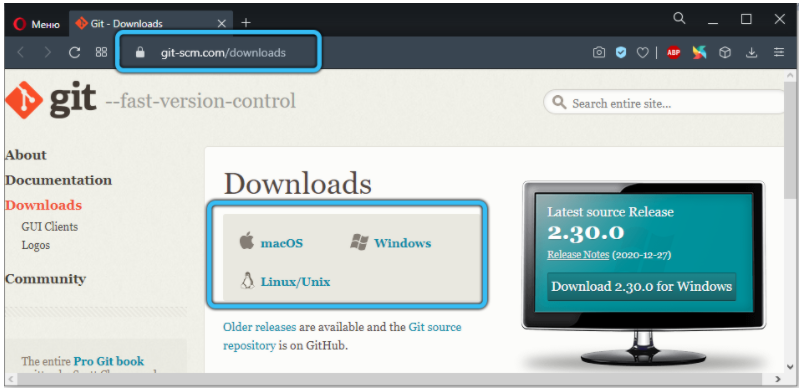
- проходим процесс авторизации (создаём аккаунт, если нет) на ресурсе webOS TV;
- телеприёмник подключаем к той же сети, что и комп.
На телевизоре:
- устанавливаем Developers Mode через LG Content Store;
- запускаем, авторизуемся/регистрируемся в системе;
- активируем опции DevMode и Key Server.
На компьютере запускаем webOS TV IDE и выполняем действия:
- жмём «New connection» на вкладке «Target configuration»,
- в поле «Device Type» выбираем LG Смарт ТВ, указываем IP из Developers Mode;
- жмём ПКМ на добавленное устройство и выбираем «Generate Key»;
- в поле «Passphrase» вводим сведения из Developers Mode;
- жмём ПКМ на добавленное устройство и выбираем «Connect»;
- скачиваем ForkPlayer тут http://forkplayer.tv/apps/tForkPlayer257N_v5n.wgt;
- переходим к меню webOS Menu – Install IPK.
Установка виджета с флешки на LG (Netcast, WebOS)
На ТВ с операционкой webOS можно поставить виджет с флешки:
- скачиваем ForkPlayer (http://forkplayer.tv/apps/tForkPlayer257N_v5n.wgt) или его онлайн-версию (архив) на USB-флешку, распаковываем его в корне накопителя;
- идём в свою учётную запись на телевизоре;
- подключаем флешку к телеприёмнику;

- виджет появится в разделе «Мои приложения» (для Netcast) или внизу на домашнем экране после обнаружения накопителя и нажатия на пульте кнопки «Домой» (для WebOS);
- для посещения отдельных разделов потребуется включить в настройках функцию Remote, запустив на компьютере или Андроид-устройстве софт Remote
Универсальный способ для всех телевизоров
Данное решение подойдёт для любых телевизоров, способных подключаться к сети, – открыть ForkPlayer можно в установленном браузере. Способ не предполагает установки, поэтому не слишком удобен для постоянного использования. Перейти к ForkPlayer просто:
- открываем штатный обозреватель;
- в адресной строке набираем smart.obovse.ru и переходим на страницу (это веб-версия магазина ForkStore);
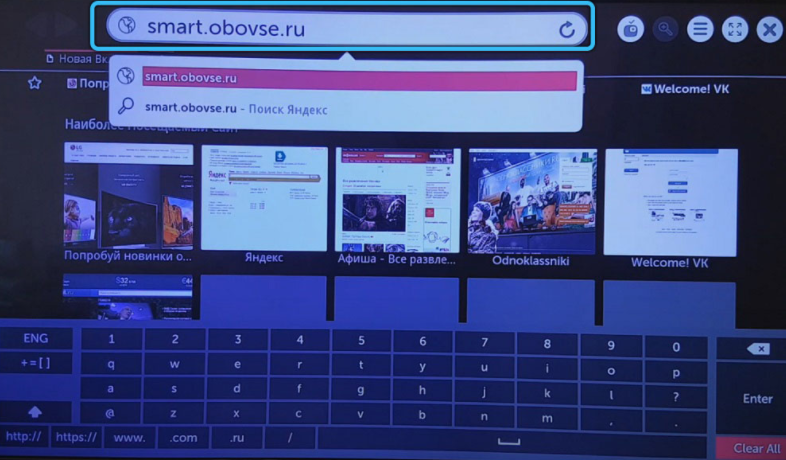
- на странице жмём иконку виджета, чтобы открыть ForkPlayer.
Хотя функционал не уступает установленному приложению, всё же каждый раз обращаться к веб-версии не так удобно, как запускать проинсталлированный софт.
Настройка ForkPlayer
Установка и первичная настройка ForkPlayer отличается для моделей устройств разных производителей, серий и операционных систем. Так, чтобы получить доступ к ForkPlayer для Philips Смарт ТВ, в настройках сетевого подключения потребуется сменить DNS на 046.036.218.194, подключиться к сети, запустить сервис Megogo (в отдельных случаях требуется перезагрузка девайса), после чего остаётся дожидаться отображения ForkPlayer. На старых телеприёмниках, где Megogo отсутствует, можно использовать специальную версию с сайта Tvigle.
В целом настройка ForkPlayer, как для LG, Samsung, Филипс или любого другого телевизора с функцией Смарт ТВ предполагает возможность выставить определённые параметры индивидуально.

В параметрах программы (три полоски вверху интерфейса) нужно выбрать «Настройки приложения», после чего вы увидите настраиваемые опции. Рассмотрим, как можно настроить ForkPlayer на телевизоре. В настройках софта следует:
- указать часовой пояс, выбрать язык интерфейса;
- активировать живой поиск;
- выставить качество видео 1080р;
- отсортировать IPTV (например, от русского к английскому);
- разрешить доступ к стороннему контенту;
- напротив RemoteFork выставить «Авто» (потребуется для загрузки файлов и плейлистов с компьютера или смартфона на ТВ).
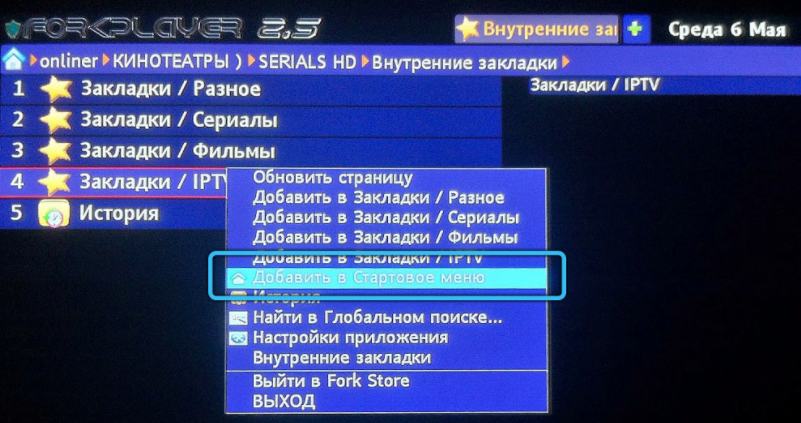
Также по необходимости можно настроить родительский контроль и прочие параметры. Для стартового меню (в параметрах программы нужно выбрать «Настройки стартового меню») можно выбрать из списка сервисы для быстрого запуска, перенести сайт или виджет в избранное и т.д.
Чтобы комфортно смотреть ForkPlayer, на компьютере, как и на телевизоре, потребуется наличие RemoteFork. Программа служит для подсоединения Смарт ТВ к сетевому хранилищу и устройствах в пределах сети. Такие плагины как Ace TorrentPlay и Seasonvar расширят возможности просмотра контента (в первом случае с торрент раздач в режиме потоковой передачи без скачивания, во втором – сериалов).
Как удалить приложение
Поскольку софт не является предустановленным, удалить ForkPlayer с телеприёмника можно стандартным способом. Для каждой модели устройства имеются свои нюансы. Например, модели Samsung Smart TV разных годов выпуска предполагают различные манипуляции в ходе процесса.
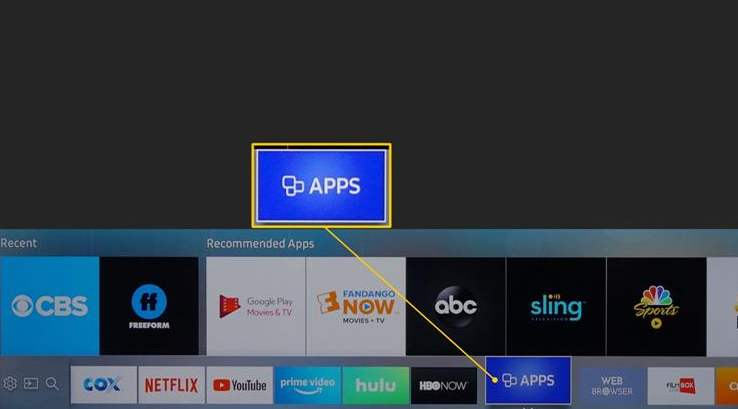 Так, например, на новых телевизорах (2020) для удаления нужно перейти к Smart Hub – «Настройки» (шестерёнка) – пункт «Поддержка» – «Уход за устройством». Выбрав «Управление хранилищем», можно отмечать ненужные приложения и удалять их нажатием соответствующей кнопки.
Так, например, на новых телевизорах (2020) для удаления нужно перейти к Smart Hub – «Настройки» (шестерёнка) – пункт «Поддержка» – «Уход за устройством». Выбрав «Управление хранилищем», можно отмечать ненужные приложения и удалять их нажатием соответствующей кнопки.
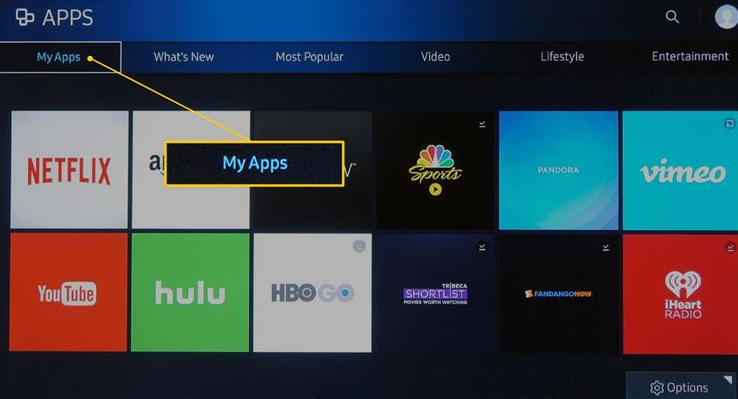 На телеприёмниках Samsung моделей 2017-2019 годов с домашнего экрана потребуется перейти к разделу «Приложения», где посетить «Настройки» и отметить ненужный софт, а затем удалить.
На телеприёмниках Samsung моделей 2017-2019 годов с домашнего экрана потребуется перейти к разделу «Приложения», где посетить «Настройки» и отметить ненужный софт, а затем удалить.
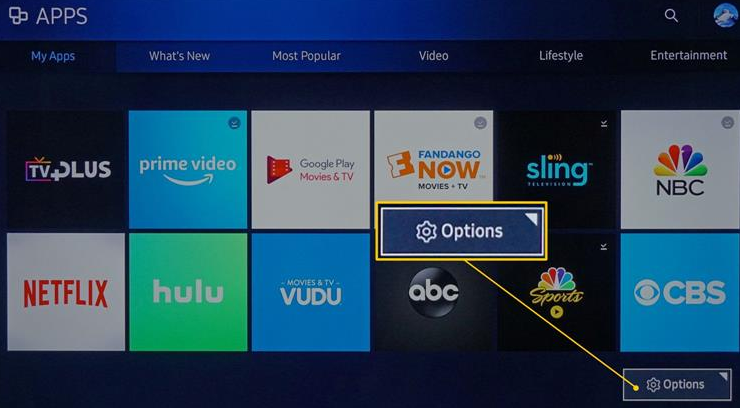 Аналогично удаляются программы и на других, более ранних моделях (через Smart Hub или раздел меню «Приложения»).
Аналогично удаляются программы и на других, более ранних моделях (через Smart Hub или раздел меню «Приложения»).
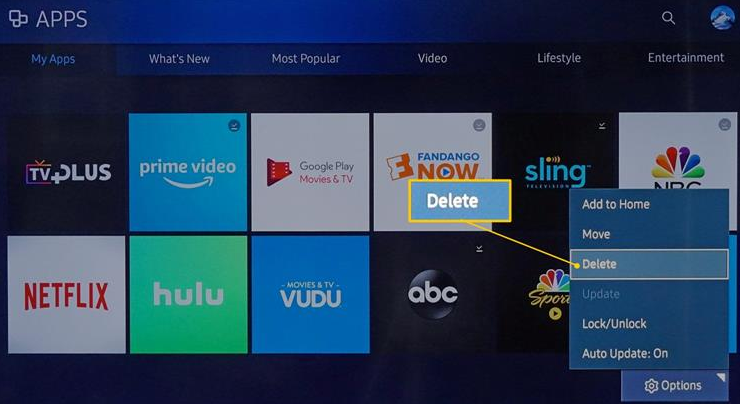
В ForkPlayer несложно освоиться и разобраться с настройкой, а если вы решили деинсталлировать софт, это можно легко сделать с учётом вашей модели телевизора. Придерживайтесь данных рекомендаций и трудностей в работе с ForkPlayer не возникнет.



