Как узнать тайминги оперативной памяти

Вы не раз наверное слышали фразу "тайминг оперативной памяти", но что это за тайминги и что они означают и на что влияют, наверное только догадывались. В данной теме вы узнаете все про таиминги оперативной памяти, на что они влияют, и как их узнать. Здесь также есть инструкция, которая поэтапно показывает, как это значение можно изменить.
В этой статье вы узнаете:
Как работает оперативная память
Что такое тайминги в оперативной памяти, расшифровка
CAS Latency
RAS-CAS
RAS Precharge
Row Active
На что влияют тайминги
Как узнать тайминг оперативной памяти
Как настроить тайминги оперативной памяти
Как работает оперативная память
Ее функционирование тесно связано с CPU и информационными носителями. На сайте мы уже писали про оперативную память и как она работает. Данные с жесткого диска или другого накопителя первоначально попадают в оперативную память и только после их обрабатывает ЦП.
Структура оперативки похожа на таблицу, где сперва выбирается строчка, а после — столбец. Она делится на банки — ячейки SDRAM. Например, современные варианты DDR4 отличаются от DDR3 удвоенным числом банков. За счет растет производительность. Быстрота DDR4 достигает 25,6 ГБ/c, при этом шина может функционировать на 3200 МГц.
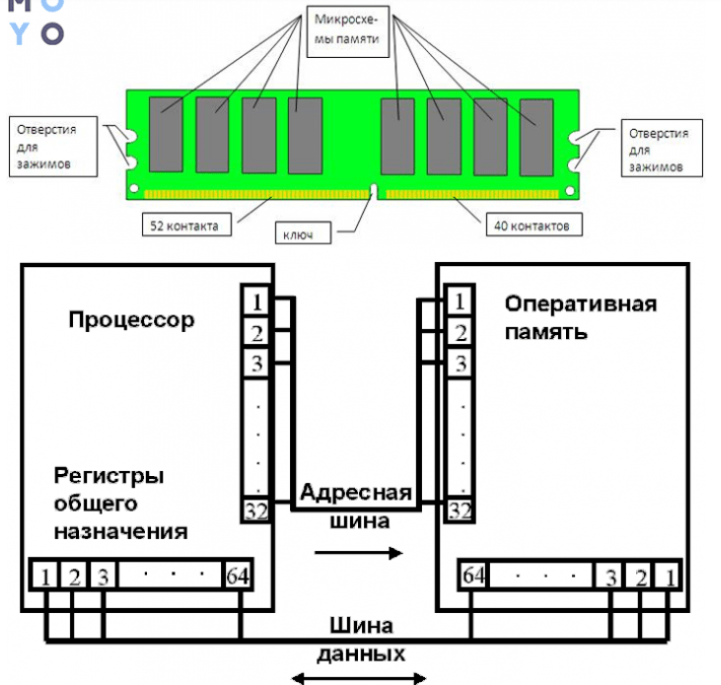
Что такое тайминги в оперативной памяти, расшифровка
Это значения, отражающие время, за которое обрабатываются данные. Показатели выглядят как три числа, идущие по порядку. Каждое число — временной отрезок, который измеряется в тактах шины.
Следует разобраться с аббревиатурами CAS и RAS. Последние две буквы означают Address Strobe — строб-сигнал адреса. Только в первом случае это про колонку (Column), а во втором — про строку (Row).
Что означают числа | ||
|---|---|---|
| 1 | CAS Latency | латентность CAS |
| 2 | RAS to CAS Delay | задержка RAS to CAS |
| 3 | RAS Precharge Time | время зарядки RAS |
CAS Latency
Один из самых значимых показателей: именно он говорит, сколько времени в целом уходит на поиск необходимых данных после того, как процессор попросит доступ на считывание.

RAS-CAS
Указывает на число тактов, которое занимает получение доступа к RAM и активации строки, а потом — колонки, которая содержит необходимое инфо, и команды на считывание данных или же их запись.
RAS Precharge
Поскольку ОЗУ — динамическая память, ее ячейки время от времени разряжаются и нуждаются в периодической перезарядке. По этой причине данные, которые содержатся в ней, обновляются. Это называется регенерацией ОЗУ.
Таким образом, показатель RAS Precharge в тактах отображает временной отрезок, проходящий между сигналом на зарядку — регенерацию ОЗУ — и разрешением на доступ к следующей строчке информации.
Row Active
Означает время, которое активна одна табличная строчка перед тем, как данные считаются или запишутся.
Примечание: в некоторых случаях может быть использован Command Rate. Он показывает, сколько времени тратится на инфообмен между RAM и ее контроллером. Как правило, это занимает один или два такта.
На что влияют тайминги
Если кратко — на скорость, с которой считывается информация, и быстроту инфообмена между планкой и процессором. Естественно, это воздействует и на быстроту функционирования компьютера в целом.
Чем ниже тайминг, тем выше производительность, тем скорее ЦП получает доступ к банкам.
Как узнать тайминг оперативной памяти
Узнать тайминг оперативки можно несколькими способами. Самый простой способ, это посмотрев на сам модуль ОЗУ. Обычно они прописаны на наклейке. Тайминги указываются числовыми значениями. Иногда на маркировке написана полная информация о латентности RAM, а в некоторых вариантах — только CL задержка. При необходимости все тайминги можно посмотреть на сайте изготовителя планки, вбив в поиск номер модели.


Совет: при замене или установке дополнительных модулей ОЗУ в систему рекомендуется ставить планки комплектом, например, 2 штуки по 8 Гб. Таким образом можно будет активировать двухканальный режим работы памяти, что ускорит всю систему. Но при этом важно, чтобы показатели обеих планок были идентичными. Благодаря этому удастся избежать конфликтов между устройствами, которые препятствуют стабильной работе компьютера.
Так же узнать тайминги можно с помощью специальных программ для анализа характеристик оборудования компьютера. Я расскажу о самых популярных программах для Windows 10, 8.1 и Windows 7, которые позволяют посмотреть тайминги и другие характеристики установленной оперативной памяти.
CPU-Z — самая популярная бесплатная программа для получения сведений об оперативной памяти
Если вам требуется компактная, простая, бесплатная и информативная утилита, позволяющая получить сведения об аппаратных характеристиках ПК или ноутбука, CPU-Z — ваш выбор.
В части определения таймингов оперативной памяти шаги будут следующими:
- Скачайте CPU-Z с официального сайта https://www.cpuid.com/softwares/cpu-z.html. На странице представлено несколько вариантов загрузки, я обычно использую портативную версию в ZIP-архиве.
- После запуска программы (в папке будут присутствовать версии для 64-бит и 32-бит версий Windows) перейдите на вкладку «Memory». Здесь, в разделе Timings вы получите информацию о текущих таймингах оперативной памяти. К примеру, из скриншота ниже можно сделать выводы: частота памяти 2933 МГц (DRAM Frequency умножаем на два, так как используется двухканальный или Dual режим) с таймингами 17-19-19-39.
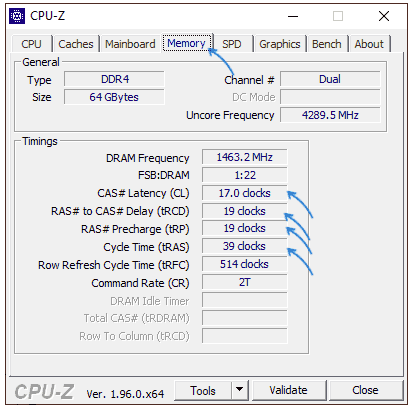
Перейдя на вкладку SPD можно получить сведения о поддерживаемых модулями оперативной памяти (отдельно для каждого модуля, выбирая нужный в поле «Slot») профилях, частотах и таймингах, а также дополнительную информацию, включая производителя и модель модуля RAM.
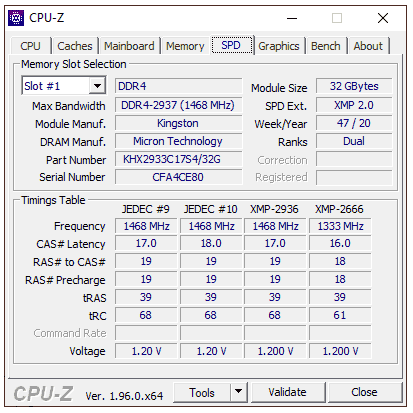
AIDA64 — больше информации и дополнительные возможности
Следующий вариант — использование AIDA64. Программа не бесплатная, но даже в бесплатной версии требуемую в рамках этой статьи информацию можно получить. Официальный сайт для загрузки AIDA64 — https://www.aida64.com/downloads
В AIDA64 присутствует несколько разделов, где можно получить информацию о таймингах оперативной памяти, как активных, так и в целом поддерживаемых планками RAM, укажу основные:
Текущие тайминги оперативной памяти можно посмотреть в разделе «Компьютер» — «Разгон».
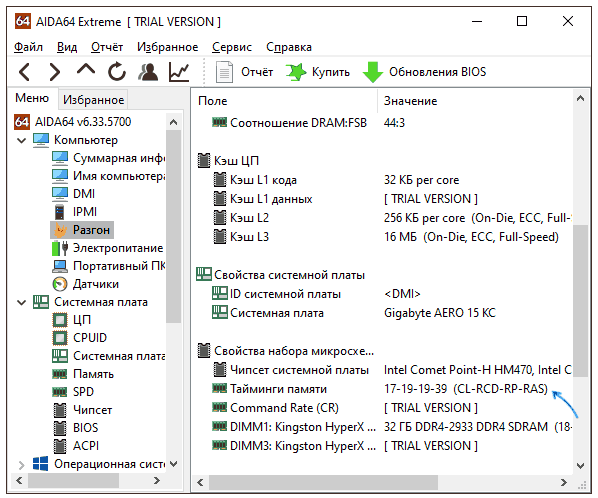
Информацию о поддерживаемых таймингах каждого модуля можно получить в разделе «Системная плата» — «SPD». Раздел включает в себя и дополнительную информацию, в том числе — модели модулей RAM.
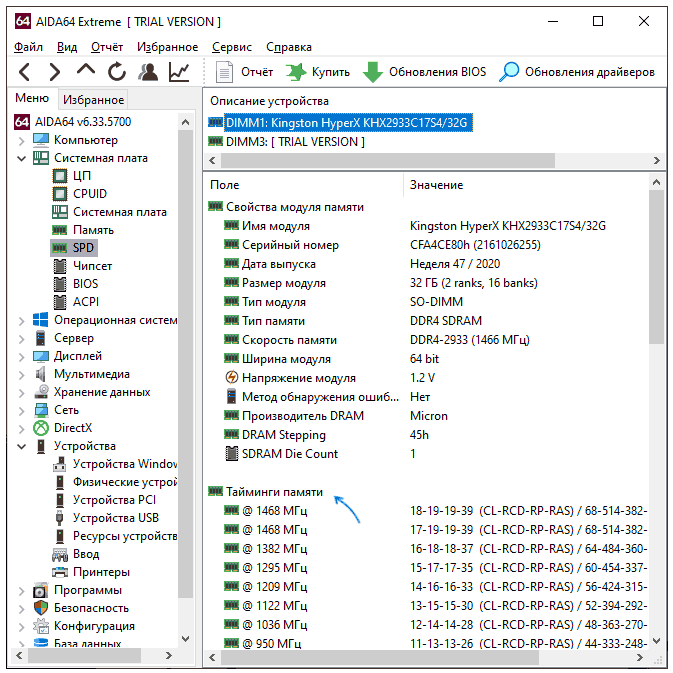 Если в главном меню открыть пункт «Сервис» — «AIDA64 CPUID», в разделе Memory Type вы также увидите текущую частоту и тайминги оперативной памяти.
Если в главном меню открыть пункт «Сервис» — «AIDA64 CPUID», в разделе Memory Type вы также увидите текущую частоту и тайминги оперативной памяти.
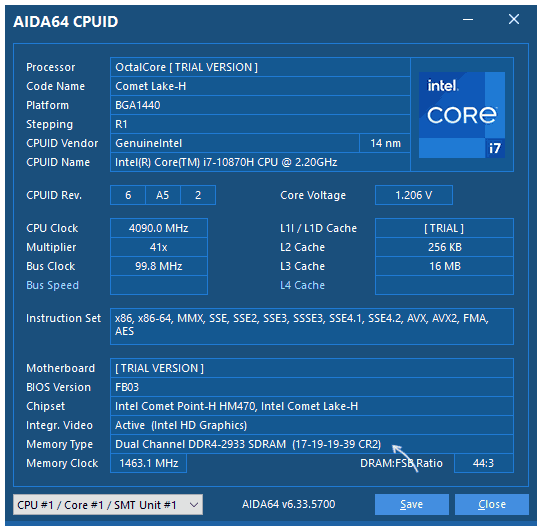
Раздел меню «Сервис» — «Тест кэша и памяти» также отображает эту информацию и, дополнительно, позволяет провести тест памяти, определив один из ключевых показателей — латентность (Latency) или, иначе, задержку или скорость доступа к памяти в наносекундах: в тесте AIDA64 измеряется время от команды на чтение данных из RAM до получения этих данных процессором.
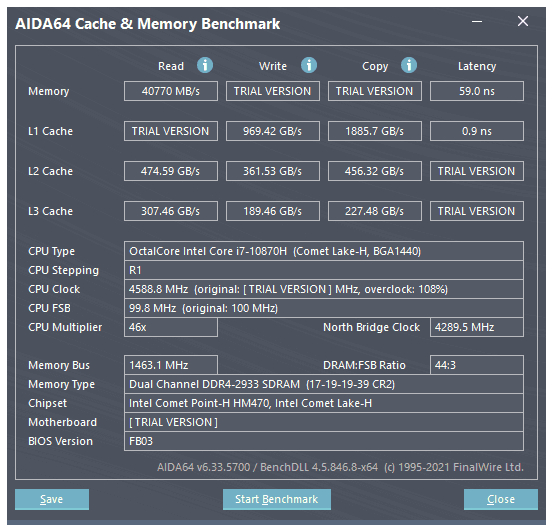
Выше приведены лишь самые популярные и достаточные для указанной цели программы, в действительности такого рода утилит существует больше. Например, можно отметить PassMark RAMMon, отображающую набор поддерживаемых и активных таймингов каждого установленного модуля и массу дополнительных сведений.
Существуют как более простые (например, Speccy), так и более сложные решения. Большинство программ определения характеристик компьютера умеют отображать тайминги ОЗУ.
Как настроить тайминги оперативной памяти
Как только пользователь установит планки и включит компьютер, БИОС автоматически узнает частотные показатели и тайминги. Однако смена настроек оперативы может положительно повлиять производительность лэптопа, ПК.
Подсистема предоставляет довольно широкие возможности для манипуляций с параметрами планок. Впрочем, число доступных для редактирования параметров ОЗУ может существенно отличаться для разных материнских плат, даже если их чипсеты идентичны.
По этому признаку их можно поделить на модели с:
- Минимальными возможностями изменения настроек: поддерживается возможность установки частоты модулей и одного-двух таймингов. Возможности разгона ощутимо ограничены. Подобное явление — норма для вариантов бюджетного уровня класса H для INTEL и А для AMD.
- Поддержкой редактирования базовых параметров — можно поменять частоту, основные тайминги. Это стандарт для большинства материнок класса B.
- Расширенными возможностями (маркируются как Z и X): предоставляют пользователю доступ к редактированию максимума параметров.
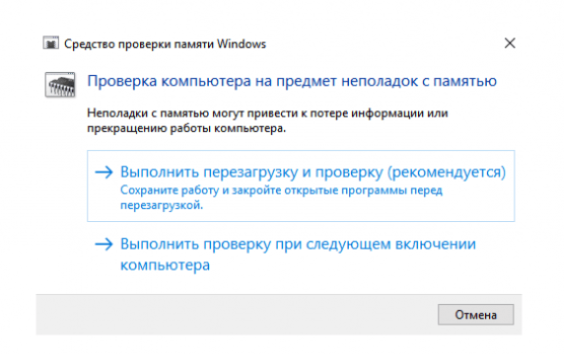
Внимание! Менять значения лучше постепенно: по полшага за раз. Действовать необходимо осторожно, иначе можно повредить оперативу.
Как проверить работу оперативной памяти и настроить тайминги в БИОСе | |
|---|---|
| Как протестировать ОЗУ в Windows |
|
| |
| |
| |
| Как настроить тайминги оперативной памяти в БИОС | 1. Перезагрузить ПК. |
| 2. Пока ОС грузится, зайти в БИОС. В зависимости от модели компьютера/лэптопа кнопки для входа могут отличаться. | |
| 3. В расширенных настройках BIOSа перейти во вкладку «Advanced». | |
| 4. Найти «CAS Latency»: | |
| |
| |
| |
| Если производительность выросла — можно продолжать сокращать отклик. Но на этот раз значение надо менять в «RAS Precharge delay». | |
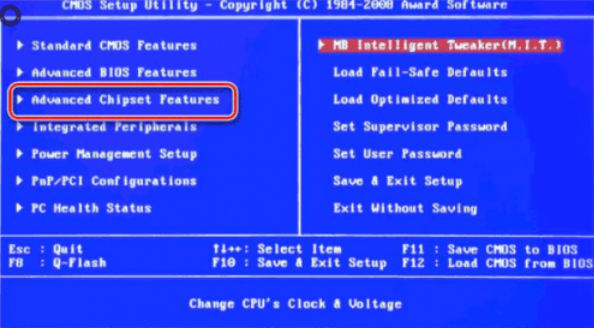
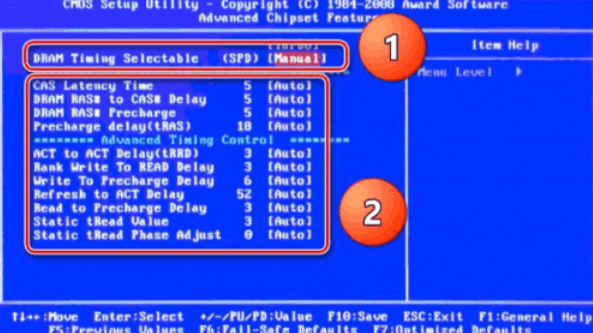
Чем короче тайминги, тем лучше. Если изначально они не такие маленькие, как хотелось бы, их можно поменять, поколдовав немного в BIOS. Главное — делать все не спеша и после любой перемены проверять работоспособность.



