Как набрать текст голосом - голосовой набор, программы и онлайн сервисы

Развитие технологий распознавания голоса даёт пользователям новые возможности для взаимодействия с различными устройствами. Мы постепенно привыкаем к голосовым помощникам, но с помощью голоса можно не только узнавать погоду или включать музыку, но и набирать большие объёмы текста. Как это сделать, и как набрать большой текст голосом, все это вы узнаете в этой статье.
В этой статье:
- Что такое голосовой ввод текста
- Проверка и настройка микрофона
- Программы для голосового ввода
- Dictate для MS Office
- MSpeech
- Speechpad
- Voco
- Веб-сервисы и приложения для голосового ввода
- Google Docs
- Speechpad
- VoiceNote
- TalkTyper
- Voice Notepad
Что такое голосовой ввод текста
Голосовой ввод текста — это функция, основанная на технологии распознавании речи. Программа голосового ввода воспринимает произнесенные слова и преобразует их в письменный текст.
Не стоит путать голосовой ввод с голосовым управлением. Вторая технология упрощает пользователю выполнение каких-либо действий на устройстве — например, включает музыку или запускает приложения без помощи рук. Голосовой же ввод решает более узкую задачу — набор текста с помощью голоса.
Голосовой ввод применим в разных ситуациях:
- для перевода аудиофайлов в текстовый формат — например, для расшифровки интервью или записи лекции;
- для сохранения в файл большого объёма устного текста, ведь говорим мы намного быстрее, чем печатаем;
- для преодоления физических ограничений, при которых нет возможности набирать текст на клавиатуре.
Для использования голосового ввода нужен лишь микрофон. Владельцы ноутбуков могут использовать микрофон, встроенный в аппарат, а владельцы стационарных компьютеров — тот, что есть в веб-камерах, которые подключаются к ПК.
В принципе, для голосового ввода подойдёт любой микрофон, если говорить чётко и не очень быстро. Особой настройки оборудования тоже не требуется. Достаточно убедиться в том, что система воспринимает звук через микрофон.
Проверка и настройка микрофона
Прежде всего подключите микрофон к компьютеру. Если вы хотите использовать встроенное устройство ноутбука или веб-камеры, то ничего подключать не надо. Затем найдите на панели уведомлений значок динамика. Он может быть спрятан под галочкой.
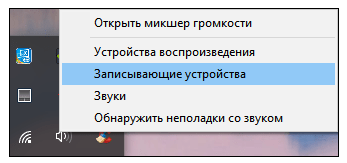
Кликните по значку динамика правой кнопкой и выберите пункт «Записывающие устройства». Это откроет список оборудования, которое можно использовать для записи звука. В этом списке должен быть и ваш микрофон вне зависимости от того, подключен он отдельно или встроен в ноутбук.
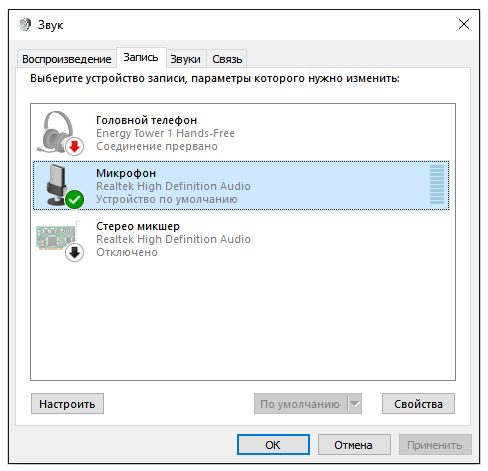
Если в списке записывающих устройств пусто, кликните на свободном месте правой кнопкой мышки и отметьте пункты «Показывать отключенные устройства» и «Показывать отсоединенные устройства». После того как микрофон появится в списке, откройте правым кликом его меню и выберите опцию «Включить». Также убедитесь, что он назначен устройством по умолчанию.
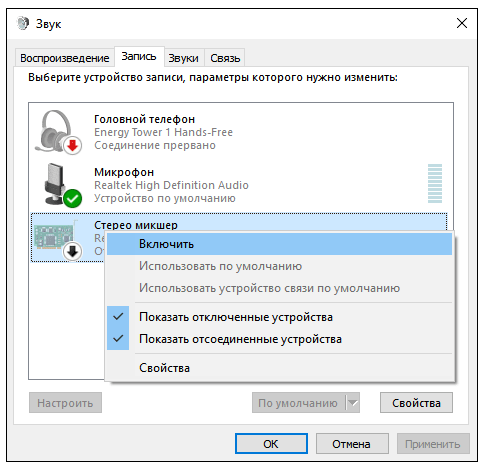
Удостовериться в том, что система воспринимает звук с микрофона, очень просто: скажите в него что-нибудь. Если справа появляются зелёные полосы, значит всё готово к голосовому вводу. Попробуйте говорить тише или громче — вы заметите, как количество зелёных полос меняется в зависимости от громкости голоса.
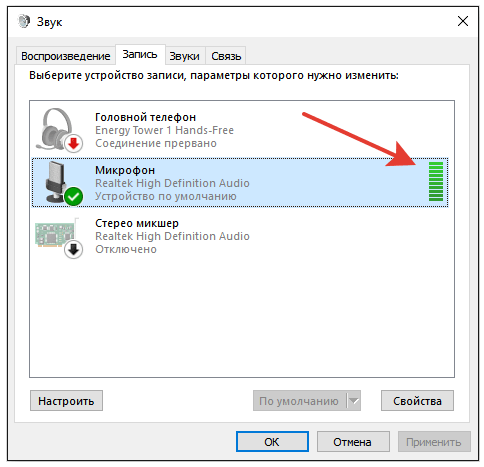
При желании можно попробовать изменить стандартные параметры микрофона, добившись некоторого улучшения качества записи. Для этого:
- Кликните правой кнопкой по микрофону.
- Откройте его свойства.
- Перейдите на вкладку «Уровни».
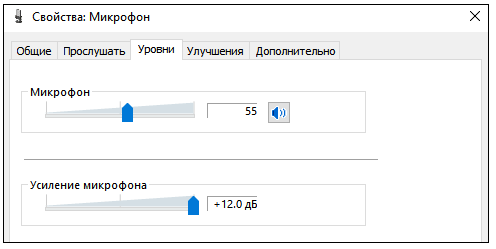
- Поставьте максимальные значения громкости и усиления.
- Откройте вкладку «Улучшения».
- Включите подавление шума и эхо.
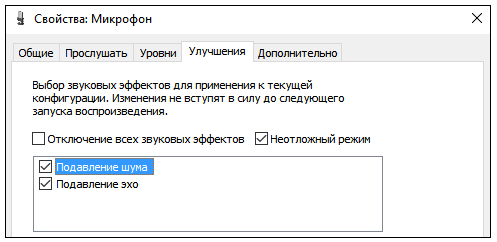
Количество опций для улучшения зависит от того, какая звуковая карта установлена на вашем компьютере. К сожалению, некоторые из них не имеют вообще никаких параметров для настройки, кроме управления громкостью и усилением. Но для голосового ввода это не критично — главное, чтобы система в принципе воспринимала звук через микрофон.
Программы для голосового ввода
Если вы планируете пользоваться голосовым вводом постоянно, то самое удобное решение - установить одну из программ, которая предоставляет такую возможность.
Dictate для MS Office
В 2017 году разработчики Microsoft выпустили дополнение Dictate. Оно доступно для бесплатной установки на Windows 8.1/10 в пакетах MS Office 2013 и старше. После инсталляции Dictate в Word, PowerPoint и Outlook появляется дополнительный раздел, позволяющий включить микрофон и использовать распознавание речи для начитки текста.
Спустя некоторое время Microsoft прекратила поддержку дополнения, интегрировав функцию распознавания речи в Office 365 и Windows 10. Если вы используете эту версию пакета приложений, то можете без труда наговорить любой текст через микрофон.
Как это сделать:
- Откройте Word.
- Нажмите сочетание клавиш Win+H.
- Кликните по значку микрофона и диктуйте текст.
Распознавание работает только в том случае, если в «Параметрах» включена соответствующая функция: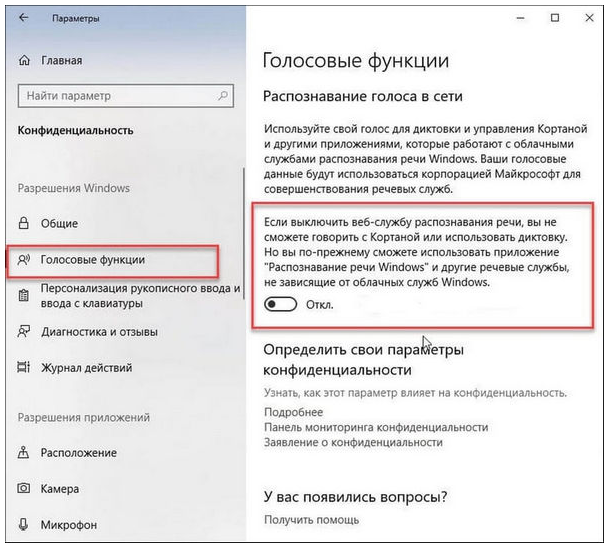
Несмотря на заявленную поддержку русского языка, качество его распознавания оставляет желать лучшего. Программа правильно записывает простые фразы, но на сложных предложениях часто спотыкается. Поэтому не стоит даже надеяться на то, что вы будете говорить безостановочно — для получения приемлемого результата необходимо делать паузы и чётко проговаривать все окончания. Распознавание аудиофайлов здесь не поддерживается — для этого нужны другие программы.
Расширение Dictate больше нельзя скачать с официальной страницы Microsoft, но оно осталось на других сайтах. Однако загрузка из сторонних источников может быть опасной из-за вирусной угрозы. Если у вас нет подписки на Office 365, то рекомендуем использовать другие программы для голосового набора текста.
MSpeech
MSpeech - простая программа для обработки речи и превращения голосового потока в текст, способная распознавать более 50 языков, среди которых русский.
После установки и запуска она сворачивается в системный трей. Чтобы вызвать её оттуда, кликните правой кнопкой мышки по иконке программы и выберите опцию «Показать».
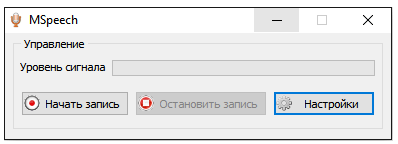
Для управления записью здесь используются две кнопки — «Начать» и «Остановить».
Самые важные функции программы скрыты в её настройках. Нажмите на одноимённую кнопку, чтобы перейти в этот раздел. Здесь вы можете:
- Включить автозапуск приложения вместе с системой.
- Выбрать основной и дополнительный языки распознавания.
- Задать собственные команды для запуска других программ. Например, по ключевому слову «интернет» будет открываться Mozilla Firefox.
- Назначить горячие клавиши для управления записью.
- Включить передачу текста в другие программы: редакторы, офисные приложения, браузеры и т.д.
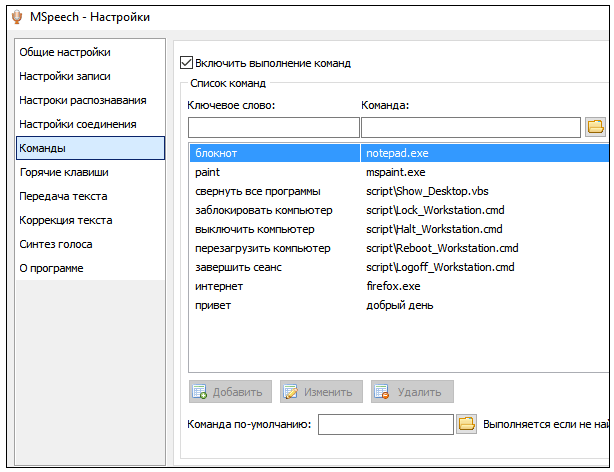
Для работы MSpeech требуется подключение к Интернету, так как программа использует Google Voice API.
Speechpad
Speechpad — это сервис, который можно использовать в браузере или интегрировать с операционными системами Windows и Linux для добавления голосового ввода в другие программы — например, «Блокнот» или офисные приложения.
Если вы хотите пользоваться голосовым вводом в Google Chrome, в том числе набирать сообщения и заполнять другие формы, сделайте следующее:
- Установите в Chrome расширение Speechpad.
- После инсталляции кликните по значку дополнения на верхней панели, чтобы открыть его настройки.
- Выберите язык голосового ввода.
- Нажмите «Save» и перезапустите браузер.
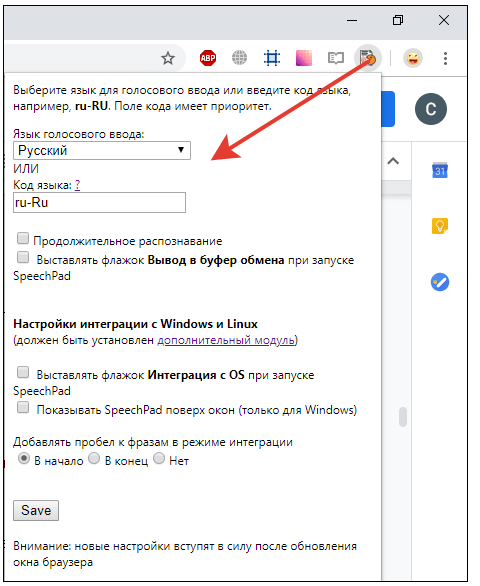
- Откройте любой сайт с текстовой формой. Это может быть поисковая строка Яндекса или диалог в соцсети.
- Кликните по полю правой кнопкой и выберите опцию «Speechpad».
Если голосовой ввод поддерживается, то форма окрасится в розовый цвет. Также вам нужно дать разрешение на использование микрофона, после чего вы можете диктовать текст.
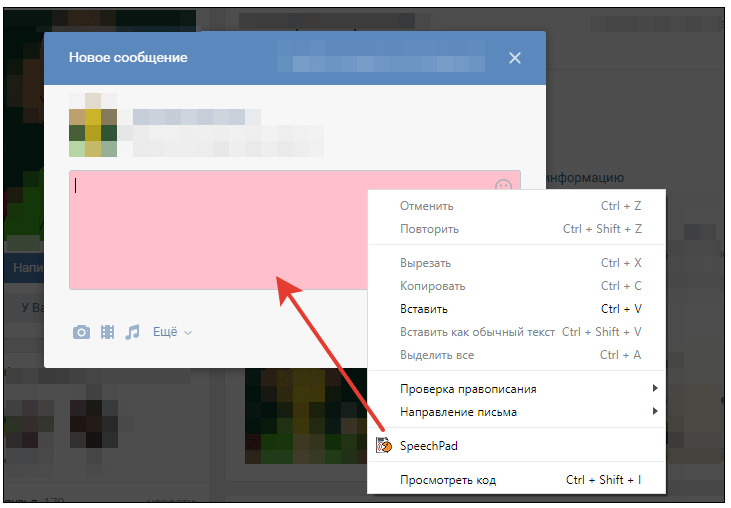
Чтобы расширить действие сервиса на другие приложения Windows, необходимо установить дополнительный модуль интеграции.
- Скачайте модуль и распакуйте архив.
- Запустите файл install_host.bat.
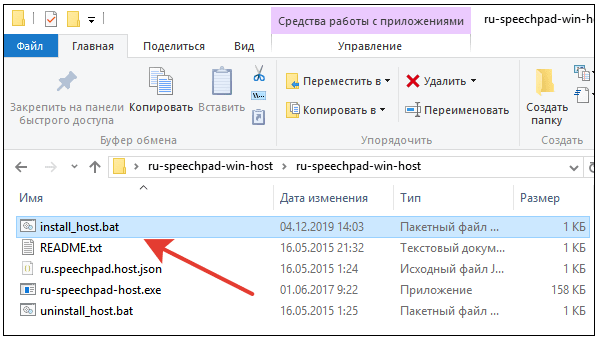
- Зарегистрируйтесь в голосовом блокноте.
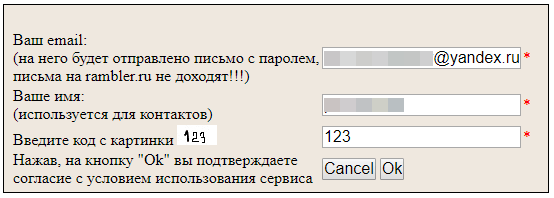
- Авторизуйтесь в кабинете пользователя и нажимаем на кнопку «Включить тестовый период».
- Откройте сайт голосового блокнота.
- Отметьте пункт «Интеграция с OS».
- Нажмите «Включить запись».
- Запустите любое приложение с текстовым редактором (например, Word) и диктуйте текст.
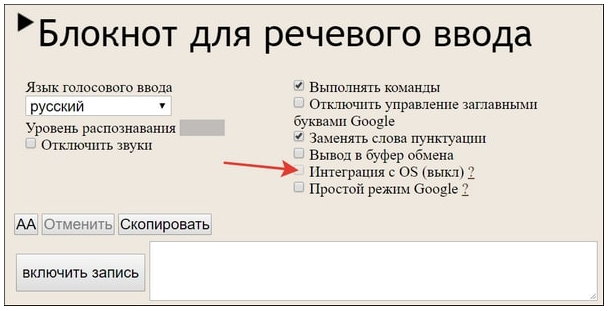
Интеграция с системой — платная услуга. Проверить её работу можно без покупки лицензии, но для постоянного использования требуется подписка: месяц — 100 рублей, 3 месяца — 250 рублей, 1 год - 800 рублей.
Voco
Voco — платное Windows-приложение для распознавания речи и преобразования её в текстовый формат. Оно даже поддерживает расстановку знаков препинания с помощью специальных команд.
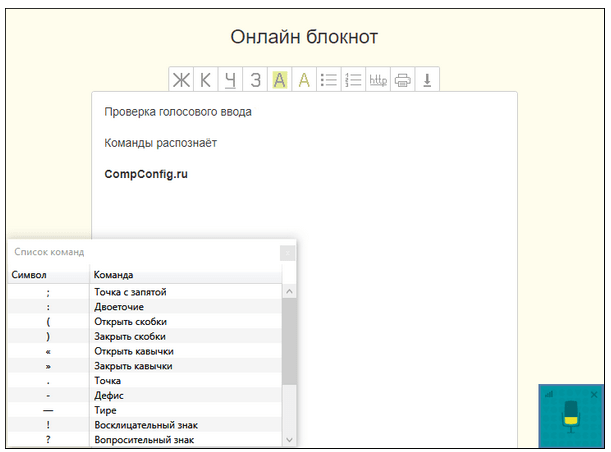
Для проверки орфографии эта программа использует встроенные словари. Кроме того, вы можете научить её новым выражениям, открыв доступ к вашим письмам и документам.
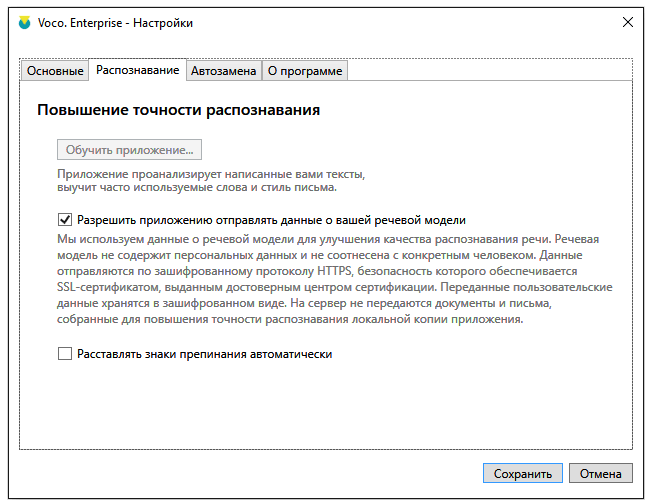
Для домашнего использования оптимально подходит Voco.Basic. Однако в ней нет распознавания аудиозаписей и тематических словарей. Эти возможности доступны только в старших версиях.
Веб-сервисы и приложения для голосового ввода
Для использования голосового ввода от случая к случаю можно обойтись без установки на компьютер специальных программ. Скорее всего, вам будет достаточно возможностей веб-сервисов и расширений для браузера.
Google Docs
Простой инструмент голосового ввода есть в Google Docs — сервисе для работы с текстовыми документами. Для его использования достаточно иметь аккаунт почты Gmail.
Как пользоваться голосовым вводом в Google Docs:
- Откройте сайт поисковой системы Google.
- Авторизуйтесь под своей учётной записью Google или зарегистрируйте новый профиль.
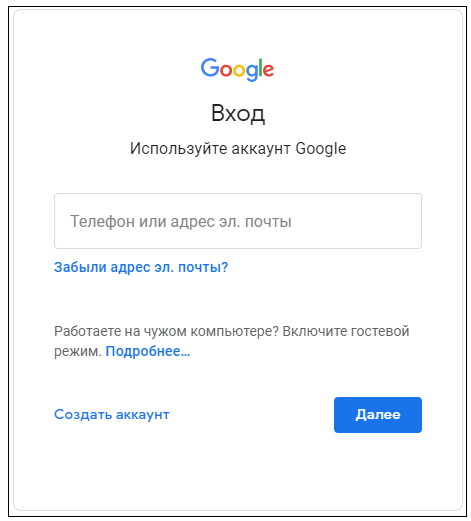
- Кликните по квадрату из точек, чтобы раскрыть меню с сервисами.
- Нажмите «Ещё», чтобы увидеть полный список.
- Перейдите в «Документы».
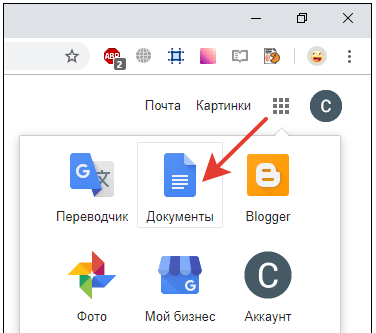
- В поле «Создать документ» нажмите «Пустой файл».
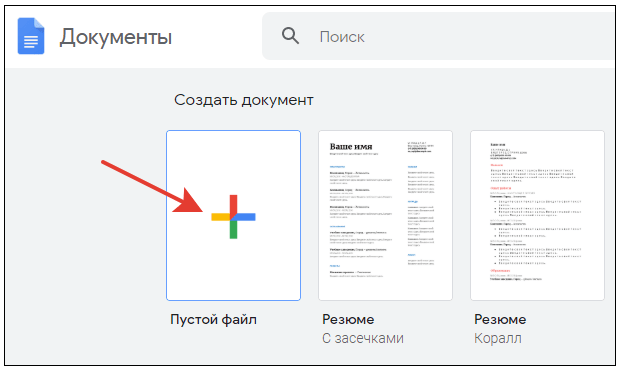
На экране появится текстовый редактор Google. Чтобы включить голосовой ввод, раскройте меню «Инструменты» и выберите соответствующую опцию. Слева появится виджет с микрофоном. Выберите в нём язык, на котором вы будете говорить, а затем нажмите на иконку микрофона, чтобы включить распознавание. Значок должен стать красным. Если браузер запросит разрешение на использование микрофона, дайте его.
Запуск голосового ввода доступен также с помощью сочетания клавиш Ctrl+Shift+S. Функция запускается с языком, установленным по умолчанию.
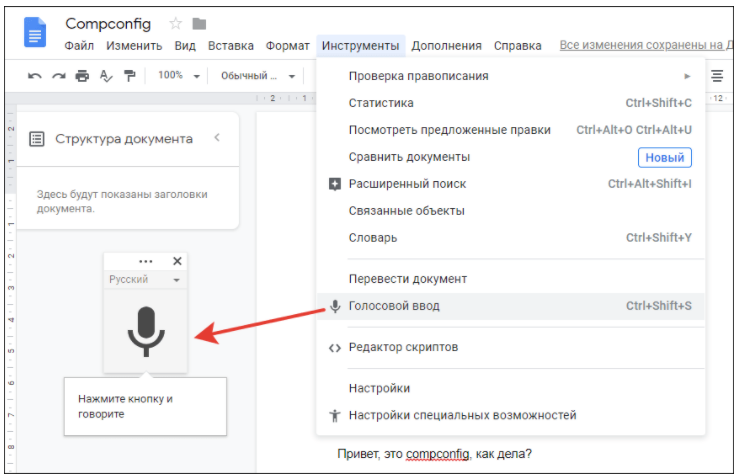
После настройки начинайте говорить — Google Docs будет распознавать речь и превращать её в текст. Знаки препинания и новую строку проговаривайте словами, чётко произносите окончания слов — в противном случае исправлять текст придётся очень долго.
Speechpad
Speechpad — бесплатный сервис, который работает только в браузере Chrome. Выше мы рассказали, как настроить его интеграцию с Windows. Однако для набора небольшого фрагмента текста в этом нет необходимости — с задачей отлично справится веб-интерфейс голосового блокнота.
- Откройте сайт Speechpad.ru.
- Пролистните главную страницу до окна редактора.
- Выберите язык ввода.
- Нажмите на кнопку «Включить запись» и разрешите использование микрофона.
- Диктуйте текст.
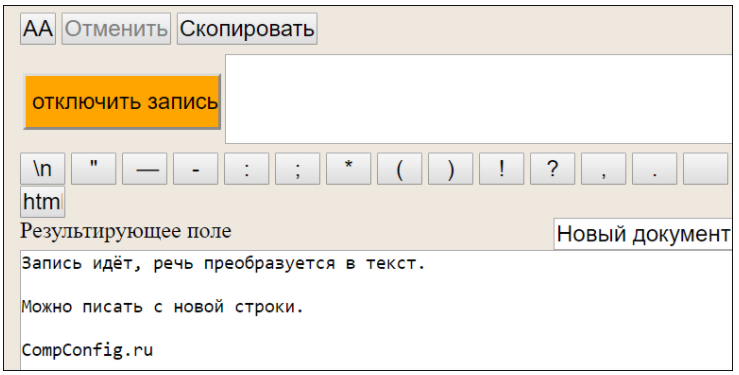
Возле кнопки «Включить запись» вы увидите поле предварительного показа. В нём отображается то, что будет добавлено в документ.
Расставлять знаки препинания и переходить на новую строку можно голосом или кнопками, которые находятся между полем предварительного просмотра и редактором. При наведении на каждую кнопку появляется текст голосовой команды, к которой она применяется — например, «вопросительный знак» или «открыть скобку».
Итоговый документ доступен для скачивания в формате TXT.
VoiceNote
VoiceNote - ещё один сервис для преобразования голоса в текст, который работает только в Google Chrome. При попытке запустить его в другом браузере появляется сообщение об ошибке.
Для голосового ввода через VoiceNote можно использовать Live Demo или отдельное приложение для Chrome.
Как пользоваться VoiceNote:
- Откройте редактор.
- Нажмите на значок в виде земного шара и выберите язык ввода.
- Кликните по иконке микрофона.
- Разрешите использование записывающего устройства.
- Диктуйте текст.
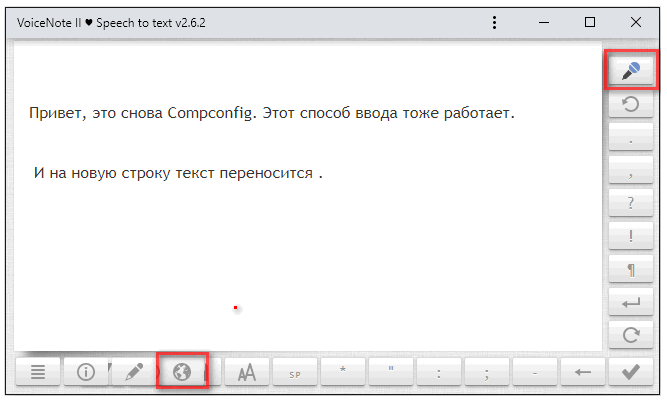
Правила ввода здесь стандартные: знаки препинания можно проговаривать словами, а также голосом отправлять текст на новую строчку. Полученный документ доступен для сохранения в формате TXT.
TalkTyper
TalkTyper — онлайн-редактор для голосового ввода. Главное его достоинство — поддержка 37 языков. Однако TalkTyper, как и предыдущие сервисы, работает только в Google Chrome.
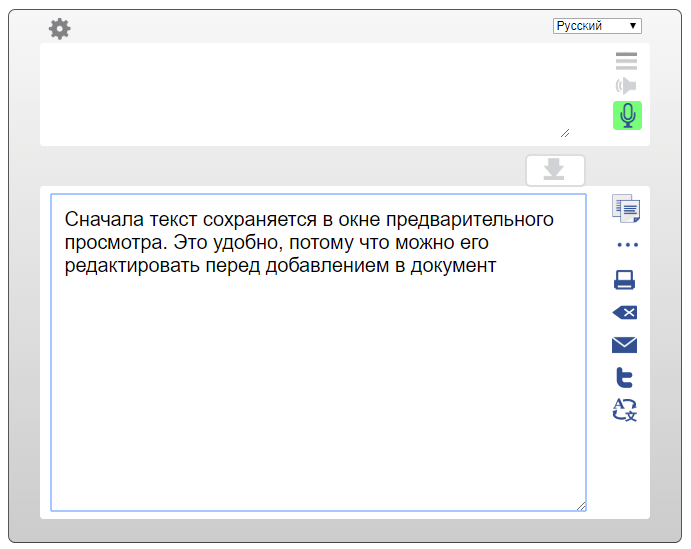
Принцип ввода текста в этом редакторе не отличается от других: вы указываете язык, нажимаете на значок микрофона и разрешаете его использование. Знаки препинания и новая строка проговариваются словами.
Результат обработки текста в TalkTyper можно сохранить в виде документа в формате TXT, скопировать в буфер обмена, распечатать, отправить по почте, твитнуть и перевести на другой язык.
Voice Notepad
Voice Notepad — ещё один сервис для преобразования голоса в текст, работающий только в Chrome. Он поддерживает больше 120 языков ввода. В остальном функциональность у него такая же, как у сервисов, перечисленных выше: расстановка знаков препинания голосом, сохранение документа в формате TXT, копирование в буфер обмена, отправка по почте или на печать и т.д.
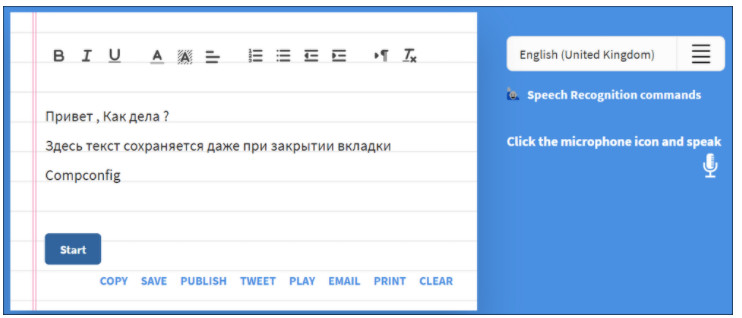 Особенность онлайн-сервисов заключается в том, что все они работают только в Google Chrome. Это связано с тем, что в их основе лежит лицензионная гугловская технология распознавания речи. Другие браузеры её не поддерживают или поддерживают с ограничениями. Например, Speechpad можно запускать в Яндекс.Браузере, однако в чужеродной среде он часто работает с ошибками. Так что если вы не пользуетесь Google Chrome, проще всего установить одну из программ для голосового ввода на компьютер и забыть про неудобства.
Особенность онлайн-сервисов заключается в том, что все они работают только в Google Chrome. Это связано с тем, что в их основе лежит лицензионная гугловская технология распознавания речи. Другие браузеры её не поддерживают или поддерживают с ограничениями. Например, Speechpad можно запускать в Яндекс.Браузере, однако в чужеродной среде он часто работает с ошибками. Так что если вы не пользуетесь Google Chrome, проще всего установить одну из программ для голосового ввода на компьютер и забыть про неудобства.