Инструкция как удалить скрытые сетевые адаптеры в Windows
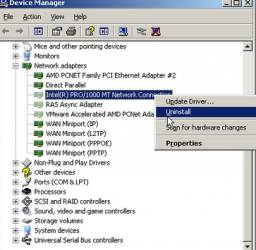
При замене материнской платы, сетевой карты, P2V миграции, холодном переносе виртуальных машин между различными типами гипервизоров или сайтами, настройке VLAN на сетевом интерфейсе Windows вы можете столкнуться с проблемой наличия скрытых (невидимых) сетевых адаптеров. В результате вы не можете для нового сетевого интерфейса задать статический IP адрес, назначенный ранее удаленному адаптеру.
Windows автоматически скрывает устройства, которые присутствуют в конфигурации Windows, но физически не подключены к компьютеру. Скрытый сетевой адаптер в системе остается, если вы физически отключили установленную ранее сетевую карту (это может быть как физический NIC, так и виртуальная сетевая карта). Установленная ранее сетевай карта становится скрытой, и не доступна в диспетчере оборудования.
В этой статье:
- Ошибка: IP-адрес уже назначен другому сетевому адаптеру
- Удаление несуществующей сетевой карты через диспетчер оборудования
- Удаление конфигурации сетевой карты из реестра
Ошибка IP-адрес уже назначен другому сетевому адаптеру
Главная проблема со скрытыми сетевыми адаптерами – вы не сможете назначить IP адрес старого сетевого адаптера новой сетевой карте. При попытке назначить старый IP адрес появляется предупреждение:
IP-адрес 192.168.1.50, который вы задали для этого сетевого адаптера, уже назначен другому адаптеру. Если обоим устройствам назначен один и тот же адрес и оба адаптеры активны, только один из них сможет его использовать. Это может привести к неполадкам в работе системы.
Вы хотите задать другой IP адрес для этого адаптера в списке IP-адресов в окне дополнительных параметров.
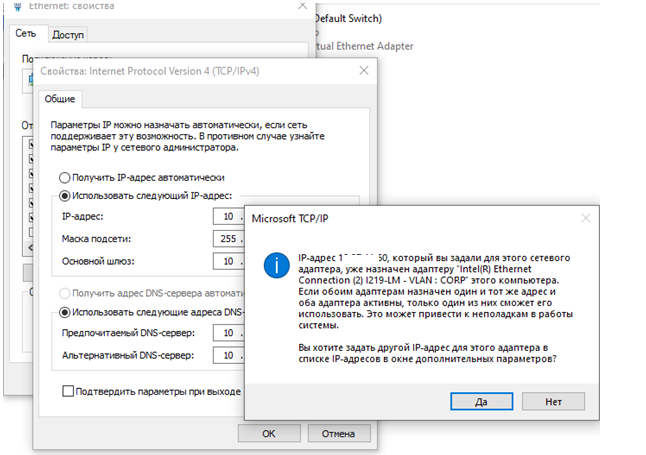
Do you want to remove the static IP configuration for the absent adapter?
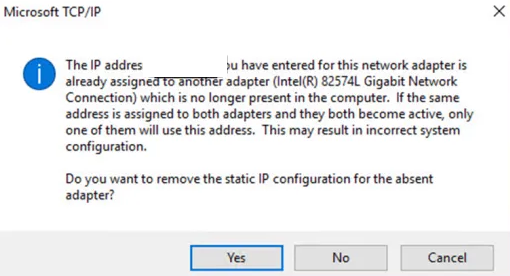
С этой проблемой я часто сталкиваюсь в виртуальных машинах VMWare, с виртуальным сетевым адаптером VMXNet3. Новая сетевая карта определяется как новое устройство (в отличии от vNIC типа E1000). Т.е. если вы удалили у ВМ VMWare сетевую карту (vNIC), а потом добавили новую, вы не сможете использовать старый IP адрес, назначенный удаленному сетевому интерфейсу.
Также проблема скрытых сетевых адаптеров появляется после выполнения миграции физического сервера в ВМ (Physical-to-Virtual — P2V), например с помощью VMware Converter. При миграции в ОС остаются отключенные сетевые адаптеры (физические), статические настройки IP адресов которых нужно использовать на новых vNIC.
Прежде чем назначить старый статический IP адрес новому сетевому адаптеру, нужно удалить конфигурацию отключенных сетевых карт.
Удаление несуществующей сетевой карты через диспетчер оборудования
Чтобы удалить скрытые (отключенные физически) сетевые адаптеры в Windows нужно запустить консоль “Диспетчер устройств” (Device Manager) в специальном режиме.
Для этого в Windows 7 (и ниже):
- Нужно запустить командую строку с правами администратора;
- Выполните команду:
set devmgr_show_nonpresent_devices=1 - Запустите консоль Device Manager:
devmgmt.msc
В верхнем меню включите пункт Вид -> Показать скрытые устройства (этот пункт, начиная с Windows 8 доступен всегда, дополнительно включать параметр devmgr_show_nonpresent_devices через cmd не нужно).

Разверните секцию Сетевые адаптеры (Network adapters). В должны появится скрытые сетевые карты (с бледными значками). Выберите сетевую карту, которую нужно удалить, ПКМ -> Удалить устройство (Uninstall Device).
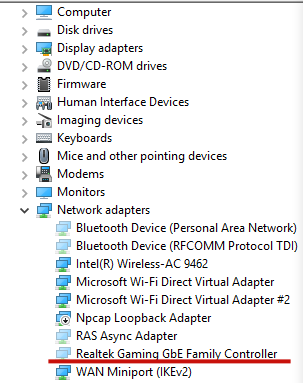
Удаление конфигурации сетевой карты из реестра
Если после удаления отключенного сетевого устройства в диспетчере устройств, вы все еще не можете назначить старый IP адрес новому адаптеру, нужно удалить IP конфигурацию старой NIC в реестре.
Настройки IP адресов сетевых интерфейсов хранятся в ветке реестра HKLM\SYSTEM\CurrentControlSet\Services\Tcpip\Parameters\Interfaces.
В данной ветке находится несколько ключей вида {Interface GUID}. Проверьте их по очереди пока не найдете интерфейс, у которого значение IPAddress содержит IP адрес старого сетевого интерфейса.
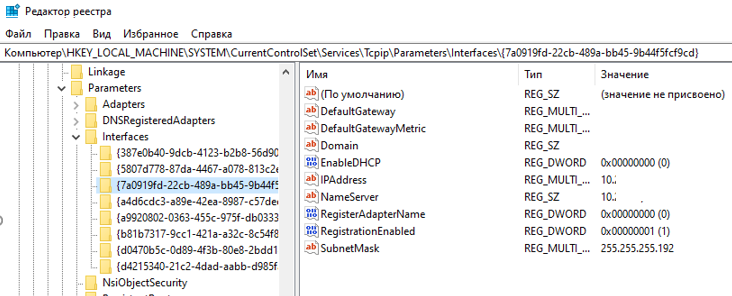
Запомните имя ветки реестра (это идентификатор данного сетевого адаптера). Удалите эту ветку, а также ветки:
HKLM\SYSTEM\CurrentControlSet\Services\Tcpip\Parameters\Adapters\{ваш_NIC_ID}HKLM\SYSTEM\CurrentControlSet\Services\{ваш_NIC_ID}
Перезагрузите компьютер и попробуйте назначить старый статический IP адрес новому сетевому адаптеру.
Также рекомендуется выполнить сброс сети. В Windows 10 этот пункт доступен в меню Параметры -> Сеть и Интернет -> Сброс сети.
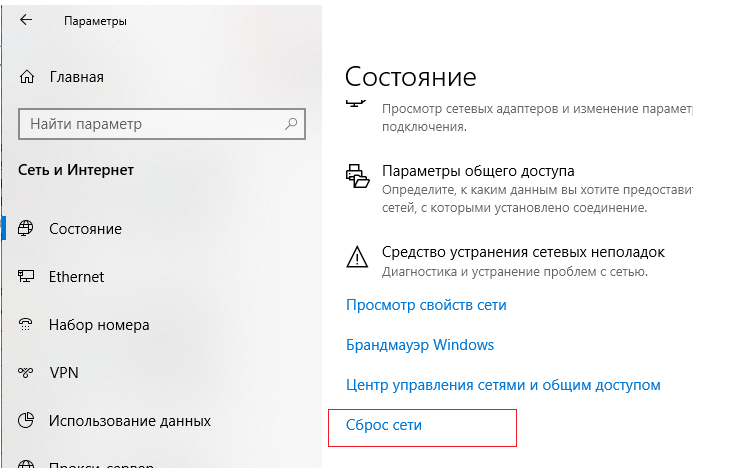 А если вы у вас возникли проблемы после установки дополнительной сетевой карты в компьютер, убедитесь, что встроенный LAN интерфейс отключен в BIOS/UEFI (пункт обычно называется Onboard Gbit NIC или Onboard LAN)
А если вы у вас возникли проблемы после установки дополнительной сетевой карты в компьютер, убедитесь, что встроенный LAN интерфейс отключен в BIOS/UEFI (пункт обычно называется Onboard Gbit NIC или Onboard LAN)



