Примеры использование Robocopy для синхронизации и резервного копирования файлов
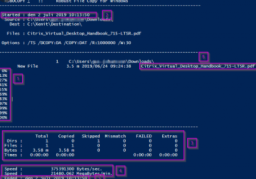
Robocopy – это консольная утилита Windows для копирования файлов, которую можно использовать для синхронизации/репликации файлов и каталогов, и в сценариях резервного копирования. Robocopy (Robust File Copy) доступна начиная с Windows NT 4.0 Resource Kit, но по умолчанию эта функция появилась только в Windows Vista и Windows Server 2008. Robocopy заменяет Xcopy и copy, как более функциональная.
В этой статье вы узнаете:
- Основные возможности Robocopy
- Синтаксис и параметры robocopy
- Использование robocopy для зеркалирования каталогов
- Инкрементальное копирование с помощью robocopy
- Robocopy: перемещение файлов
- Пример использование robocopy в планировщике задач
- Отслеживание изменений в каталогах с помощью robocopy
- Коды возврата (ошибки) robocopy
Основные возможности Robocopy
Кроме обычного копирования файлов и папок из папки источника в каталог назначения, в Robocopy есть множество очень полезных функций:
- Устойчивость к обрывам сети (robocopy может продолжить копирования после восстановления сетевого доступа);
- Корректное копирование файлов с их атрибутами и NTFS правами доступа;
- Копирование с сохранением исходной временной метки;
- Возможность копирования файлов и директорий, запрещенных для доступа даже администратору, с помощью ключа /B (ключ позволяет игнорировать проверку прав доступа, ключ доступен только для участников группы Администраторы или Операторы архива);
- Возможность задать количество попыток копирования файла, если файл недоступен;
- Режим полного зеркалирования директорий;
- Пропуск уже существующих файлов (с одинаковым размером или временной меткой timestamp);
- Индикатор прогресса копирования;
- Корректная работа с длинными путями (более 260 символов);
- Эффективные алгоритмы и многопоточность позволяют выполнять копирование файлов намного быстрее, чем обычное копирование средствами Windows;
- Поддержка коды возврата (что позволяет использовать robocopy в различных внешних скриптах и утилитах).
Официальной графической версии robocopy (c GUI) от Microsoft нет. Существуют пользовательские версии, но их поддержка прекращена. Список неофициальных GUI для robocopy (это сторонние программы):
- EazyCopy
- RoboMirror
- RichCopy
Синтаксис и параметры robocopy
Robocopy имеет много параметров, которые на первый взгляд могут показаться сложными, но имея под рукой документацию, вы с легкостью разберетесь и сможете править скрипты под себя.
Синтаксис robocopy состоит из двух обязательных параметров (исходный и целевой каталог) и двух необязательных (фильтр файлов и параметры):
robocopy <source> <dest> [фильтр файлов] [параметры]
Поддерживаются как локальные пути, так и UNC, например, \\server\directory
Полный синтаксис утилиты robocopy (все параметры и их описания) доступны по команде:
robocopy /?
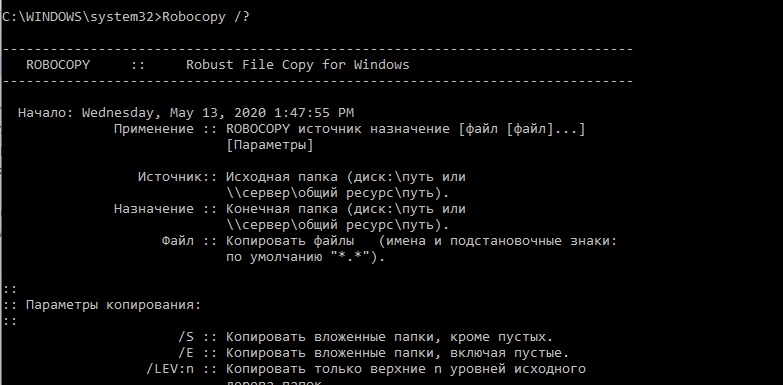 Исполняемы файл robocopy.exe находится в каталоге C:\Windows\System32.
Исполняемы файл robocopy.exe находится в каталоге C:\Windows\System32.
Поскольку ключей в robocopy много, мы будем рассматривать их на практике, в готовых командах. Мы не будем рассматривать самые простые примеры использования robocopy, т.к. обычно они не вызывают вопросов. Ниже представлены готовые к применению более сложные команды robocopy, которые можно использовать в реальных сценариях.
Для тестирование различных команд robocopy без выполнения операций (копирования, перемещения или удаления) с файлами используется параметр /L. Данный параметр вернет список файлов и папок, которые будут скопированы вашей командой.
Использование robocopy для зеркалирования каталогов
Вы можете зеркалировать (синхронизировать) содержимое двух каталог с помощью следующей команды robocopy (под зеркалированием понимается копирование файлов из целевой папки с удалением файлов в целевом каталоге, если они удалены в источнике).
robocopy \\testnode1\C$\source\ \\testnode2\c$\dest\ *.txt /MIR /COPYALL /Z /B /J /R:3 /W:1 /REG /TEE /LOG+:%appdata%\robocopy.log
\\testnode1\C$\source\— исходный каталог, откуда копируются файлы\\testnode2\C$\dest\— каталог назначения, куда скопируются файлы*.txt– фильтр файлов. Синхронизируются только .txt файл и директории./MIR– полное зеркалирование данных в source и dest директориях. Файлы, удаленные из source директории или не присутствующие в ней, также будут удалены из dest. Если вы хотите, чтобы удаленные из source файлы оставались в dest, то поменяйте параметр /MIR на /E/COPYALL– копирует всю информацию о файле (Атрибуты, параметры безопасности и т.д.). Как альтернатива, можно применять флаг /COPY:DT для копирования timestamp, а не всей информации. /COPALL требует прав администратора/Z– robocopy продолжит копирование файла при обрыве. Полезно при копировании больших файлов (неплохая альтернатива копированию файлов по BITS)/B– позволяет robocopy избегать ошибки access denied error. В этом режиме robocopy игнорирует все права на файлы, которые могли бы помешать прочитать/записать файл. Этот режим требует прав администратора либо участие в группе Операторы архива/J– Копирование без буфера (файлового кэша, оперативной памяти). Эффективно для больших файлов./R:3– количество попыток скопировать недоступный файл. Значение по умолчанию – миллион, поэтому необходимо его сменить./W:1– секунды между попытками скопировать недоступный файл. Значение по умолчанию – 30 секунд./REG– сохранить текущие значения ключей /R и /W в реестр как стандартные, для будущих вызовов robocopy./TEE– разделение вывода работы команды и в лог файл, и в консоль. При фоновом вызове robocopy (например, из планировщика задача) этот параметр можно убрать, оставив только /LOG/LOG– путь к файлу лога
Обратите внимание на ключ /Z даже если вы копируете небольшие файлы по устойчивому каналу. Он не несёт дополнительных расходов при использовании, но в случае обрыва, вы сможете продолжить копирование просто повторно запустив скрипт.
Инкрементальное копирование с помощью robocopy
Сам по себе robocopy не может полностью обеспечить инкрементальное резервное копирование каталога (копирование новых и измененных файлов), для этого мы будем использовать небольшой bat скрипт:
@echo off set date_=%date:/=-% set source=C:\source set dest=\\testnode2\C$\dest\%date_% mkdir %dest% robocopy "%source%" "%dest%" /maxage:1 /E /COPYALL /Z /B /J /R:3 /W:1 /REG /LOG+: /LOG+:%appdata%\robocopy.log @echo on
set date_=%date:/=-%— эта строчка присваивает значение переменной date_ в формате DD.MM.YYYY/maxage:1— Максимальный возраст файла. Исключает файлы старше N дней или даты. Дата указывается в формате YYMMDD, например, /maxage:20200421/E– копирует подпапки, без ограничения уровня вложенности. Для контроля уровня вложенности директорий можно использовать параметр /lev, например, /lev:3
Инкрементальность осуществляется за счёт параметра /maxage:1 — файлы старше суток копироваться не будут. Для первого, “базового” копирования, можно выполнить этот скрипт без параметра /maxage.
Robocopy: перемещение файлов
С помощью ключа /mov или /move вы можете переместить файлы (а точнее удалить успешно скопированные файлы из исходной директории):
robocopy C:\source\ F:\dest\ /MOVE /E /COPYALL /Z /B /J /R:3 /W:1 /REG /TEE /LOG+:%appdata%\robocopy.log
/MOVE– удалить файлы и директории из исходной папки, после того как они были скопированы. Имейте в виду, что этот ключ нужно использовать вместе с /E или /S, в противном случае вы перенесете только файлы, но не директории. Если вы хотите перенести только файлы, используйте ключ /MOV
Примечание. Поведение robocopy при использовании ключей /MOVE и /MOV не интуитивно.
- Если вы используете ключ /MOVE с ключом /E, то вы перенесете все файлы, директории (включая файлы внутри них) и пустые директории. Файлы и директории удалятся из исходной папки. /MOVE с /S даст такой же результат, но пустые директории не перенесутся и будут удалены.
- Если вы используете ключ /MOV с ключом /E, то вы перенесете все файлы, включая те, которые находятся в директориях и поддиректориях, также скопируются все директории (включая пустые), но они не будут удалены из исходного каталога, в отличие от файлов. Используя /MOV с /S, вы получите такой же результат, но пустые директории не будут скопированы.
Пример использование robocopy в планировщике задач
Для примера возьмём задачу: нам необходимо с помощью robocopy регулярно синхронизировать содержимое сетевой папки между двумя серверами с ведением логов.
- Исходный путь — \\testnode1\C$\source
- Целевая директория- \\testnode2\C$\source
Запустите командную строку с правами администратора и введите: compmgmt.msc
Перейдите в System Tools -> Task Scheduler Library. Создайте новое задание планировщика (Create task).
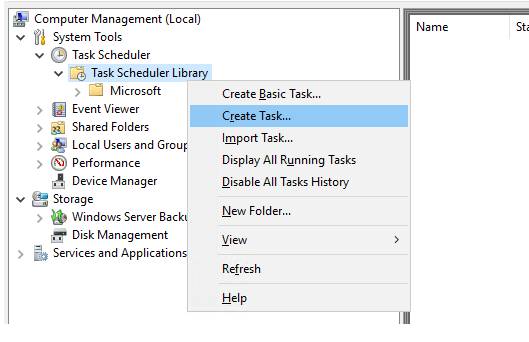
Укажите имя задания, и выберите пользователя из-под которого будет выполняться задание. Пользователь должен иметь доступ на чтению и запись в обоих каталогах (при копировании по сети между серверами домена можно использовать аккаунт System, в этом случае нужно предоставить на целевой каталог права RW для объекта computer сервера-источника) .
Выберите опцию Run whether user is logged on or not, для того чтобы задание выполнялось в фоновом режиме. Также отметьте Run with highest privileges. Эта опция сработает если аккаунт из-под которого выполняется задание, будет иметь права администратора.
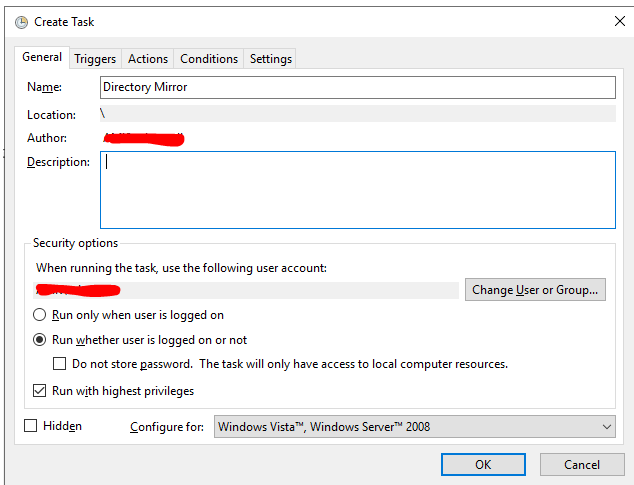
Перейдите на вкладку Triggers и создайте новый триггер.
Выберите параметр On a schedule (по расписанию), выберите время начала и отметьте Repeat task every, указав интервал выполнения. В моём случае это 5 минут – каждые 5 минут, начиная с часа дня 22 апреля (обязательно измените эту дату на ту, которая нужна вам), директории будут синхронизированы. В for a duration of поставьте Indefinitely (бесконечно)
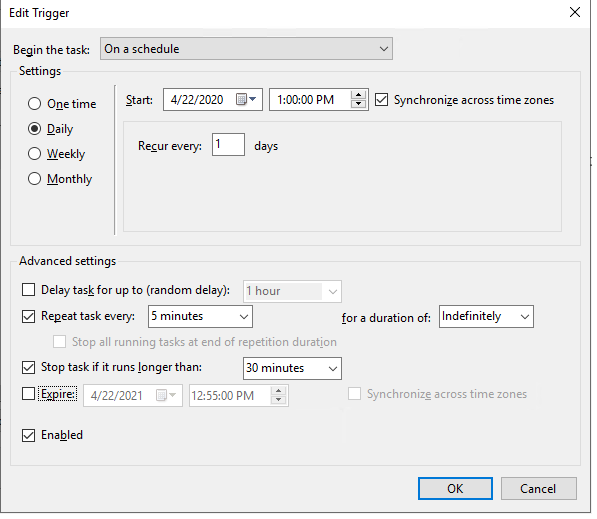
Перейдите во вкладку Actions и нажмите New…
Выберите Start a program, и укажите путь к .bat скрипту.
Содержание robocopy-mirror.bat:
robocopy \\testnode1\C$\source\ \\testnode2\c$\dest\ /MIR /COPYALL /Z /B /J /R:3 /W:1 /REG /LOG+:C:\robocopy.log
@echo on
Помимо журнала выполнения задания планировщика, robocopy будет писать собственный лог файл копирования в C:\robocopy.log. Если аккаунт из-под которого будет выполняться скрипт не имеет прав администратора, смените C:\robocopy.log на нужный вам путь.
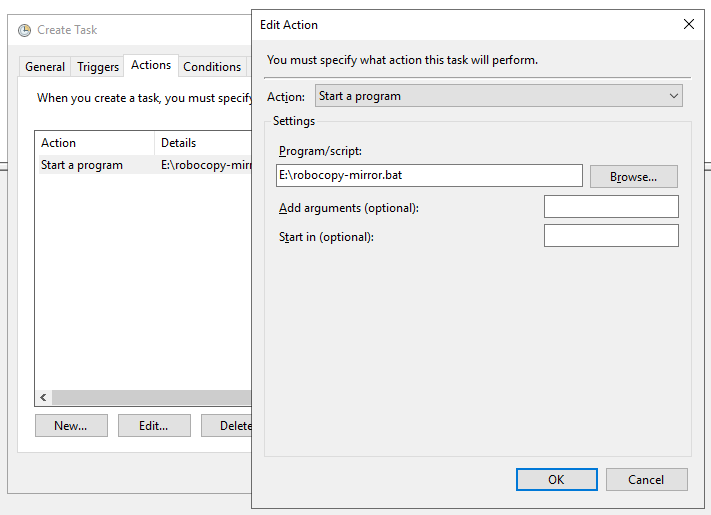
Остальные настройки заполнять не надо. После нажатия на кнопку ОК, вас попросит ввести пароль от учетной записи, которую вы выбрали для запуска задания.
Если вы всё настроили правильно, директории должны начать синхронизироваться.
 Если у вас возникли проблемы с выполнением скрипта, то обязательно проверьте вкладку History вашей задачи
Если у вас возникли проблемы с выполнением скрипта, то обязательно проверьте вкладку History вашей задачи
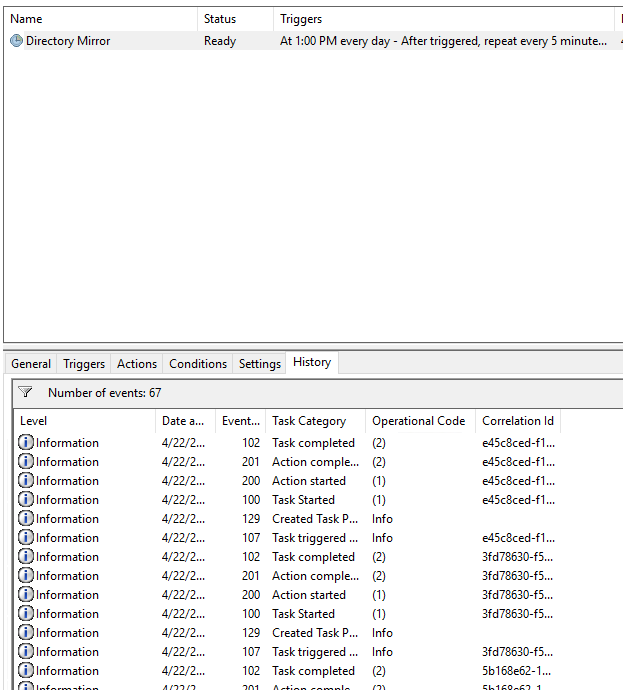
Отслеживание изменений в каталогах с помощью robocopy
В robocopy есть встроенный механизм отслеживания изменений в исходном каталоге (и их последующего копирования) и встроенный планировщик – параметры /mon и /mot.
/mon:N– проверяет исходную директорию на предмет изменений каждую 1 минуту, и если изменений в директории больше чем N, то будет произведено копирование в целевую директорию. Если задан параметр /mot:Y, то изменения будут проверяться каждые Y минут./mot:N– проверяет исходную директорию на предмет изменений каждые N минут. Минимальное значение N = 1, в минутах. Если параметр /mon не задан, то будет считаться что /mon:1
.bat скрипт для зеркалирования с отслеживанием изменений с интервалом в 1 минуту. Этот скрипт нужно запускать из-под аккаунта с правами администратора.
robocopy \\testnode1\C$\source\ \\testnode2\c$\dest\ /MIR /COPYALL /Z /B /J /R:3 /W:1 /REG /LOG+:%appdata%\robocopy.log /mon:1 /mot:1
Плюсы:
- Не нужно создавать задание в планировщике задач
- Подходит для непостоянного выполнения. Например, в течение нескольких часов, в таком случае запустить скрипт руками через CMD проще, чем создавать задание в планировщике
Минусы:
- Чтобы запустить .bat скрипт в фоновом режиме, нужно либо использовать VBS скрипт, либо стороннее ПО, например, NirCmd.
- Минимальный интервал поиска изменений и копирования – 1 минута. Для меньшего интервала нужно использовать PowerShell или bat скрипт.
Коды возврата (ошибки) robocopy
Ниже приведены стандартные коды возврата robocopy, которые можно использовать для обработки различных ошибок, которые возвращает утилита после выполнения действия копирования (кот возврата эта битовая маска).
| Hex | Decimal | Meaning if set |
| 0x00 | 0 | No errors occurred, and no copying was done. The source and destination directory trees are completely synchronized. |
| 0x01 | 1 | One or more files were copied successfully (that is, new files have arrived). |
| 0x02 | 2 | Some Extra files or directories were detected. No files were copied Examine the output log for details. |
| 0x04 | 4 | Some Mismatched files or directories were detected. Examine the output log. Housekeeping might be required. |
| 0x08 | 8 | Some files or directories could not be copied (copy errors occurred and the retry limit was exceeded). Check these errors further. |
| 0x10 | 16 | Serious error. Robocopy did not copy any files. Either a usage error or an error due to insufficient access privileges on the source or destination directories. |
| Коды возврата могут комбинироваться: | ||
| 0x03 | 3 | (2+1) Some files were copied. Additional files were present. No failure was encountered. |
| 0x05 | 5 | (4+1) Some files were copied. Some files were mismatched. No failure was encountered. |
| 0x06 | 6 | (4+2) Additional files and mismatched files exist. No files were copied and no failures were encountered. This means that the files already exist in the destination directory |
| 0x07 | 7 | (4+1+2) Files were copied, a file mismatch was present, and additional files were present. |
Любое значение больше 7 говорит о том, что при копировании через robocopy возникла ошибка. Вы можете обрабатывать эти ошибки в bat файле:
if %ERRORLEVEL% EQU 16 echo ***FATAL ERROR*** & goto end
if %ERRORLEVEL% EQU 15 echo OKCOPY + FAIL + MISMATCHES + XTRA & goto end
if %ERRORLEVEL% EQU 14 echo FAIL + MISMATCHES + XTRA & goto end
if %ERRORLEVEL% EQU 13 echo OKCOPY + FAIL + MISMATCHES & goto end
if %ERRORLEVEL% EQU 12 echo FAIL + MISMATCHES& goto end
if %ERRORLEVEL% EQU 11 echo OKCOPY + FAIL + XTRA & goto end
if %ERRORLEVEL% EQU 10 echo FAIL + XTRA & goto end
if %ERRORLEVEL% EQU 9 echo OKCOPY + FAIL & goto end
if %ERRORLEVEL% EQU 8 echo FAIL & goto end
if %ERRORLEVEL% EQU 7 echo OKCOPY + MISMATCHES + XTRA & goto end
if %ERRORLEVEL% EQU 6 echo MISMATCHES + XTRA & goto end
if %ERRORLEVEL% EQU 5 echo OKCOPY + MISMATCHES & goto end
if %ERRORLEVEL% EQU 4 echo MISMATCHES & goto end
if %ERRORLEVEL% EQU 3 echo OKCOPY + XTRA & goto end
if %ERRORLEVEL% EQU 2 echo XTRA & goto end
if %ERRORLEVEL% EQU 1 echo OKCOPY & goto end
if %ERRORLEVEL% EQU 0 echo No Change & goto end
:end
Утилита robocopy имеет огромный функционал и позволяет гибко настроить операции копирования. Как альтернативу robocopy в PowerShell можно использовать командлет Copy-Item, который хоть и менее функционален, но работает с объектной моделью PowerShell, что может быть важно, если вы часто используете PowerShell или используете цепочки автоматизации с другими языками программирования.