Код ошибки 0x8000ffff - решение проблемы
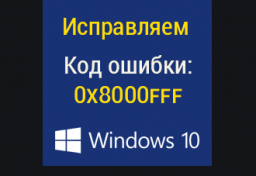
Ошибка 0x8000ffff может возникать и мешать пользователям Windows в различных случаях. Будь то восстановление системы или целостности файлов, Центр обновления или при переносе файлов, ошибка может появиться в любой момент. В данной статье мы опишем возможные варианты решения сложившейся ситуации.

Код ошибки 0x8000ffff Windows 10
На основании общих значений HRESULT код 0x8000FFFF имеет обозначение E_UNEXPECTED или Unexpected failure, что означает Неожиданный сбой. Иногда встречается немного другое название. Например, установщик обнаружил ошибку 0x8000ffff разрушительный сбой.
Данная ошибка не имеет четкий характер возникновения (кроме старой ситуации с обновлениями на Windows 7). Она может возникать при повреждении системных файлов и компонентов, нарушении работы системных служб или после влияния вредоносного ПО или вирусов.
Как исправить ошибку 0x8000ffff
Далее дадим общие рекомендации при решении данной проблемы.
Вариант 1. Проверка целостности
Для начала проверьте целостность системных файлов и компонентов. Для начала откройте окно командной строки (CMD) от имени администратора. Для этого нажмите ПКМ по кнопке Пуск или нажмите сочетание клавиш Win+X. В возникшем окне выберите Командная строка (Администратор).
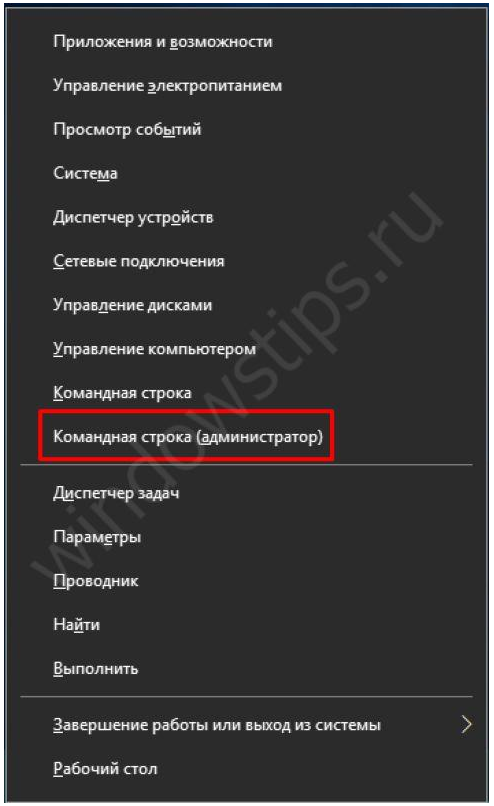
Затем введите первую команду для проверки целостности системы - SFC /SCANNOW.
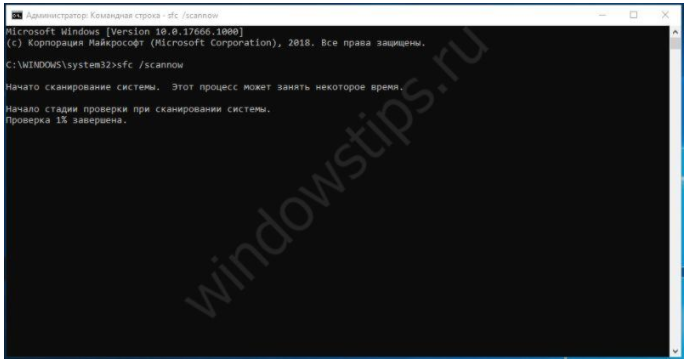
Начнётся сканирование, сопровождающееся процентным отображением процедуры. В зависимости от объёма системы и производительности компьютера, процедура может продолжаться от 5 минут до нескольких часов. Не рекомендуется закрывать окно сканирования.
После первой проверки обязательно выполнить вторую. При этом неважно, какой был исход первоначальной проверки. В новом или прошлом окне командной строки введите команду DISM.exe /Online /Cleanup-image /Restorehealth.
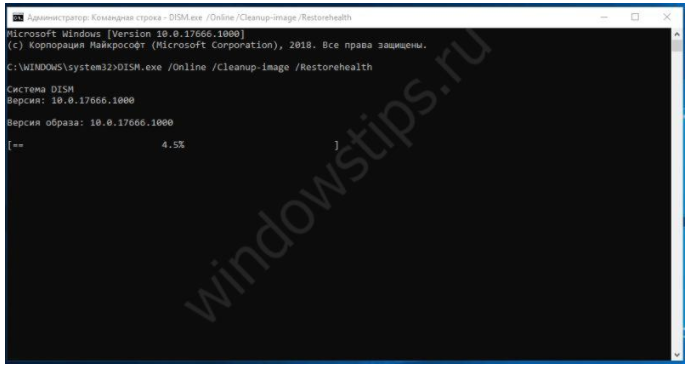
Отобразится номер сборки Windows и начнется процентное отображение проверки компонентов. Не рекомендуется закрывать окно сканирования.
При выполнении команды может возникнуть сбой dism с уведомлением операция не выполнена 0x8000ffff. Это может говорить о значительном повреждении системных компонентов, которые нельзя восстановить, используя базовые средства Windows. Поэтому перейдем к восстановлению системы до возникновения ошибки.
Вариант 2. Восстановление системы
Наиболее удобный способ – это выполнить «откат» на этап до возникновения ошибки. В этом может помочь функция Восстановление системы. В поиске введите Восстановление и выберите соответствующую настройку или нажмите сочетание клавиш Win+R (окно Выполнить) и введите команду rstrui.
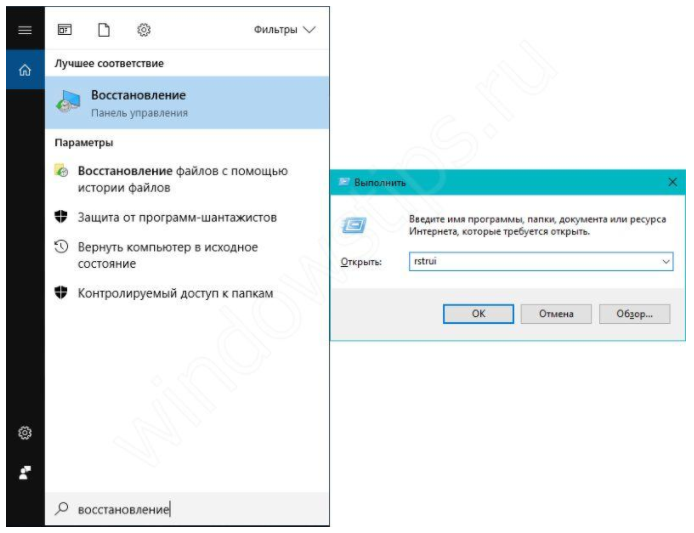
Для автоматического создания точек восстановления должна быть включена Защита системы, в рамках которой автоматически создаются точки отката при установке или удалении программ, обновлении и внесении изменений в системные компоненты или настройки.

Если Защита системы включена, будет предложено выполнить восстановление из предложенных точек. Желательно выбрать момент, когда возможная ошибка еще не проявилась.
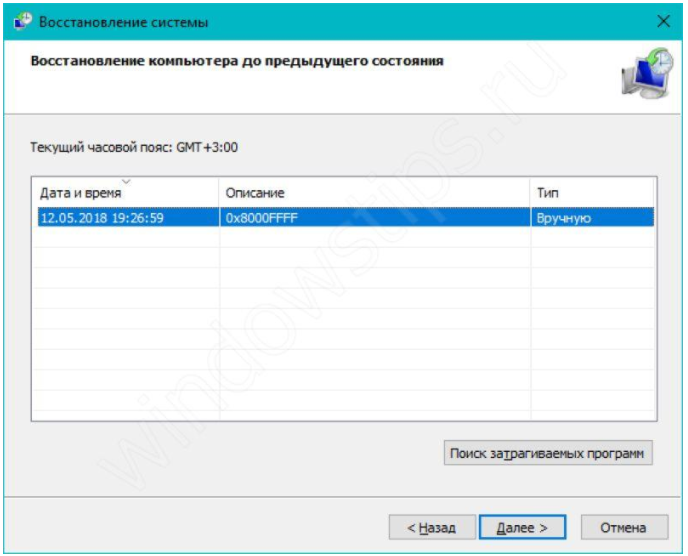
Проверьте всю информацию перед началом восстановления и, если всё хорошо, начните процедуру. Процедура может занимать как 5 минут, так и несколько часов, всё зависит от объёма восстанавливаемых данных и производительности ПК.
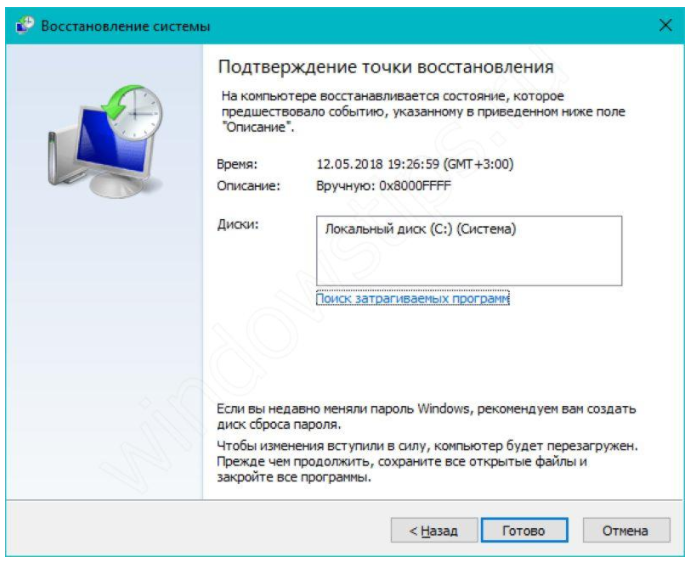
К сожалению, не всегда всё может пройти гладко. И на этом этапе может возникнуть непредвиденная ошибка при восстановлении системы - 0x8000ffff. Но не всё потеряно, Windows богата на возможные варианты исправления ошибок.
Вариант 3. Восстановление из образа (Inplace upgrade)
Крайний случай, когда все возможные варианты не помогают или же ошибка 0x8000ffff появляется при проверке целостности или на этапе восстановления, поможет «обновление» системы с сохранением данных. Грубо говоря, это переустановка системных компонентов без затрагивания пользовательских файлов и приложений. Данный способ называется Inplace Upgrade.
Для начала потребуется ISO-образ системы Windows 10 или утилита Media Creation Tools.
Media Creation Tools – утилита обновления и создания установочных носителей Windows. Скачать актуальную версию Media Creation Tools или MCT можно на сайте Microsoft.
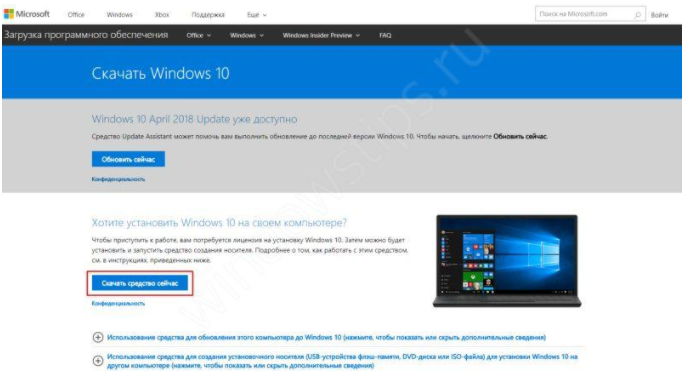
После того, как утилита загружена, запустите её. Приняв условия лицензионного соглашения, выберите Обновить этот компьютер сейчас. Приложение начнёт загрузку необходимых файлов и подготовит систему для «обновления», после чего необходимо будет подтвердить внесение изменений.
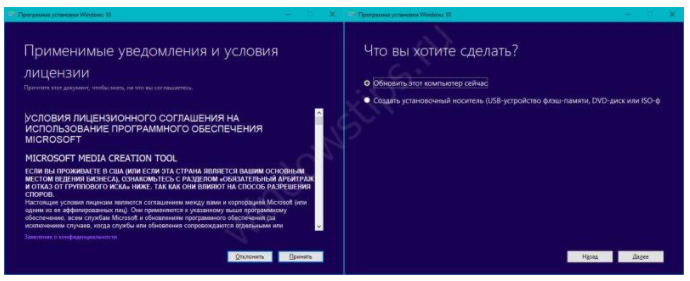
Альтернативный вариант с ISO-образом Windows 10. Несколько вариантов «Как загрузить образ Windows 10» подробно описано в нашей статье - https://windowstips.ru/legalnyj-sposob-zagruzit-oficialnyj-obraz-windows-10.
После загрузки образа нажмите на него ПКМ и выберите пункт «Подключить». Образ будет эмулирован на виртуальный привод, что позволит использовать данный ISO-файл, если бы установочный диск находился в CD/DVD приводе.

Откроется содержимое установочного образа Windows 10. Для запуска процедуры Inplace Upgrade найдите в корневой папке приложение setup.exe и запустите его.
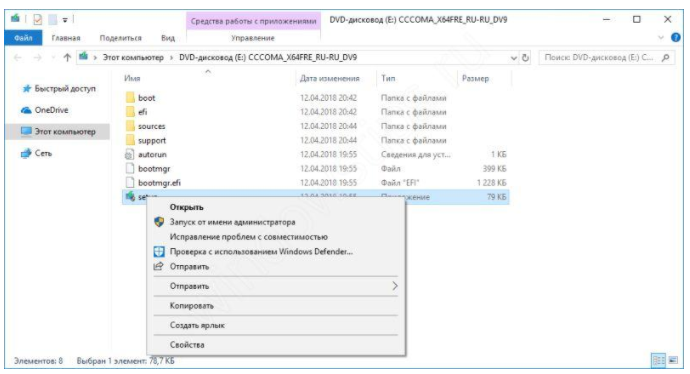
После этого запустится программа установки Windows 10, которая и позволит выполнить восстановление системы. Главное следовать инструкциям и подсказкам установщика.
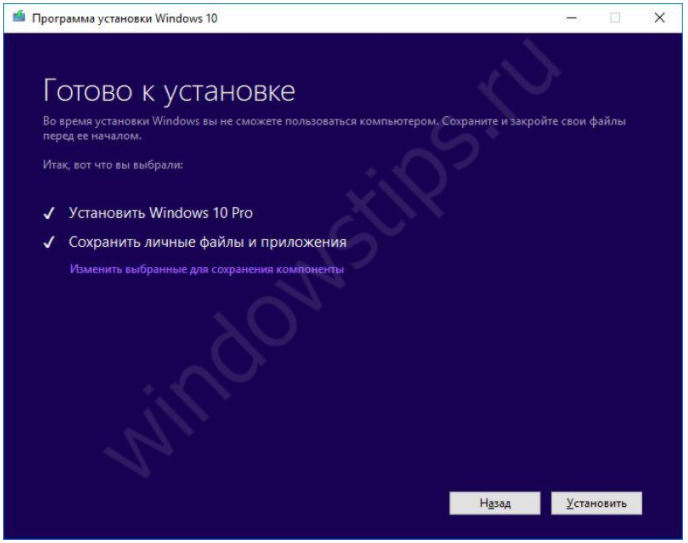
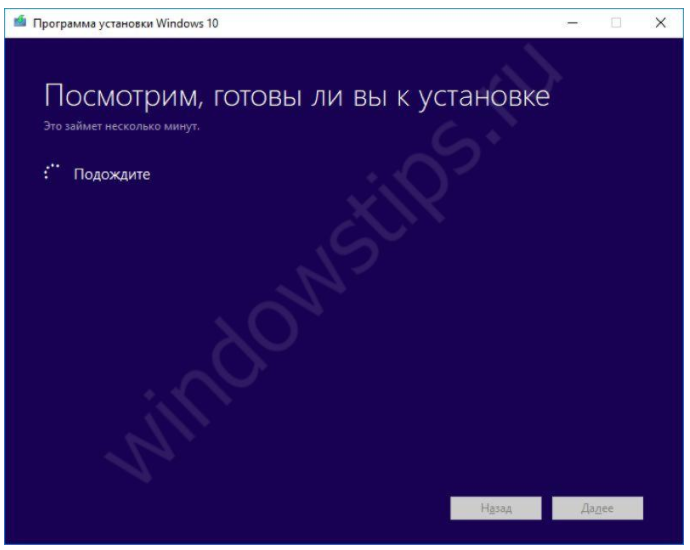
Дополнительно:
Порой встречаются ошибки похожего характера, например, error 0x8000ffff в Windows 10 работа мастера диагностики приостановлена. В этом случае системный компонент может быть повреждён, в результате чего основная функция приложения не может быть выполнена. Мы рекомендуем сразу приступать к восстановлению системы из 2го или 3го вариантов, в случае частого возникновения ошибок при использовании разных приложений.



