Инструкция как исправить ошибку Интерфейс не поддерживается

Ошибка «Интерфейс не поддерживается» возникает при попытке открыть какую-нибудь программу или параметры персонализации (например, настройку экрана). Чаще всего подобное происходит с системами Windows 7 и 10. Далее вы узнаете, почему это случается и как всё исправить.
Причины возникновения ошибки в Windows
Причиной ошибки «Интерфейс не поддерживается» является повреждение системных файлов Windows 7 или 10 или просто сбой. Это происходит после внесения изменений в реестр, использования твикеров, ускорителей работы и прочих дополнительных утилит, вмешивающихся в работу ОС. Иногда такое может случиться, если ПО было установлено неправильно или в компьютер проникли вирусы.
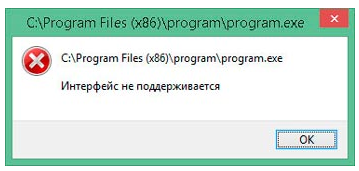
Есть несколько ошибок с одинаковым текстом, но разными пометками:
- отсылка С:\WINDOWS\refedit.exe означает, что проблема кроется в реестре и проявляется при запуске софта;
- если же сверху окошка пишется числовой код «2147467262», это может значить, что сбой случился ещё на стадии установки ПО;
- и, наконец, появление надписи при открытии параметров персонализации свидетельствуют о необходимости перерегистрации системных библиотек.
Теперь, когда мы выяснили, почему возникает проблема, можно приступать к борьбе с ней.
Исправление ошибки «Интерфейс не поддерживается»
Начнём с самого простого: когда вы вызываете настройки персонализации щелчком дополнительной кнопки манипулятора и получаете ответ от explorer.exe, что «Интерфейс не поддерживается» — такое чаще всего случается именно с Windows 7. Сделайте следующее:
- Впишите в системный поиск: Command Line.
- Кликните по значку правой кнопкой и выберите Run As Administrator.
- Напишите под курсором CD \ и нажмите «Интер».
- Теперь напишите DIR *.dll /s /b > regdll.bat и снова нажмите «Интер».
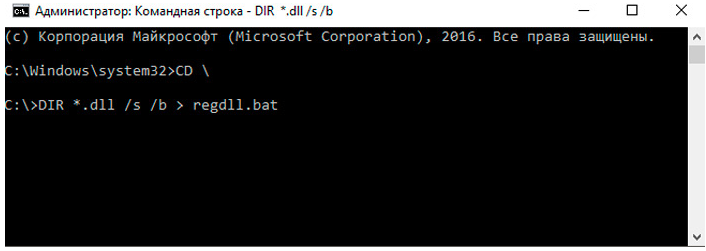
- Вбейте notepad regdll.bat, кликните «Интер» — появится окно программы Notepad с данными.
- В Command Line впишите path, нажмите «Интер», вы увидите развернутую ветку разделов и файлов – скопируйте всё, что в ней написано и куда-нибудь вставьте, чтоб иметь быстрый доступ (например, в текстовый редактор).
- Вернитесь к Command Line, впишите: path=c:\windows;c:\windows\Command;c:\Windows\Program~\Accessories, кликните «Интер».
- Вставьте то, что скопировали ранее и нажмите «Интер».
- Напишите: C:\WINDOWS\System32\Regsvr32.exe /s C:\ и кликните «Интер», а если вас уведомят, что такой ветки нет, то вбейте другое: C:\WINDOWS\System\Regsvr32.exe /s C:\.
- Вспоминаем про файл с данными в Notepad и меняем указанные там ветки на на C:\WINDOWS\System32\Regsvrexe /s C:\ или на C:\WINDOWS\System\Regsvr32.exe /s C:\ — в зависимости от того, какой путь оказался верным. Не забудьте зафиксировать изменения.
- Снова вернитесь к Command Line и задайте regdll.bat.
- Теперь начнётся продолжительная перерегистрация, в течение которой будут выскакивать окошки, где вам нужно нажимать ОК. Когда процесс, наконец, завершится, снова вернитесь к тому скопированному тексту из шестого пункта и впишите его в Command Line.
Это достаточно хлопотное дело, но помогает исправить ошибку. После её устранения не забудьте удалить твикер – программу «тонкой настройки» ОС, которой пользуетесь. Скорее всего, именно она оказалась виновницей неприятности.
Теперь рассмотрим другой вариант: когда новоустановленная программа не запускается из контекстного меню Windows, демонстрируя окно с кодом 2147467262 и информацией о неподдерживаемом интерфейсе.
- Вбейте в системный поиск: System configuration.
- Выберите и разверните msconfig.
- Откройте вкладку General.
- Уберите отметку с пункта Normal Boot и переставьте на Selective Boot.
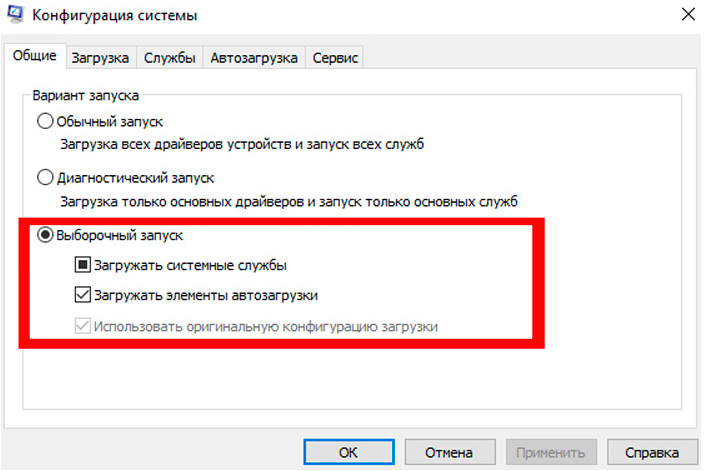
- Также снимите отметку с Load startup items.
- Теперь вверху откройте вкладку Services и отметьте Don’t display services.
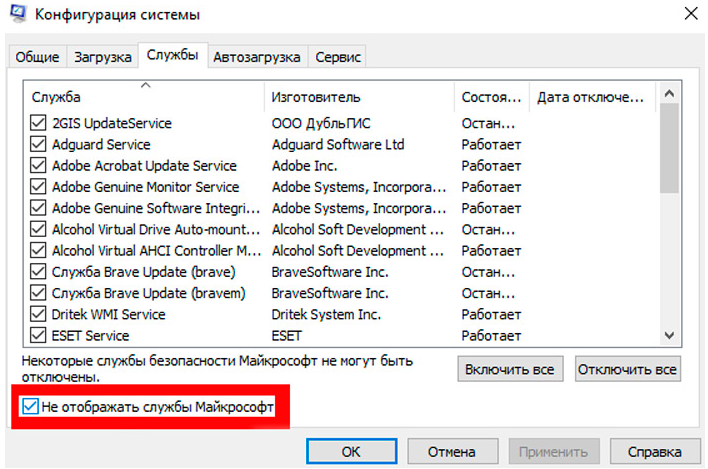
- Нажмите «Применить».
Теперь перейдём к случаю, когда давно установленная программа не хочет запускаться. Вначале попробуем использовать точки восстановления:
- Откройте «Пуск» и выйдите из учетной записи.
- Нажмите на дисплее значок с изображением переключателя «Вкл/Выкл», зажмите «Шифт» и выберите «Перезагрузить».
- В появившемся окне нажмите Troubleshooting — Advanced Settings — System Restore — Restore From Restore Points.
- Снова войдите в свой администраторский аккаунт и посмотрите, есть ли подходящие точки восстановления. При их наличии запустите Restore Points и дождитесь окончания процесса.
Если ничего не вышло, может помочь использование реестра с другого компьютера:
- Откройте нормально работающий ПК и вставьте в него любой съёмный носитель.
- Вбейте в поиск: «Выполнить», кликните по значку ПКМ и выберите Run As Administrator.
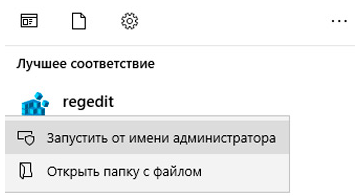
- Впишите в строку: regedit и нажмите «Интер».
- Слева найдите HKEY_CLASSES_ROOT\.exe, кликните ПКМ и начните экспорт.
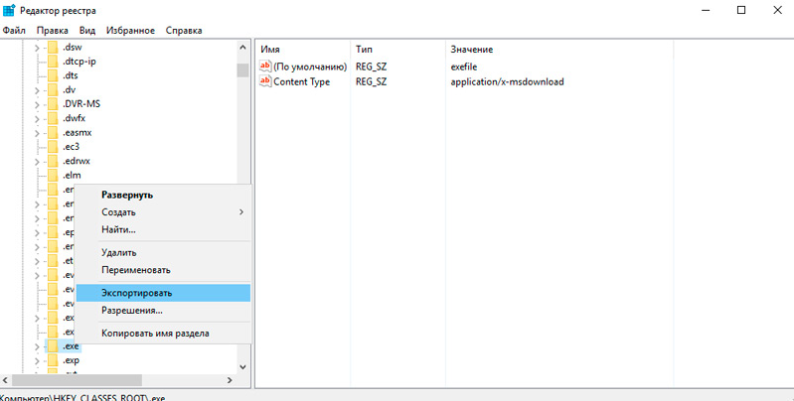
- Назовите, как хотите, главное, чтоб вам было понятно, а расширение укажите как .reg.
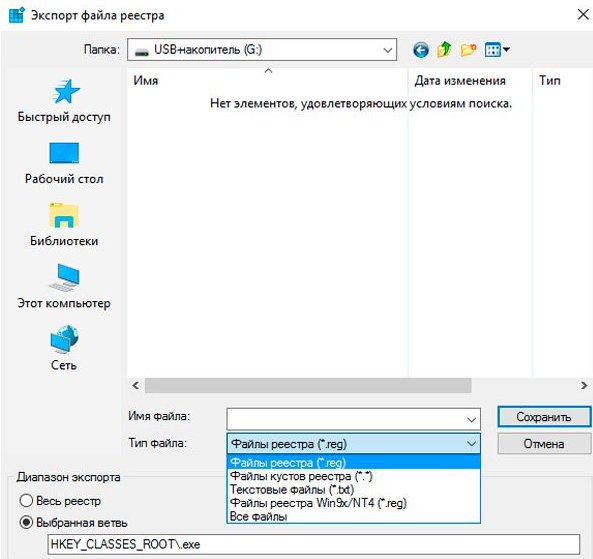
- Сохраните в таком же виде раздел HKEY_CLASSES_ROOT\exefile.
- Включите проблемный ПК, подсоедините к нему носитель и запустите скопированные файлы двойным кликом.
- Ответьте утвердительно на вопрос системы, действительно ли вы желаете изменить реестр.
- Перезапустите ОС.
Пожалуй, это самый оптимальный вариант, но более продвинутые пользователи могут попробовать ручное создание reg-файла для восстановления запуска exe. Это делается в том случае, если вы твёрдо знаете, в каком разделе кроется неисправность и умеете составлять коды (или у вас есть готовый):
- Традиционно в качестве платформы для составления reg-файла используется «Блокнот» Запустите его и вставьте код или составьте свой.
- Нажмите File- Save As.
- Укажите тип файла как All files и поставьте расширение .reg, нажмите ОК.
- Теперь его можно запустить, и он автоматически попадёт в реестр.
Последняя мера достаточно рискованная и несёт в себе определённую угрозу – если вы ошибетесь, в системе может произойти крупный сбой, поэтому будьте осторожны.





