Инструкция как умножить число на процент в Excel
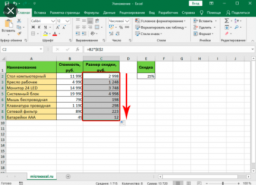
Определение процента от числа – довольно частая задача, с которой приходится сталкиваться пользователю Ecxel, работающему с числами. Такие вычисления необходимы для выполнения многих задач: определения размера дискаунта, наценки, налогов и так далее. Сегодня мы более детально узнаем то, что делать для умножения числа на процент.
Как умножить число на процент в Эксель
Что такое процент? Это доля от 100. Соответственно, знак процента легко перевести в дробную величину. Например, 10 процентов равняется числу 0,1. Следовательно, если мы 20 умножим на 10% и на 0,1 то получим в итоге одно и то же число – 2, поскольку именно столько составляет десятая часть от числа 20. Есть множество способов вычисления процентов в электронных таблицах.
Как рассчитать процент вручную в одной ячейке
Этот метод наиболее легкий. Достаточно просто определить процентную долю от определенного числа, применяя стандартную формулу. Выбираем какую-угодно ячейку, и записываем формулу: =число*количество процентов. Это универсальная формула. Как оно выглядит на практике, легко ознакомиться на этом скриншоте.
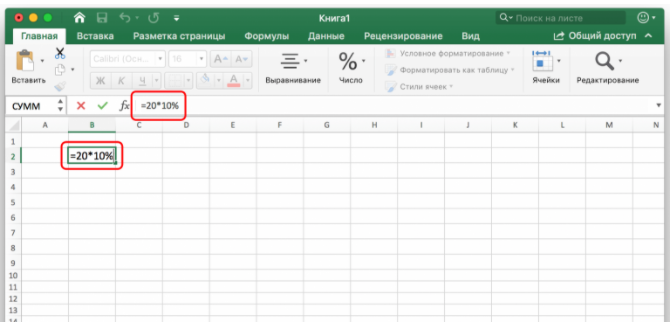 Видим, что здесь использовалась формула =20*10%. То есть, порядок вычисления записывается в формуле абсолютно аналогично обычному калькулятору. Именно поэтому данный метод так прост для освоения. После того, как мы ввели формулу вручную, осталось нажать клавишу ввода, и в ячейке, куда мы ее записывали, появится результат.
Видим, что здесь использовалась формула =20*10%. То есть, порядок вычисления записывается в формуле абсолютно аналогично обычному калькулятору. Именно поэтому данный метод так прост для освоения. После того, как мы ввели формулу вручную, осталось нажать клавишу ввода, и в ячейке, куда мы ее записывали, появится результат.
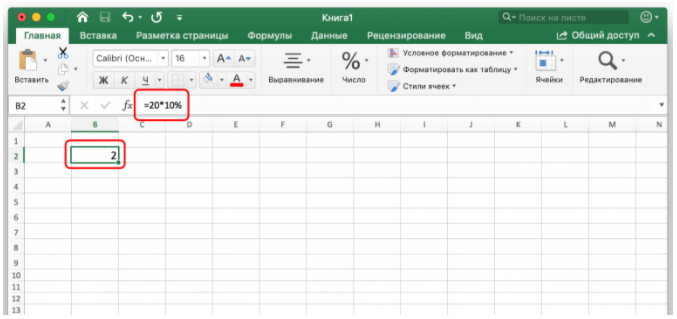
Не забываем о том, что процент записывается как со знаком %, так и в виде десятичной дроби. Принципиальной разницы между этими способами записи нет, поскольку это одно и то же значение.
Умножение числа из одной ячейки на процент из другой ячейки
Предыдущий метод очень прост для освоения, но имеет один недостаток – мы не используем в качестве числа значение из ячейки. Поэтому давайте разберемся, как можно получать данные о проценте из ячейки. Механика в целом похожая, но нужно добавить одно дополнительное действие. Для этого нужно выполнять шаги, описанные в этой инструкции:
- Предположим, нам нужно узнать, какой размер надбавки и вывести его в колонке E. Для этого нужно выделить первую ячейку и в нее записать ту же самую формулу, что и в предыдущем виде, только вместо чисел указать адреса ячеек. Также можно действовать в следующей последовательности: сначала написать знак ввода формулы =, потом нажать на первую ячейку, из которой мы хотим получить данные, потом написать знак умножения *, а потом кликнуть по второй ячейке. После ввода подтверждаем формулы, нажав клавишу «ВВОД».
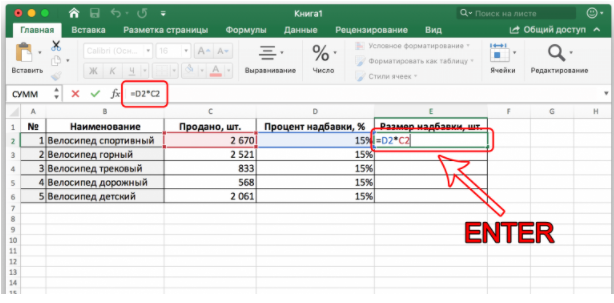
- В требуемой ячейке мы видим итоговое значение.
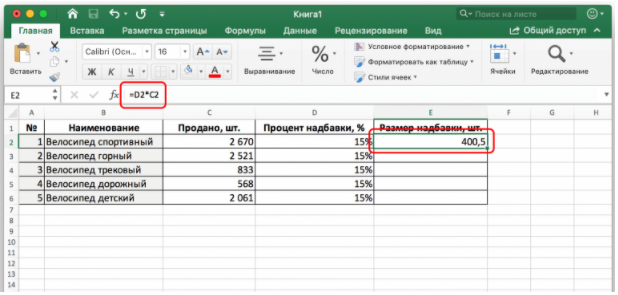
Для осуществления автоматических подсчетов всех остальных значений нужно воспользоваться маркером автозаполнения.
Для этого нужно переместить курсор мыши в левый нижний угол и перетянуть до конца колонки таблицы. Нужные данные будут автоматически применены.
Может быть и другая ситуация. Например, нам необходимо определить, сколько будет четверть от значений, содержащихся в определенной колонке. Тогда необходимо поступить точно так же, как и в предыдущем примере, только записать 25% в качестве второго значения вместо адреса ячейки, содержащей эту долю от числа. Ну или же разделить на 4. Механика действий та же самая в этом случае. После нажатия клавиши Enter мы получаем итоговый результат.
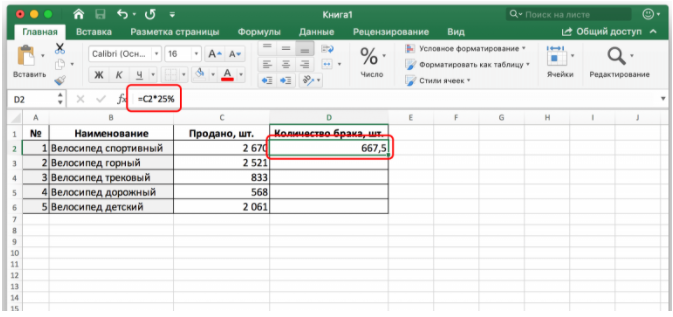
В этом примере видно, как мы определили количество брака исходя из того, что мы знаем, что около четверти всех выпущенных велосипедов имеют недостатки. Есть еще один способ, как осуществляет расчет значения в процент. Для демонстрации покажем такую задачу: есть колонка C. В ней располагаются числа. Важное уточнение – процент указан только в F2. Следовательно, при переносе формулы он не должен изменяться. Что делать в этом случае?
В целом, нужно выполнить ту же самую последовательность действий, что и в предыдущих случаях. Сначала нужно выделить D2, поставить знак = и написать формулу умножения ячейки C2 на F2. Но поскольку у нас только в одной ячейке записано значение процента, нам нужно осуществить закрепление. Для этого используется абсолютный тип адреса. Он не меняется при копировании ячейки из одного места в другой.
Чтобы изменить тип адреса на абсолютный, надо сделать клик по значению F2 в строке ввода формул и нажать клавишу F4. После этого к букве и цифре будет добавлен знак $, что означает изменение адреса с относительного на абсолютный. Выглядеть конечная формула будет следующим образом: $F$2 (вместо нажатия F4 также можно добавить к адресу знак $ самостоятельно).
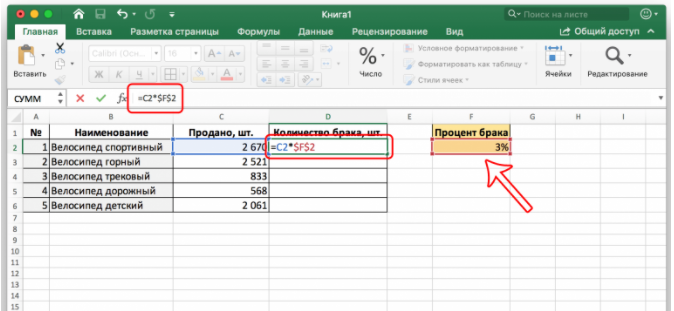
После этого нужно подтвердить изменения путем нажатия клавиши «ВВОД». После этого в первой ячейке столбика с описанием количества брака будет видно результат.
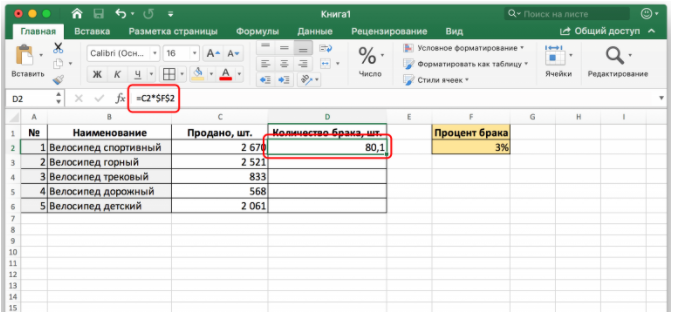
Теперь формула переносится на все остальные ячейки, но при этом абсолютная ссылка остается неизменной.
Выбор варианта отображения процента в ячейке
Раньше обсуждалось, что процент бывает представлен в двух основных формах: в виде десятичной дроби или в классическом варианте со знаком %. Excel дает возможность выбирать тот, который больше нравится в определенной ситуации. Чтобы это сделать, нужно сделать правый клик мышью по ячейке, содержащей долю от числа, после чего изменить формат ячеек, выбрав соответствующий пункт в контекстном меню.
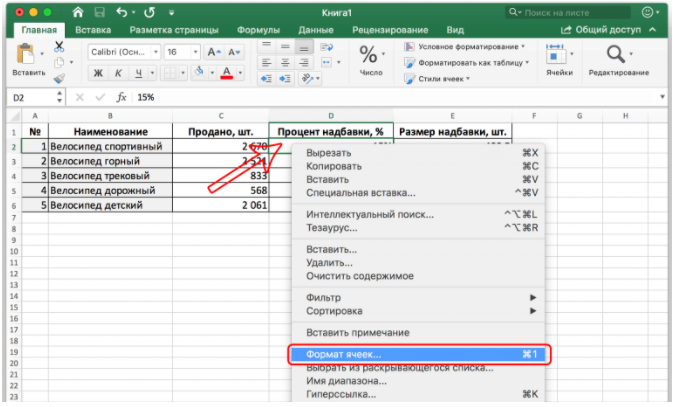
Далее появится окно, в котором будет несколько вкладок. Нас интересует самая первая, подписанная, как «Число». Там необходимо в списке слева найти процентный формат. Пользователю показывается предварительно, какой у ячейки будет внешний вид после того, как он к ней будет применен. В поле справа можно также выбрать количество десятичных знаков, которое допускается при отображении этого числа.
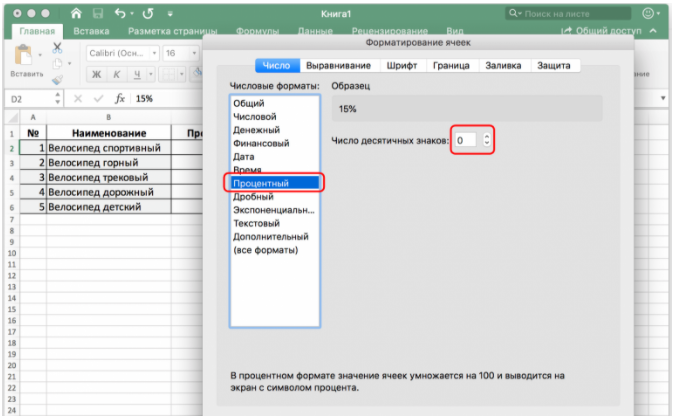
Если требуется отображать долю от числа как десятичную дробь, необходимо выбрать числовой формат. Количество процентов будет автоматически делиться на 100 так, чтобы получилась дробь. Например, ячейка, содержащая значение 15% будет автоматически переконвертирована в 0,15.
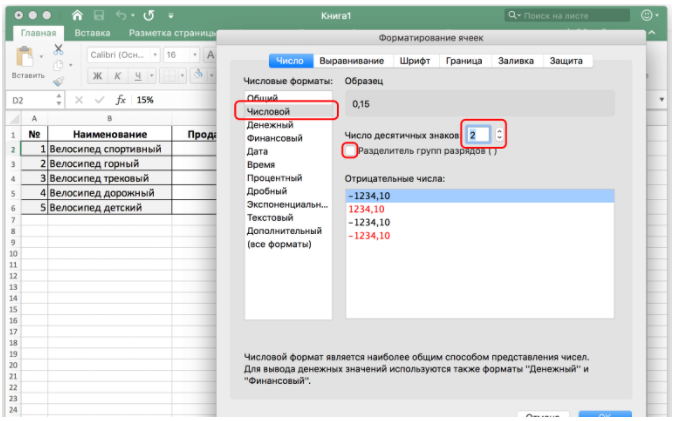
В обоих случаях для подтверждения своих действий после ввода данных в окно нужно нажать на клавишу ОК. Видим, что ничего сложного нет в том, чтобы умножать число на процент. Успехов.



