Инструкция как группировать и разгруппировать данные в Excel
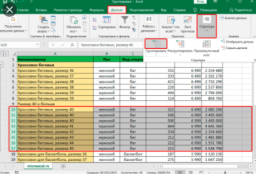
Сейчас век информации. Количество данных, которые людям приходится обрабатывать каждый день, растет все больше и больше. Это касается всех возможных сфер жизни, в том числе, и работы. Сейчас все больше областей человеческой деятельности, в которых остро встает необходимость умения быстро обрабатывать большие объемы информации.
Одна из функций Excel, которая позволяет реализовать это – группировка. Дело в том, что структурирование информации помогает работать не со всеми доступными данными, а лишь с маленькими частями. Если упаковать однотипную информацию в один блок, то и компьютеру проще, и самому человеку. Почти нет сферы, в которой не было бы востребовано структурирование информации:
- Обработка данных о продажах. На склады регулярно поступают огромные партии самых разнообразных товаров, имеющих различную стоимость, вес, поставщика, наименование и так далее. Структурирование данных позволяет легче ориентироваться во всем этом массиве информации.
- Учеба. Качество образования и самообразования тесно связано с тем, насколько хорошо структурирована информация. Следовательно, если правильно сгруппировать данные одного типа рядом, будет проще в выполнении не только практических задач, связанных со статистикой, например, но и с выполнением теоретических заданий, организовывать выполнение домашних заданий и так далее.
- Бухгалтерский отчет. Бухгалтерам регулярно приходится иметь дело с цифрами, каждая из которых имеет связи с другими числами. И чтобы было удобнее работать с большим количеством связанных друг с другом значений и информации другого типа, очень удобно использовать группировку данных.
Также функция группировки данных позволяет скрыть устаревшую информацию. Давайте разберемся, как она работает и как ее можно использовать.
Как настроить параметры функции
Для работы с группировкой данных необходимо ее сначала настроить. Для этого нужно перейти на вкладку «Данные» и там найти опцию «Структура». Далее появится всплывающая панель, в которой нужно найти кнопку в правом нижнем углу.
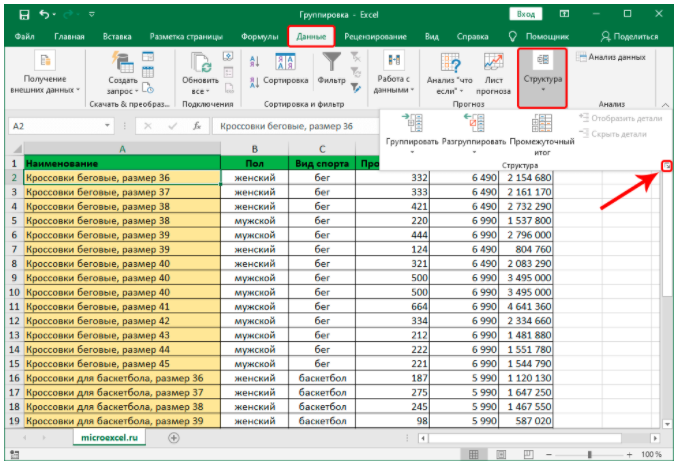
После этого появится окно, в котором нужно выставить подходящие флажки и нажать клавишу ОК. Эти настройки регулируют, каким образом данные будут отображаться.
Важно: на практике многим людям кажется довольно неудобным отображение итогов под данными. Поэтому можно эту галочку не ставить. Также рекомендуется поставить флажок «Автоматические стили».
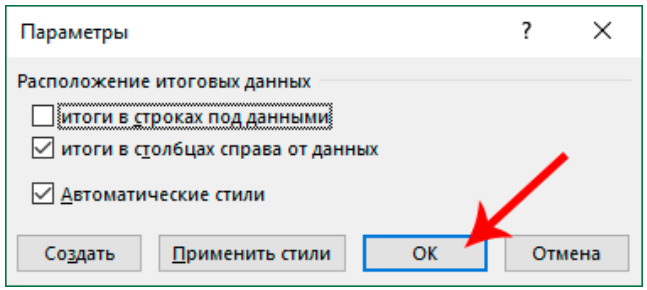
После выполнения этих действий можно непосредственно начать группировать информацию.
Как сгруппировать данные по строкам
Теперь давайте разберемся, что нужно делать для группировки строк, на практике.
- Создать новую строку над или под теми, которые мы хотим группировать. Здесь все зависит от того, какой способ отображения итогов был выбран на предыдущем этапе.
- Следующий шаг – создание названия таблицы в левой верхней ячейке добавленной строки. Это будет название группы, в которую будут объединяться ячейки, общие по определенному признаку.
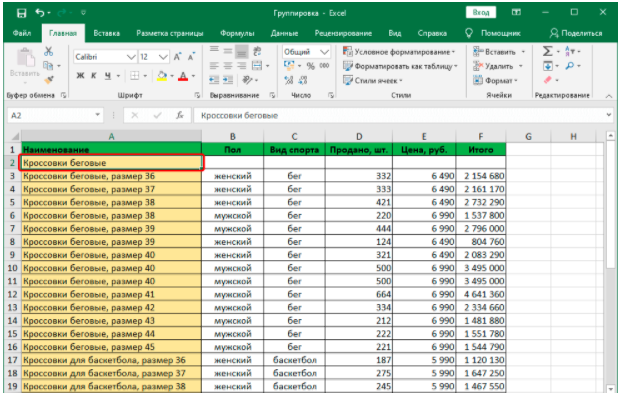
- Выделить все ячейки в области под новосозданной строкой или над ней (в зависимости от того, что мы сделали на первом этапе). После этого ищем кнопку «Структура» на вкладке с данными и там находим опцию «Группировать». Важно при этом не нажимать на стрелочку или название команды во всплывающей панели, а именно по значку.
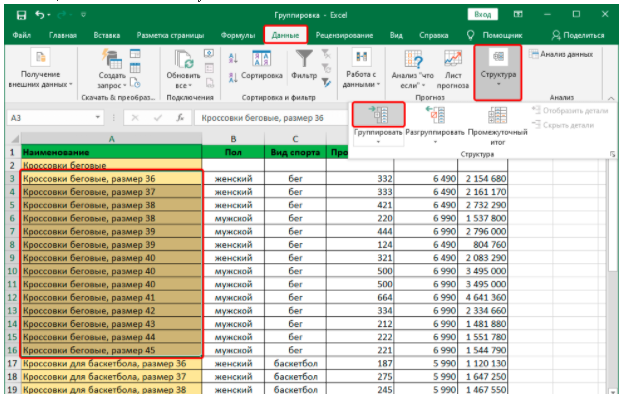
Если все же нажать на стрелку вниз, то появится дополнительное меню, в котором можно выбрать или функцию группировки, или создать структуру. Нас интересует в первую очередь группировка на данном этапе.
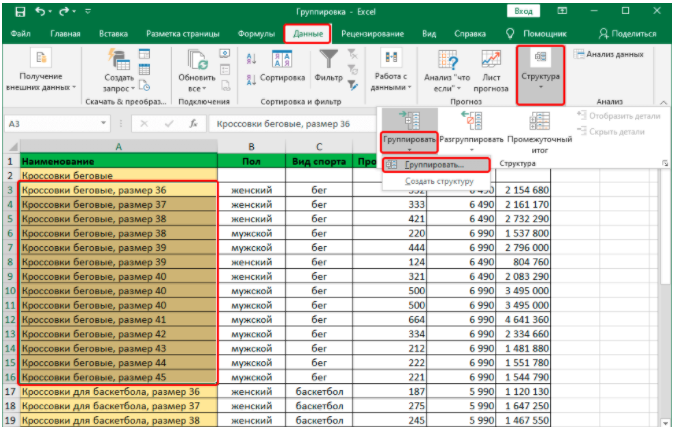
После этого выбираем главный признак, по которому будет осуществляться группировка. Это могут быть строки или столбцы. Если ничего не менять, то по умолчанию выбран именно первый пункт. После того, как мы убедились в том, что настройки выставлены так, как надо нам, нужно подтвердить свои действия путем нажатия клавиши ОК. Поскольку мы группируем по строкам, то нам и не нужно ничего менять, просто надо перепроверить еще раз.
Важно: если перед тем, как начинать группировать объекты, выделить не ячейку, а целые столбцы или строки на координатной панели, то тогда этого диалогового окна не появится. Программа самостоятельно поймет, что нужно делать.
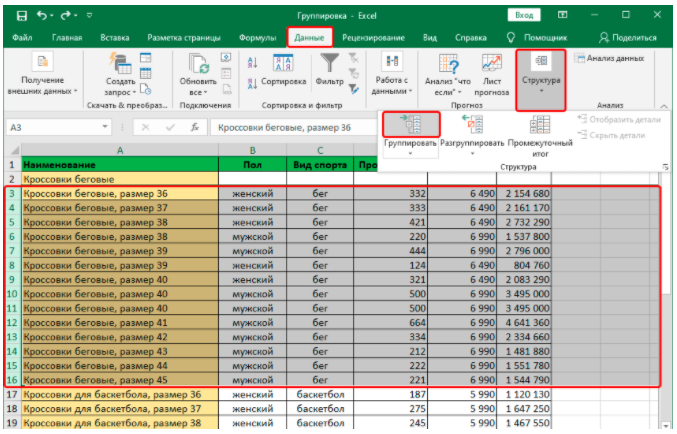
О том, что строки были сгруппированы, мы можем понять по знаку «минус» на координатной панели. Это нам говорит о том, что данные были раскрыты. Теперь мы можем их скрыть, нажав на этот значок или кликнув по клавише 1 чуть выше (он обозначает степень группировки).
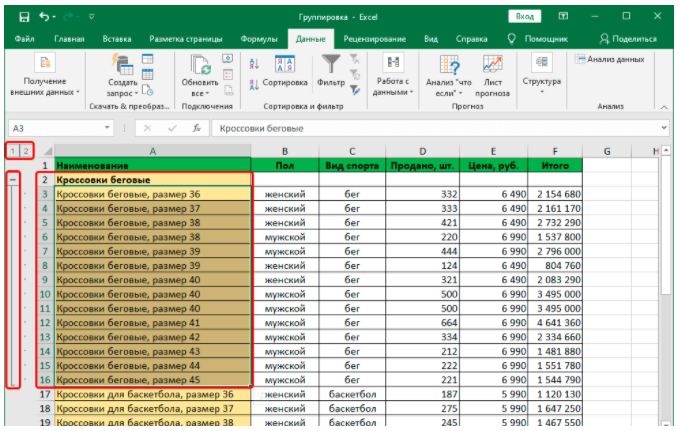
Видим, что строки оказались скрытыми, а знак минуса поменялся на плюс. Чтобы раскрыть нужную строку, можно нажать на него, и тогда программа это сделает самостоятельно. Если нужно раскрыть все строки, то нужно нажать на кнопку «2», которая находится сверху координатной панели в этом случае.
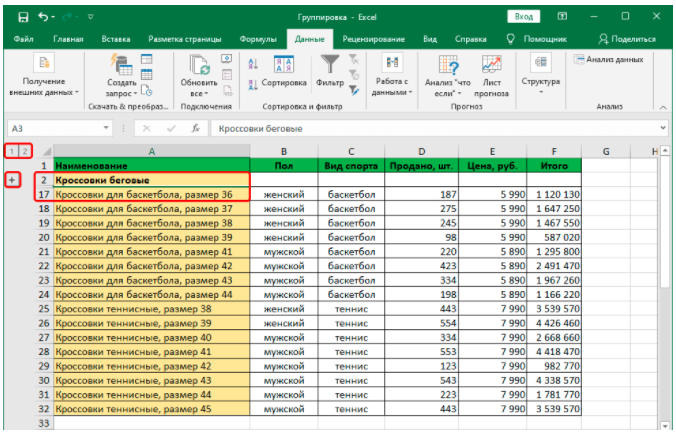
Как произвести группировку столбцов
Для группировки столбцов алгоритм действий приблизительно такой же:
- В зависимости от того, какие параметры мы выбрали в настройках, нам нужно вставить новый столбец слева или справа от той области, которая будет группироваться.
- Записываем в самой верхней ячейке появившегося столбца название группы.
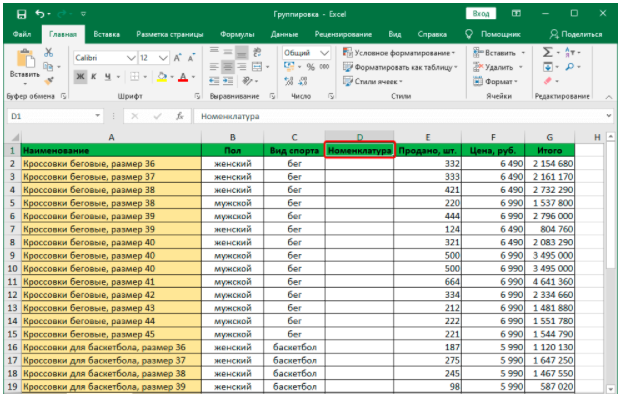
- Выделяем все столбцы, которые нам нужно сгруппировать (только оставить тот, который мы добавили на первом этапе), после чего нажать на кнопку «Группировать» аналогично описанному выше алгоритму.
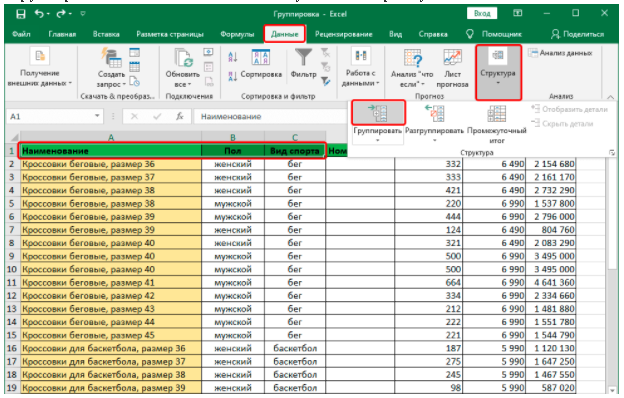
- Теперь нам нужно в маленьком окошке нажать по пункту «Столбцы» и кликнуть по клавише «ОК».
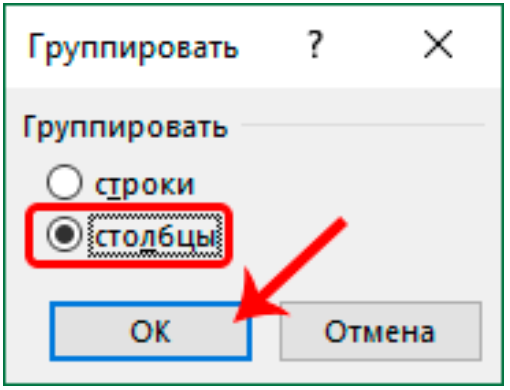
- Успех.
Примечание. Точно так же, как при группировке строк, если мы выделяем столбцы целиком на горизонтальной координатной панели, у нас не появляется маленького диалогового окошка.
Как сделать многоуровневую группировку
Excel – функциональная программа, но на одноуровневой группировке, как описано в примерах выше, ее возможности не заканчиваются. Есть еще и возможность группировать ячейки по нескольким уровням. Это делается следующим образом:
- Для начала создается главная группа описанным выше способом. К ней затем будут добавляться подгруппы.
- После этого убеждаемся в том, что главная группа раскрыта. В ней также выполняем действия, описанные выше. Конкретные действия зависят от того, человек работает со строками или колонками.
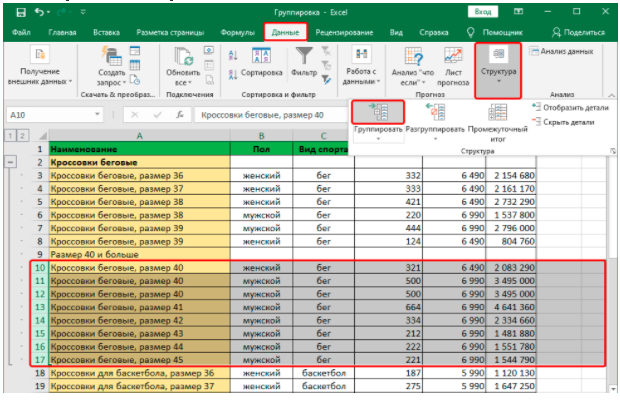
- В результате, можно создавать группы нескольких уровней.
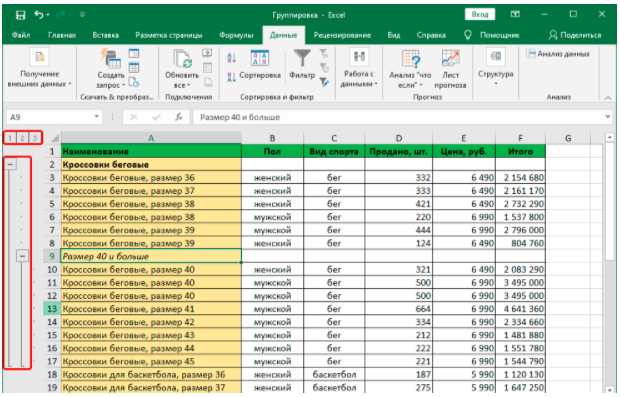
Инструкция по разгруппировке данных
Может появиться ситуация, когда ранее созданная группа или подгруппа больше не нужна. Для этого существует отдельная функция – «Разгруппировать». Чтобы ее реализовать, нужно выполнить следующие шаги:
- Выделяем элементы, входящие в состав группы.
- Открываем вкладку «Данные».
- Находим там группу «Структура», открываем ее с помощью стрелочки внизу.
- Там нажимаем на кнопку «Разгруппировать». Очень важно нажать именно по значку, а не надписи.
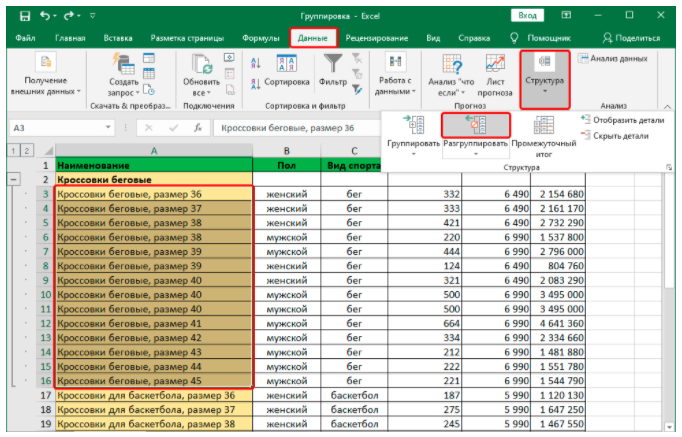
Далее мы выбираем, что именно мы хотим разгруппировывать. Выбираем тот пункт, которыый подходит в зависимости от того, что мы ранее группировали. После выполенния действия нажимаем клавишу ОК.
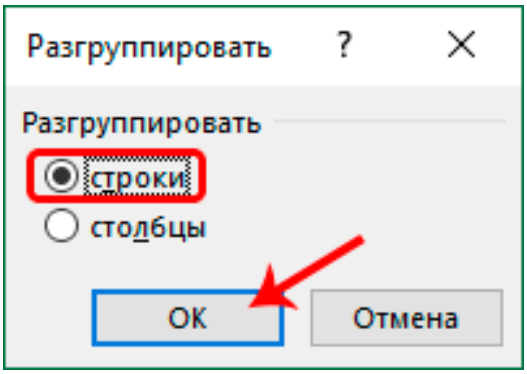
Внимание! Если до этого делалась многоуровневая группировка или создавалось несколько разных групп, то их реформирование должно осуществляться по отдельности.
Вот мы и получаем такой результат.
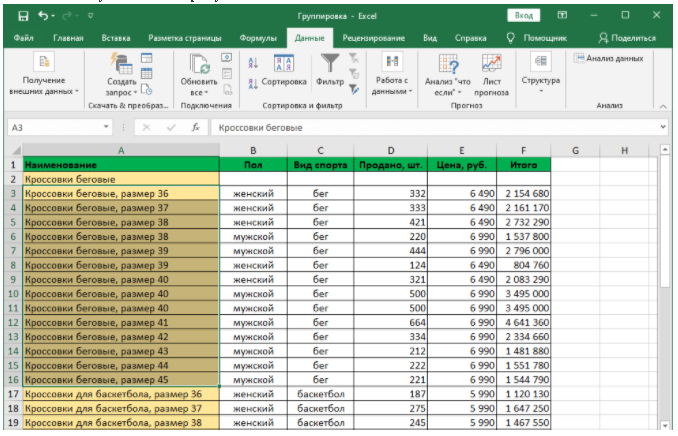
Это общий алгоритм разгруппировки ячеек, но как и в любом деле, есть множество нюансов. Давайте их рассмотрим более подробно.
Как разгруппировать листы
Может время от времени быть необходимым осуществлять разгруппировку листов. Для этого необходимо выполнить такую последовательность действий:
- Для начала находим те листы, которые были сгруппированы. Если листы были заблаговременно сгруппированы, они будут отображаться одинаковым цветом или же название будет выделяться жирным шрифтом.
- После этого нужно нажать правой кнопке мыши по одному из листов из группы, после чего в контекстном меню нажать на кнопку «Разгруппировать листы». Теперь они будут разгруппированы, и все изменения в них будут вноситься независимо от остальных.
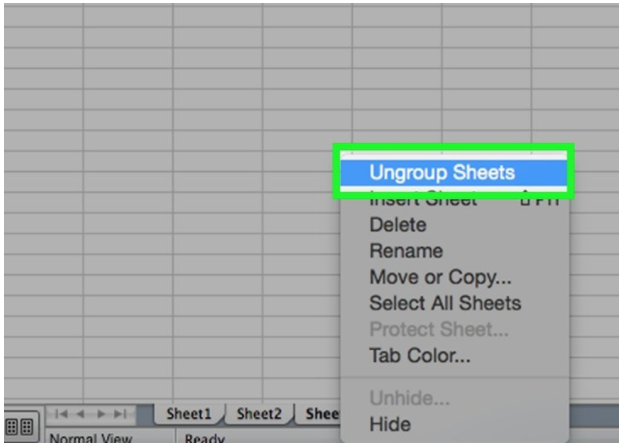
Еще один способ разгруппировки листов – с использованием клавиши Shift и дальнейшего нажатия по активному листу в группе, которую нужно расформировать. То есть, необходимо определить группу, разгруппировка которой требуется, после чего нажать на одну из вкладок, а потом кликнуть по ней с зажатой клавишей Shift.
После того, как изменения были внесены, можно теперь и сгруппировать часть листов. Для этого нужно нажать на клавишу Ctrl или Cmd (первая – для компьютеров под управлением Windows, а вторая – для техники Apple), и с зажатой кнопкой попеременно щелкнуть по тем листам, которые нужно объединить в группу. После этого программа сделает все за пользователя.
Как разгруппировать данные, сгруппированные вручную
Перед тем, как осуществлять разгруппировку ячеек, нужно сначала понять, каким образом они были сгруппированы: вручную или автоматически. Ручной группировкой считается способ, описанный выше. Автоматическая генерация групп – это когда с помощью определенных функций они создаются. Например, после генерации промежуточных итогов. О том, что была использована эта возможность, можно понять по строке «Промежуточные итоги».
Если данные были сгруппированы через одноименную функцию Excel, то для того, чтобы ее расформировать, необходимо убедиться в том, что группа развернута. Если нет, то нужно нажать на кнопку + на боковой панели слева. О том, что группа развернута, мы можем судить по кнопке – там же. Когда мы разворачиваем группу, то начинаем видеть как скрытые строки, так и группы. После этого с помощью клавиатуры или левой клавиши мыши выделяем все ячейки, состоящие в группе, а дальше – по описанному выше алгоритму.
Мало кто знает, что есть еще один способ разгруппировки ячеек, сгруппированных вручную – использование горячих клавиш.
Для этого необходимо сначала выделить те столбцы, которые были сгруппированы, после чего нажать клавиши Alt + Shift + стрелка влево. Если работа осуществляется в компьютере, управляемым под Mac OS, то нужно воспользоваться комбинацией клавиш Command + Shift + J.
Как разгруппировать данные, сгруппированные автоматически
Если в результате проверки, которая была проведена в предыдущем пункте, оказалось, что данные были сгруппированы автоматически, то все несколько сложнее, поскольку стандартная функция разгруппировки не сработает в этом случае. Действия зависят от того, что именно осуществило группировку данных. Если это функция «Промежуточные итоги», то последовательность действий следующая:
- Открываем ту же вкладку с данными на главной панели (или ленте, как ее еще очень часто называют).
- После того, как мы нажмем на кнопку «Промежуточные итоги» (а именно это нам и нужно сделать в качестве второго шага) у нас появится окно. Сама кнопка находится в том же разделе – Структура. После этого появится окно, в котором нам нужно нажать на кнопку «Удалить все». Ее можно найти в левом нижнем углу окна или в другом месте (в зависимости от версии офиса и конкретной программы, в которой осуществляется работа с электронными таблицами).
Внимание! Этот способ удаляет не только группу, но и промежуточные итоги. Поэтому если вам нужно оставить их, лучше скопировать элементы группы на другой лист и пользоваться ими в качестве несгруппированных.
Настоятельная рекомендация для любых операций с таблицей по группировке или разгруппировке данных. Перед тем, как это сделать, нужно сделать копию исходной таблицы. В таком случае можно восстановить исходный вид документа, если что-то пойдет не по плану.
Таким образом, Excel обладает очень широким функционалом для структурирования данных. Конечно, он не сможет все сделать за человека, но позволяет более удобно организовать работу со структурированными данными. Все остальное должен будет сделать человек. Тем не менее, это очень функциональный инструмент, который будет очень полезным для тех, кому приходится работать с огромными количествами числовой и текстовой информации.



