Пропала строка формул в Excel - решение проблемы
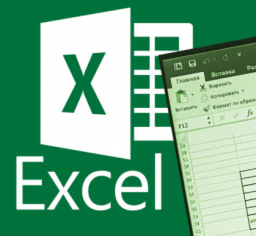
Одно из основных мест по значимости в приложении Excel занимает строка формул. Ее предназначение основано на произведении расчетов и редактировании содержимого ячеек. Особенность строки формул в том, что, выделяя ячейку с окончательным значением, будет включаться отображение действий, производимых при расчетах. К сожалению, иногда возникают ситуации, когда данная кнопка пропадает с панели Excel. Разберем несколько ситуаций, в результате которых могут появиться такие проблемы, и как они решаются наиболее простыми способами.
Пропала строка формул: в чем причина
Основных причин, по которым может пропасть данный элемент интерфейса с панели инструментов, всего две – это изменение настроек Excel и программный сбой. Но они делятся на более детальные случаи.
Причина №1: изменение настроек в ленте
Данный тип проблемы может возникнуть после случайного снятия пользователем метки с элемента, отвечающего за работу строки формул. Рассмотрим, как решить проблему:
- В верхней части панели инструментов находим кнопку «Вид».
- Путем наведения курсора и нажатия левой кнопки переходим в соответствующую вкладку.
- Отыскав строку формул, смотрим стоит ли напротив галочка. При необходимости устанавливаем.
- В результате проведенных действий строка вновь появится в интерфейсе программы.
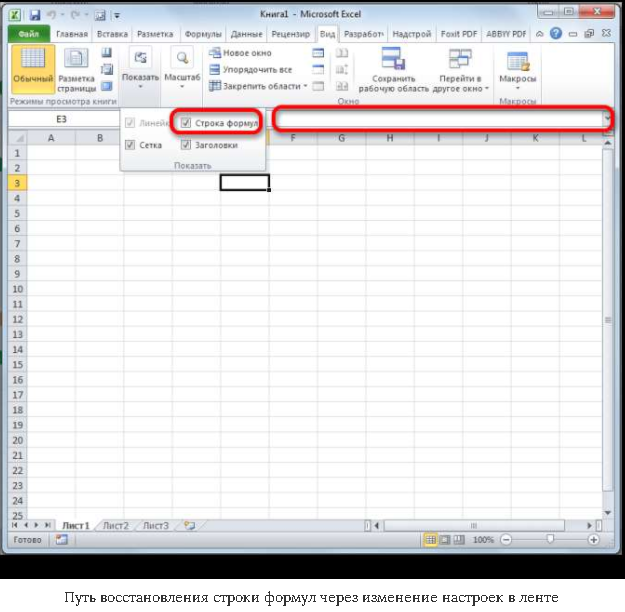
Внимание! Для фиксации проведенной настройки перезагрузка программы или компьютера не требуется.
Причина №2: изменились настройки параметров Excel
Строка формул может пропасть после случайного или принудительного ее отключения в параметрах программы. Для решения проблемы используют два способа: первый был описан ранее, а для устранения неполадки вторым способом потребуется воспроизвести все действия в той же последовательности, что и при отключении данной функции. Какой из них более простой и понятный – решать пользователю ПК. Решение вторым способом:
- На панели инструментов находим «Файл» и переходим далее.
- В открывшейся вкладке необходимо отыскать «Параметры». Как правило, элемент интерфейса располагается в самой нижней части программы.
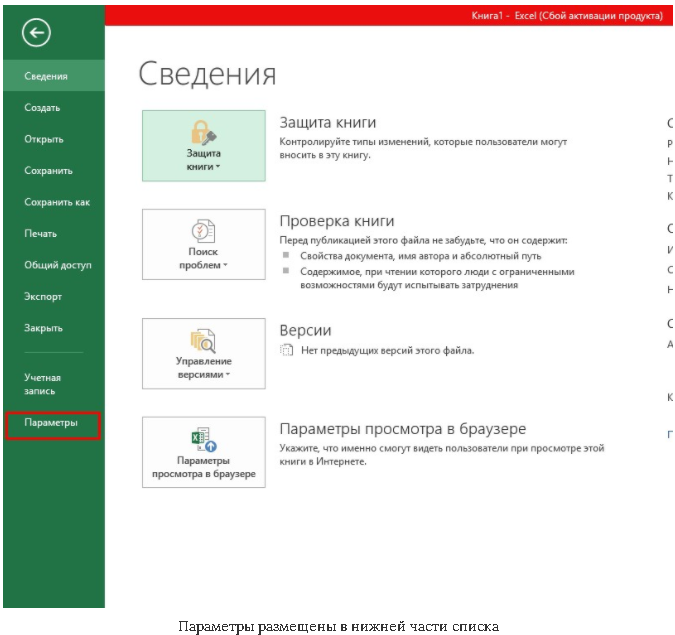
- Далее в открывшемся окне спускаемся до строки «Дополнительно», после нажатия на которую в левой части появятся «Дополнительные параметры для работы с Excel».
- Путем вращения колесика мышки поднимаем страницу вверх, где отыскиваем группу настроек «Экран».
- Чуть ниже можно найти «Показывать строку формул».
- Напротив устанавливаем галочку.
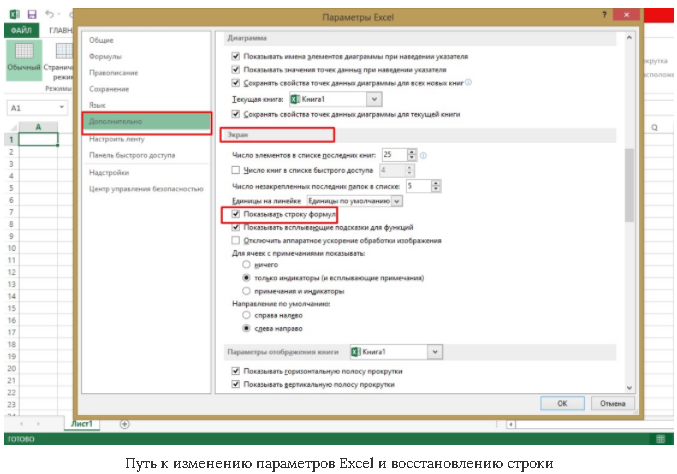
Важно! В отличие от предыдущего метода устранения проблемы, данный требует подтверждения изменения настроек. Поэтому, чтобы изменения вступили в силу, в нижней части дополнительных настроек параметров нужно нажать кнопку «ОК», что будет означать завершение действий.
Причина №3: сбой или повреждение программы
Решение проблемы, если были допущены ошибки в настройках исправляются довольно легко, но что делать, если произошел сбой в программе, или она вовсе вышла из строя. В данном случае нужно попробовать восстановить Excel. Ниже приведен пример восстановления программы на примере Windows 10. Хотя настройки в более ранних версиях Windows практически не отличаются:
- В левом нижнем углу нажимаем кнопку «Пуск».
- В поисковой строке пишем «Панель управления».
- После обнаружения системой открываем приложение нажатием левой кнопки мыши.
- В открывшемся приложении необходимо настроить вид значков на мелкие и перейти в «Программы и компоненты».
- Откроется окно удаления и изменения программ. Здесь отыскиваем необходимое нам приложение (в данном случае Microsoft Excel или Office) и кликаем по нему правой кнопкой мыши. В появившемся диалоговом окне нужно активировать кнопку «Изменить». Также операция может быть произведена путем клика по названию программы левой кнопкой и нажатием в шапке списка появившегося элемента интерфейса «Изменить».
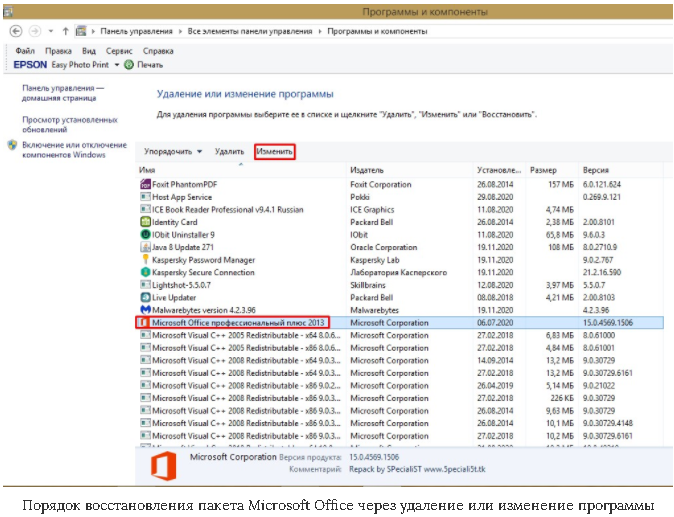
- Как только будет подтвержден запуск изменения, откроется новое окно восстановления программы. Здесь необходимо выбрать один из способов. Как правило, достаточно «Быстрого восстановления», которое не требует подключения к интернету. Поэтому останавливаем свой выбор на данном пункте и жмем кнопку «Восстановить».
В окне «Удаление и изменение программы» находится общий пакет Microsoft Office, после запуска изменений будет воспроизведено полное восстановление всех программ, входящих в данный продукт от компании Майкрософт. Дождитесь завершения процесса и удостоверьтесь, что строка формул появилась на своем месте. В случае если этого не произошло, обратитесь ко второму способу.
Совет! Второй метод «Восстановление по сети» выбирается лишь в случае, если после первого способа ничего не изменилось. Он требует большего времени и стабильного интернет-соединения.
При выявлении проблемы с потерей строки формул не нужно отчаиваться и паниковать. Первоначально ознакомьтесь с данной статьей. Возможно, причиной явилось случайное изменение настроек программы, что исправляется за считанные минуты. В худшем случае, когда программа даст сбой, потребуется выполнить восстановление Microsoft Office, что также легко делается при соблюдении всех пунктов инструкции.