Как убрать сортировку в Excel после сохранения
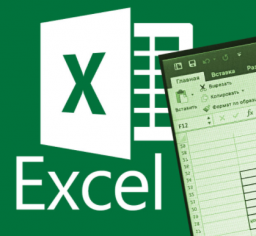
В Microsoft Office Excel можно отсортировать содержимое таблиц по определенному признаку, воспользовавшись встроенными в программу инструментами. В данной статье будут описаны особенности отмены сортировки до и после сохранения документа.
Как отсортировать таблицу в Excel
Чтобы привести табличный массив к нужному для пользователя виду, и не переставлять данные в столбцах вручную, необходимо проделать следующие манипуляции:
- Выделить таблицу целиком или ее часть: столбец, строку, определенный диапазон ячеек. Для выделения элементов таблички надо зажать левую клавишу манипулятора и провести им в заданном направлении.
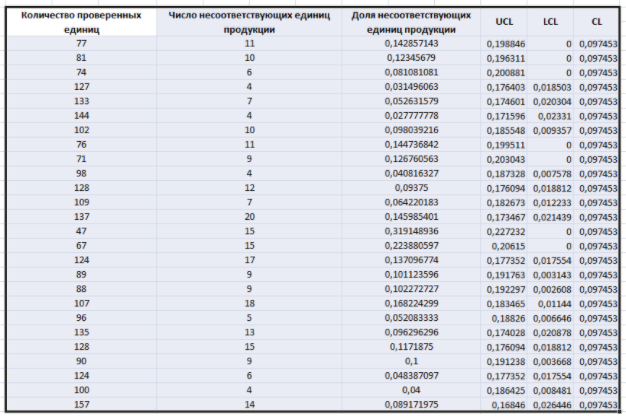 Выделенная таблица в Excel. Операция выполнена путем зажатия ЛКМ
Выделенная таблица в Excel. Операция выполнена путем зажатия ЛКМ - Кликнуть по слову «Главная» в верхней панели инструментов Microsoft Office Excel и внимательно изучить интерфейс открывшейся панели опций.
- В конце списка найти вкладку «Сортировка и фильтр» и щелкнуть по ней ЛКМ. Вкладка раскроется в виде небольшого меню.
 Кнопка «Сортировка и фильтр» в панели инструментов раздела «Главная». Для раскрытия опции нужно кликнуть по стрелочке внизу
Кнопка «Сортировка и фильтр» в панели инструментов раздела «Главная». Для раскрытия опции нужно кликнуть по стрелочке внизу - Выбрать один из представленных вариантов сортировки данных в таблице. Здесь доступна сортировка в алфавитном порядке или в обратной последовательности.
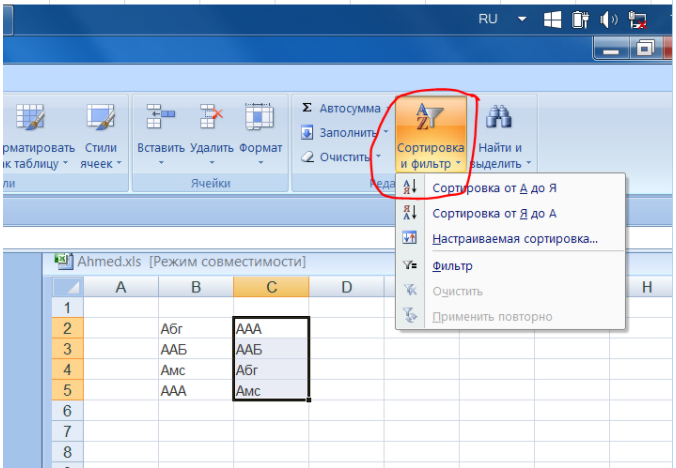 Варианты сортировки в Эксель
Варианты сортировки в Эксель - Проверить результат. После указания одного из вариантов таблица или ее выделенная часть изменится, данные отсортируются по конкретному признаку, указанному пользователем.
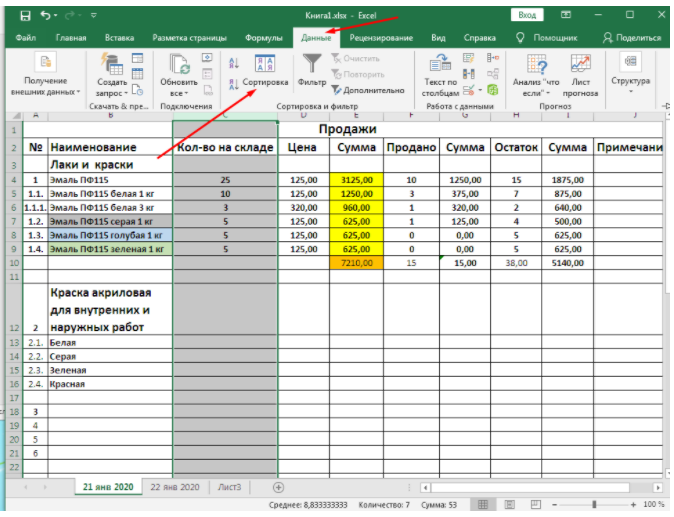 Отсортированная табличка в Excel в алфавитном порядке
Отсортированная табличка в Excel в алфавитном порядке
Обратите внимание! Также можно выбрать вариант «Настраиваемая сортировка». В таком случае пользователь сможет отсортировать параметры табличного массива по возрастанию значений, по дате, по шрифту, по нескольким столбикам, строчкам либо сделать динамическую сортировку.
Как отменить сортировку в процессе работы с документом
Если пользователь, работая в документе Excel, случайно отсортировал данные таблицы, то для отмены своего действия ему потребуется сделать следующие шаги:
- Закрыть окно сортировки.
- Снять выделение всех ячеек таблицы. Для этой цели нужно щелкнуть левой клавишей манипулятора по свободному пространству рабочего листа вне таблички.
- Кликнуть по символу «Отменить», который имеет вид стрелочки влево и расположен рядом с кнопкой «Файл» в левом верхнем углу экрана.
 Значок отмены в Microsoft Office Excel в виде стрелочки влево
Значок отмены в Microsoft Office Excel в виде стрелочки влево - Удостовериться, что действия в документе возвращены на один шаг назад. Т.е. диапазон ячеек должен принять неотсортированный вид. Функция отмены позволяет удалить действие, которое было выполнено последним.
- Отменить последнюю операцию в Microsoft Office Excel также можно с помощью комбинации кнопок на клавиатуре компьютера. Для этой цели пользователю надо переключиться на английскую раскладку и одновременно зажать клавиши «Ctrl+Z».
Дополнительная информация! Функция отмены действия с использованием сочетания «Ctrl+Z» работает во всех редакторах Microsoft Office в независимости о их версии.
Как отменить сортировку после сохранения документа Эксель
Когда работа Excel сохранена, и пользователь закрыл документ, то все данные из буфера обмена автоматически удаляются. Это означает, что кнопка «Отменить» не будет работать при следующем запуске файла, и убрать сортировку таблицы таким способом не получится. В сложившейся ситуации опытные специалисты рекомендуют сделать ряд простых шагов по алгоритму:
- Запустить файл Excel, убедиться, что предыдущая работа сохранена и отображается на рабочем листе.
- Кликнуть правой клавишей мышки по названию самого первого столбца в табличке.
- В контекстном окошке щелкнуть по строчке «Вставить». После подобного действия в таблице создастся вспомогательный столбец.
- В каждой строке вспомогательного столбика нужно задать порядковый номер для последующих столбцов. К примеру, от 1 до 5 в зависимости от количества ячеек.
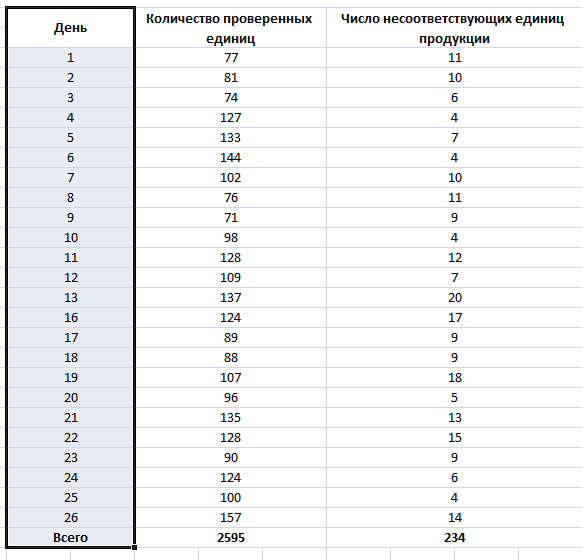 Внешний вид созданного вспомогательного столбца перед первым столбиком в табличном массиве
Внешний вид созданного вспомогательного столбца перед первым столбиком в табличном массиве - Теперь надо отсортировать данные в табличном массиве любым удобным способом. О том, как это сделать, было рассказано выше.
- Сохранить документ и закрыть его.
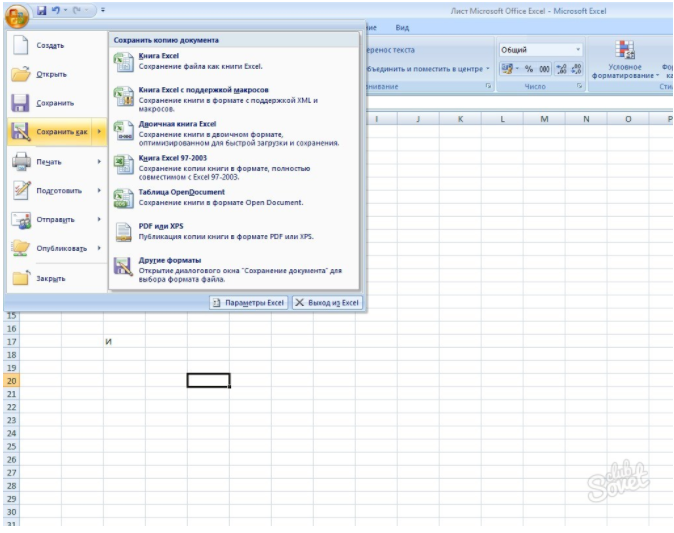 Сохранение документа Excel. Простой алгоритм действий, показанный на одном скриншоте
Сохранение документа Excel. Простой алгоритм действий, показанный на одном скриншоте - Еще раз запустить файл Microsoft Office Excel и отсортировать вспомогательный столбец по возрастанию, выделив его полностью и выбрав из списка вкладки «Сортировка и фильтр» соответствующий вариант.
- В итоге вся таблица должна отсортироваться как вспомогательный столбик, т.е. принять первоначальный вид.
- Теперь можно удалить первый столбец во избежание путаницы и сохранять документ.
Важно! Пронумеровать вспомогательный столбец можно автоматически, написав значение только в его первой ячейке и протянув ее до конца табличного массива.
Отсортировать данные в табличке Эксель можно и вручную, проведя определенные расчеты, меняя значения в столбцах и строчках между собой. Однако данный процесс отнимает много времени у пользователя. Проще применить встроенный в программное обеспечение инструмент, предназначенный для выполнения поставленной задачи. Кроме того, нужные параметры можно отсортировать по цвету и размерам ячеек.
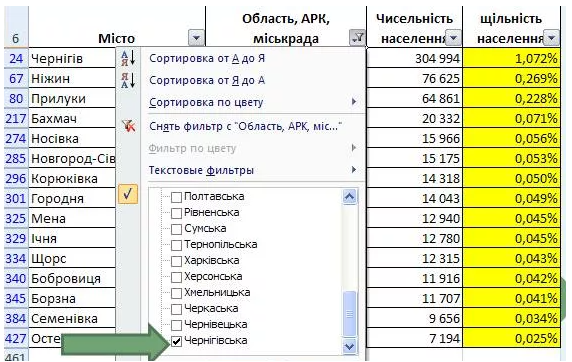
Сортировка данных в таблице цвету. Для выполнения поставленной задачи понадобится функция вспомогательной сортировки
Таким образом, сортировка в Microsoft Office Excel выполняется в кратчайшие сроки простыми методами. Чтобы отменить это действие после сохранения документа, потребуется создать в табличном массиве дополнительный вспомогательный столбец, пронумеровать его, после чего отсортировать по возрастанию. Подробный алгоритм был представлен выше.