Как убрать фильтр в Excel, примеры работы с фильтрами в Эксель
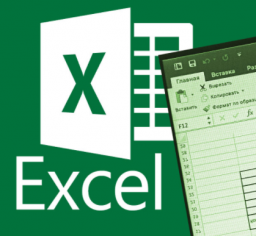
Фильтрация данных в Excel необходима для облегчения работы с таблицами и большим объемом информации. Так, к примеру, значительную часть можно скрыть от пользователя, а при активации фильтра отображать ту информацию, которая необходима в данный момент. В некоторых случаях, когда таблица была создана неправильно, или по причинам неопытности пользователя, возникает необходимость в удалении фильтра в отдельных столбцах или на листе полностью. Как именно это делается, разберем в статье.
Примеры создания таблицы
Прежде чем приступать к удалению фильтра, для начала рассмотрим варианты его включения в таблице Excel:
- Ручным вводом данных. Заполняем строки и столбцы необходимой информацией. После чего выделяем адресацию расположения таблицы, включая заголовки. Переходим во вкладку «Данные» в верхней части инструментов. Находим «Фильтр» (он отображается в виде воронки) и кликаем по нему ЛКМ. Должна произойти активация фильтра в верхних заголовках.
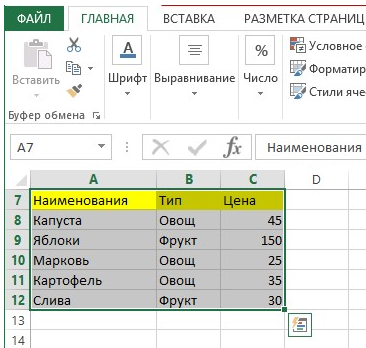
- Автоматическое включение фильтрации. В данном случае также предварительно заполняется таблица, после чего во вкладке «Стили» находимо активировать строку «Фильтровать как таблицу». Должна произойти автоматическая расстановка фильтров в подзаголовках таблицы.
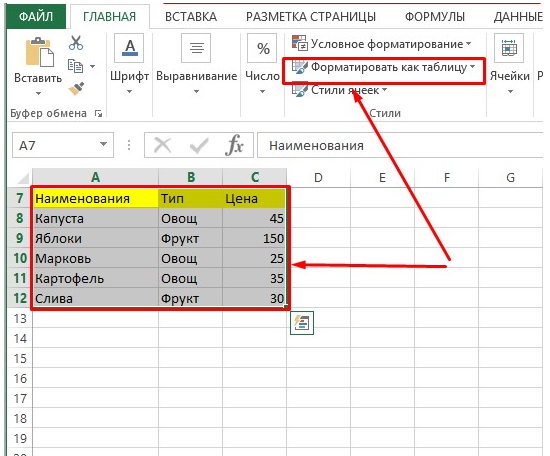
Во втором случае нужно перейти во вкладку «Вставка» и найдя инструмент «Таблица», кликнуть по нему ЛКМ и из следующих трех вариантов выбрать «Таблица».
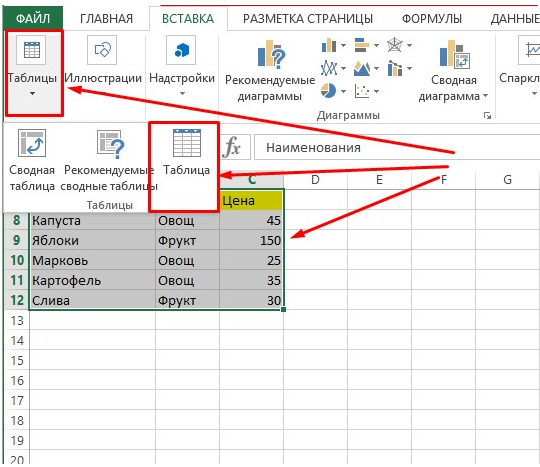
В следующем открывшемся окне интерфейса отобразится адресация созданной таблицы. Остается только подтвердить ее, и фильтры в подзаголовках включаться автоматически.
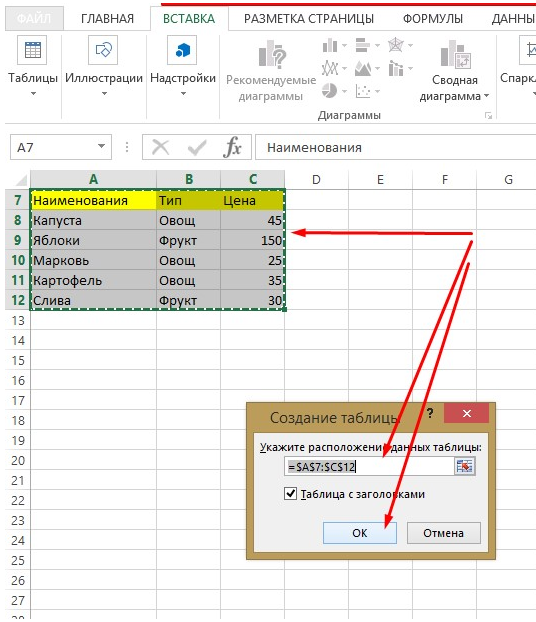
Примеры работы с фильтром в Excel
Оставим для рассмотрения тот же образец таблицы, созданной ранее на три столбца.
- Выберите столбец, где необходимо провести корректировку. Нажав на стрелочку в верхней ячейке, можно увидеть список. Для удаления одного из значений или наименований необходимо снять галочку напротив.
- К примеру, нам необходимо, чтобы в таблице остались только овощи. В открывшемся окне снимите галочку с «фрукты», а овощи оставьте активными. Согласитесь, кликнув по кнопке «ОК».
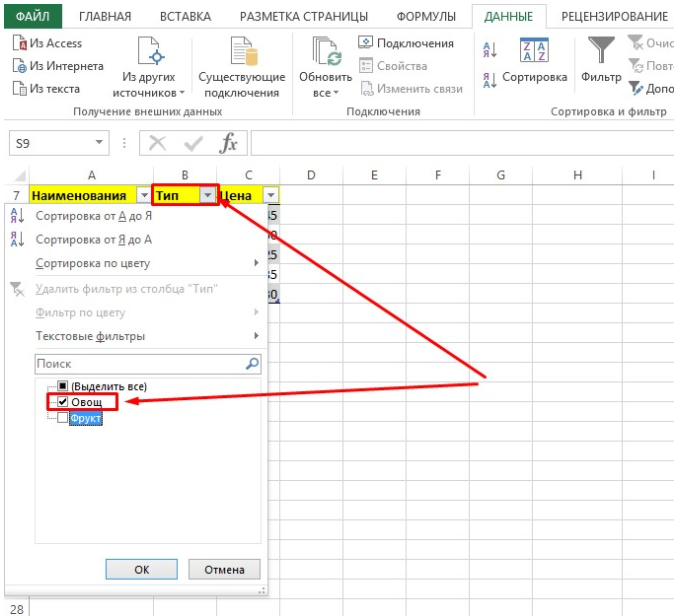
- После активации список будет выглядеть следующим образом:
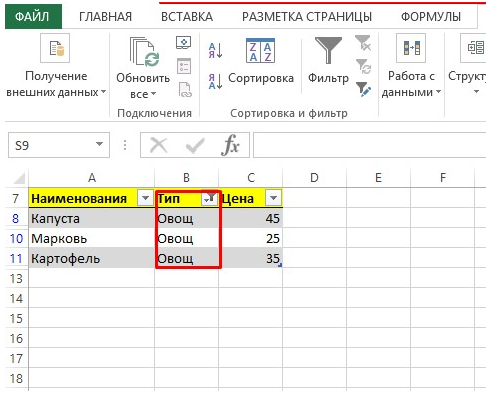
Рассмотрим еще один пример работы фильтра:
- Таблица разделена на три столбца, и в последнем представлены цены на каждый вид продукции. В нем необходимо провести корректировку. Допустим нам нужно отфильтровать продукты, цена которых ниже значения «45».
- Жмем на значок фильтрации в выбранной нами ячейки. Так как столбец заполнен числовыми значениями, то в окне можно увидеть, что строка «Числовые фильтры» находится в активном состоянии.
- Наведя на нее курсор, открываем новую вкладку с различными возможностями фильтрации цифровой таблицы. В ней выбираем значение «меньше».
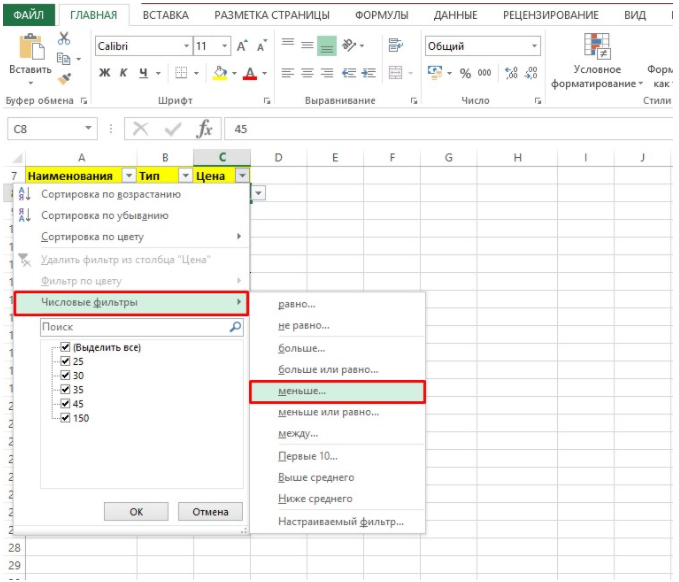
- Дальше вписываем цифру «45» или выбираем путем открытия списка чисел в пользовательском автофильтре.
Внимание! Вводя значения «меньше 45», нужно понимать, что все цены ниже этой цифры будут скрыты фильтром, включительно со значением «45».
Также с помощью данной функции производится фильтрации цен в определенном цифровом диапазоне. Для этого в пользовательском автофильтре необходимо активировать кнопку «ИЛИ». Затем вверху задать значение «меньше», а внизу «больше». В строках интерфейса справа задаются необходимые параметры ценового диапазона, которые необходимо оставить. К примеру, меньше 30 и больше 45. В итоге таблица сохранит числовые значения 25 и 150.
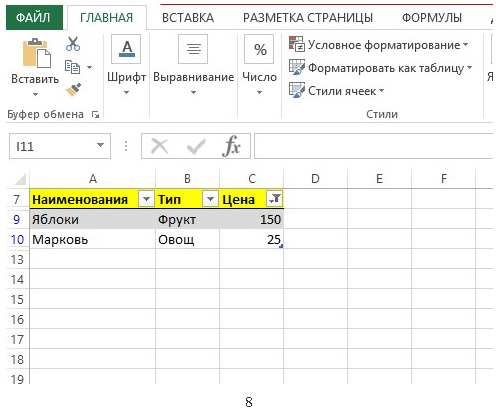
Возможности фильтрации информационных данных на самом деле обширные. Помимо приведенных примеров, можно провести корректировку данных по цвету ячеек, по первым буквам наименований и другим значениям. Теперь, когда провели общее ознакомление со способами создания фильтров и принципами работы с ними, переходим к способам удаления.
Удаляем фильтр столбца
- Для начала находим сохраненный файл с таблицей на своем компьютере и двойным кликом ЛКМ открываем его в приложении Excel. На листе с таблицей можно увидеть, что в столбце «Цены» фильтр находится в активном состоянии.
Совет эксперта! Чтобы было проще отыскать файл на своем компьютере, воспользуйтесь помощью окна «Поиск», которое расположено в меню «Пуск». Введите название файла и нажмите на кнопку «Enter» на клавиатуре компьютера.
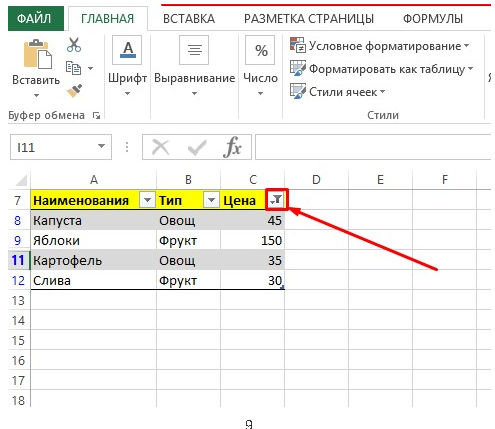
- Нажмите на значок со стрелочкой вниз.
- В открывшемся диалоговом окне можно увидеть, что галочка напротив цифры «25» снята. Если активная фильтрация была убрана только в одном месте, то проще всего установить метку назад и кликнуть по кнопке «ОК».
- В противном случае необходимо производить отключение фильтра. Для этого в этом же окне нужно найти строку «Удалить фильтр из столбца «…»» и кликнуть по ней ЛКМ. Произойдет автоматическое отключение, и все ранее вводимые данные отобразятся в полном объеме.
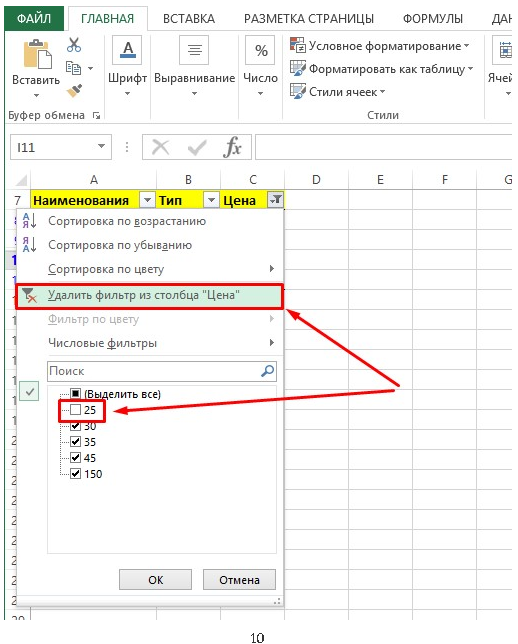
Удаление фильтра с целого листа
Иногда могут возникнуть ситуации, когда появляется необходимость в удалении фильтра во всей таблице. Для этого потребуется выполнить следующие действия:
- Откройте файл с сохраненными данными в Excel.
- Найдите один столбец или несколько, где активирован фильтр. В данном случае это столбец «Наименования».
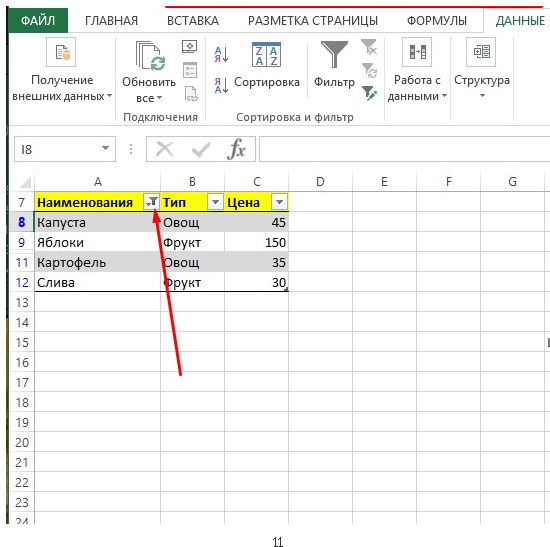
- Кликните по любому месту в таблице или выделите его полностью.
- В верхней части найдите «Данные» и активируйте их ЛКМ.
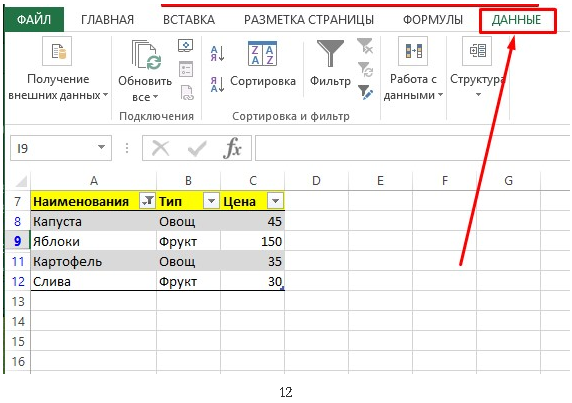
- Отыщите «Фильтр». Напротив столбцом расположены три символа в виде воронки с различными режимами. Кликнете по функциональной кнопке «Очистить» с отображенной воронкой и красным перекрестием.
- Далее произойдет отключение активных фильтров по всей таблице.
Фильтрация элементов и значений в таблице очень сильно облегчает работу в Excel, но, к сожалению, человек склонен допускать ошибки. В этом случае на помощь приходит многофункциональная программа Excel, которая поможет отсортировать данные и удалить ненужные введенные ранее фильтры с сохранением исходных данных. Особенно эта функция полезна при заполнении больших таблиц.