Как рассчитать среднее значение в Excel
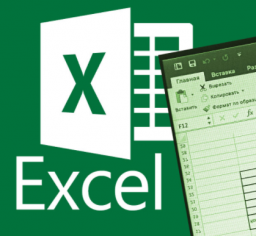
Инструкция по расчету среднего значения в таблице Эксель
Пользователям Excel очень часто приходится сталкиваться с необходимостью осуществлять расчет среднего значения. Есть несколько методов получения среднего значения, каждый из которых имеет свои преимущества и недостатки. Но наиболее распространенным считается получение среднего арифметического. Чтобы его получить, необходимо сложить все числа в ряду между собой, а затем разделить их все на общее их количество.
То есть, формула и сама по себе не очень сложная. А если ее выполнять в Excel, все окажется еще легче. Давайте более детально разберемся, что нужно сделать для достижения этой цели.
Сведения о строке состояния в Excel
Если нам нужно всего лишь узнать среднее значение, нет необходимости его получать с помощью формул. Можно ознакомиться с ним в строке состояния. Это наиболее удобный метод, который кроме всего прочего самый простой в реализации.

Если ознакомиться с этой информацией не получается, то это может быть связано с тем, что эта опция выключена в настройках. Чтобы ее активировать, надо выполнить правый клик мышью по строчке состояния и в перечне найти надпись «Среднее». Затем кликнуть по этому пункту левой кнопкой один раз.

6 способов расчета среднего значения в Excel
А теперь давайте перейдем к более профессиональным методам получения среднего арифметического. Они необходимы в случаях, если надо не только вычислить его, но и записать в конкретной ячейке. Далее ее содержимое будет использоваться для расчетов или просто для наглядного ознакомления с информацией, которая постоянно обновляется. Ведь все описанные выше методы позволяют не пересматривать среднее значение каждый раз, когда меняется содержимое ячеек с данными, лежащими в его основе.
Как определить среднее значение по условию
Одна из самых интересных функций, позволяющих определить среднее значение – это возможность его вычислить с ориентировкой на предварительно указанное условие. То есть, брать в расчет программа будет только значения, соответствующие конкретному критерию. Например, нам следует получить среднее арифметическое лишь тех числовых значений, которые превышают ноль. В такой ситуации нужна функция СРЗНАЧЕСЛИ. Чтобы ее использовать, нужно совершить такую последовательность шагов:
- Определить ячейку, участвующую в расчетах. Нажать левой кнопкой по ней единожды. Найти слева от строки ввода формулы кнопку fx, которая откроет диалоговое окно вставки функций.

- В появившемся окне находим статистические функции и находим в перечне оператор СРЗНАЧЕСЛИ. Чтобы его выбрать, надо сначала раскрыть список с категориями, найти описанную выше и нажать по ней. Появится перечень функций, в котором также нужно сделать клик левой кнопкой мыши по функции. Далее можно подтвердить свои действия, нажав клавишу ввода или кнопку «ОК» мышью.

- Появится перечень аргументов функции. Это те значения, которые мы передаем ей, а также параметры, используемые для расчетов. Функция предусматривает следующие аргументы:
- Диапазон. Это та область ячеек, которая учитывается функцией. Можно ее указывать как вручную, так и выделив соответствующие ячейки и/или диапазоны в самом листе.
- Условие. Здесь задается критерий, который будет учитываться при отборе значений для усреднения. Поскольку нам нужно суммировать все ячейки, в которых содержится положительное число, то условие нужно записывать такое: >0. То есть, сначала используется оператор сравнения, а потом записывается само число.
- Диапазон усреднения. Это поле можно не заполнять никакими данными, поскольку в этом нет надобности в таблице, не содержащей текстовых значений.

- Далее подтверждаем свои действия, и в нужной ячейке появится среднее значение.

Ввод функции в ячейку ручным способом
А теперь настало время познакомиться с основной функцией калькуляции среднего значения – СРЗНАЧ. О ней мы будем еще очень много говорить. Она имеет такой синтаксис: =СРЗНАЧ(число1;2;3). Как видим, синтаксис этой функции очень простой. Нужно написать сам оператор, а потом через точку с запятой перечислить числа, ячейки или диапазоны, учитываемые для калькуляции среднего арифметического.
Чтобы записать функцию СРЗНАЧ своими руками, необходимо записать в ячейке знак = (это универсальный символ ввода формулы), после чего написать большими буквами СРЗНАЧ (программа автоматически подскажет эту функцию в перечне, поэтому достаточно будет нажать по подсказке левой кнопкой мыши один раз), после чего открыть скобку и вводить аргументы. Ввод аргументов может осуществляться несколькими способами. Самый простой – это нажать на соответствующие ячейки или выделение соответствующих диапазонов. После этого нужно поставить разделитель – точку с запятой (;) и ввести следующее значение. Также можно просто написать в качестве аргумента число. Затем скобка закрывается, и нажимается клавиша ввода. Затем среднее арифметическое значений автоматически покажется в нужной ячейке. Например, так выглядит формула, которая находит среднее арифметическое чисел в таблице, которая находится на втором и третьем ряду.

Видим, что среднее арифметическое всех этих значений составляет 37,5. Для многих людей этот метод не покажется удобным. Тем не менее, если овладеть слепым методом набора, то ввод любых данных с клавиатуры будет значительно быстрее, чем ручной выбор всех необходимых данных. Кроме этого, будет значительно легче пользоваться ручным способом поиска среднего арифметического тем людям, которые уже знают эту функцию наизусть. Если же пользователь только учится пользоваться Excel, то ему подойдут другие методы.
Определение среднего значения с помощью инструментов во вкладке «Формулы»
Если человек не владеет электронными таблицами очень легко или ему не хочется вводить слишком много данных с клавиатуры, то в Excel предусмотрена вкладка, позволяющая вставлять формулы. В том числе, ее можно применять для получения среднего арифметического числового диапазона или набора ячеек. Что же нужно делать?
- Нажимаем на ту ячейку, где будет осуществляться калькуляция среднего арифметического.
- Находим вкладку «Формулы» в меню. Далее переходим на раздел «Библиотека функций». По умолчанию он не отображается с подписью, но для наглядности продемонстрируем, где эта кнопка находится.

- После того, как мы нажмем на эту кнопку, появится список функций. Нам интересен раздел «Статистические», а потом – СРЗНАЧ.
- Далее появится окно ввода аргументов функций. Здесь можно задать свои числа, выбрать ячейки, которые включать в диапазон или выделить непосредственно диапазон значений. Мы сделаем последнее действие.

Расчет среднего значения через формулу СРЗНАЧ
Как мы уже поняли, основная формула для расчета среднего арифметического – СРЗНАЧ. Ее можно как вводить вручную, так и выбирать ее непосредственно в поле ввода формулы. Давайте теперь освоим эту функцию на продвинутом уровне.
- Выбираем ту ячейку, в которую программа должна записать результат. Для этого нажимаем на кнопку вставки функции, которую мы уже знаем.

- Окно, которое открывается, называется Мастером функций. Здесь нужно выбрать категорию и название функции. Только на этот раз нас интересует функция СРЗНАЧ, а не СРЗНАЧЕСЛИ. После того, как мы сделаем левый клик мышью по ней, нажимаем ОК.

- Затем появится диалоговое окно с настройками функции. Максимальное количество аргументов, которое можно использовать – 255. Но само количество чисел значительно больше. Просто максимально можно использовать 255 диапазонов, но они могут быть разного размера. Ввод аргументов может быть как в ручном режиме, так и выбирая мышью соответствующие ячейки. Если нужно вставить диапазон, то надо просто выделить их так же, как и любые другие значения. Если это нужно, можно выделить диапазон, который находится в другом месте таблицы, в качестве второго, третьего и так далее аргумента. Свои действия можно подтвердить клавишей ОК.

- Результат будет в той ячейке, которая была выбрана на первом этапе.

Очень часто бывает ситуация, когда среднее значение не очень хорошо выглядит. Причина тому – большое количество знаков после запятой. Если нет необходимости настолько точно передавать данные, то лучше убрать ненужные цифры. Для этого вызывается контекстное меню (правый клик мышью по соответствующей ячейке), а потом делается клик по пункту «Формат ячеек».

Первая вкладка, которая будет выбрана по умолчанию – Число. Если вдруг была открыта другая, то нужно перейти на нее. В левой части окна есть перечень разновидностей форматов, нам нужно выбрать «Числовой». В правой части окна есть пункт «Число десятичных знаков», а еще правее находится переключатель, в котором можно задать количество разрядов после запятой. Также пользователь может задать разделитель групп разрядов, поставив соответствующий флажок.

После того, как мы подтвердим наши действия, в ячейке, которая была выбрана на первом этапе, отобразится среднее значение того диапазона, который был нами выбран, с таким количеством знаков после запятой, какое нам нужно.
Инструменты на ленте для расчета среднего значения
Главное меню Excel называется лентой. На ней есть специальные инструменты, позволяющие осуществлять расчет среднего значения. Сначала нам нужно выделить тот диапазон, который будет служить основой для определения среднего значения.

Затем отправляемся во вкладку «Главная», если на этот момент был открыт другой раздел. Далее находим подраздел «Редактирование», в котором ищем значок «Автосумма». Но делаем клик не по этому значку, а по стрелочке, которая находится чуть правее от него. После этого откроется дополнительное меню, в котором можно выбирать разные формулы для того, чтобы осуществить быстрый подсчет. Находим там пункт «Среднее» и делаем клик по нему.

Далее мы увидим результат, сразу под тем диапазоном, который был выделен. Этот метод позволяет значительно сэкономить время, если нужно получить результат непосредственно в ячейке, которая находится под диапазоном. Достаточно сделать всего пару кликов, и результат в кармане.

Если мы кликнем по этой ячейке, то увидим в строке формул знакомую нам функцию СРЗНАЧ.
Инструмент может использоваться и для поиска среднего значения диапазона, расположенного горизонтально, а не вертикально. В таком случае итоговый результат будет отображаться справа от него.
Использование арифметического выражения
Можно также использовать стандартную математическую формулу, если количество значений, для которых нужно найти среднее арифметическое, небольшое. Для этого нужно выполнить такую последовательность действий:
- Нажать на ячейку, в которую будет выводиться итоговый результат. После этого пишем знак ввода формулы (=) и записываем такую формулу: =(Число1+Число2+Число3…)/Количество_слагаемых. В скобках можно указывать не только число, но и давать непосредственно ссылку на ячейку. Давайте для примера определим среднее арифметическое содержащихся в ячейках B2,C2,D2 и E2 чисел. Как будет выглядеть формула в конечном итоге, можно увидеть на этом скриншоте, если обратить взор на строку формул.

- После того, как формула будет введена, подтверждаем свои действия, нажав на клавишу ввода.
Это самый очевидный метод, который можно использовать для определения среднего арифметического. Но он очень плохо подходит, если необходимо обрабатывать большие объемы информации. Ведь может потребоваться огромное количество времени для того, чтобы перечислить все ячейки или числовые значения. Да и при ручном вводе легко допустить ошибку. В целом, пользователь может выбрать тот метод, который нравится именно ему. Если данных немного, можно и вручную ввести, потеря времени не будет существенной. А если данных много, то лучше уже пользоваться другими инструментами, коих огромное количество.