Инструкция как в Excel показать формулы в ячейках или полностью их скрыть
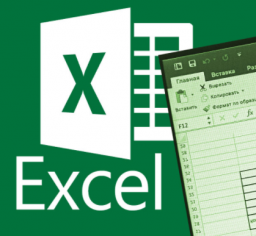
Если Вы работаете с листом Excel, содержащим множество формул, может оказаться затруднительным отслеживать все эти формулы. В дополнение к Строке формул, Excel располагает простым инструментом, который позволяет отображать формулы.
Этот инструмент также показывает взаимосвязь для каждой формулы (при выделении), так что Вы можете отследить данные, используемые в каждом расчете. Отображение формул позволяет найти ячейки, содержащие их, просмотреть, проверить на ошибки, а также распечатать лист с формулами.
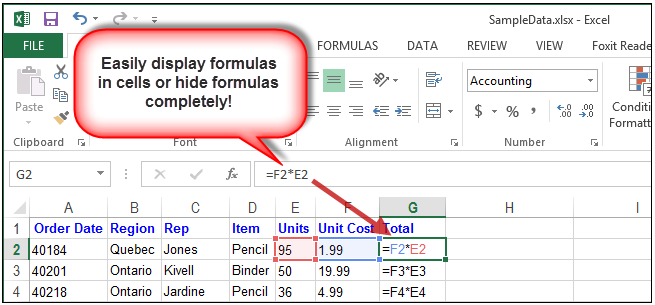
Чтобы показать формулы в Excel нажмите Ctrl+’(апостроф). Формулы отобразятся, как показано на рисунке выше. Ячейки, связанные с формулой, выделены границами, совпадающими по цвету с ссылками, с целью облегчить отслеживание данных.
Вы также можете выбрать команду Show Formulas (Показать формулы) на вкладке Formulas (Формулы) в группе Formula Auditing (Зависимости формул), чтобы показать формулы в Excel.
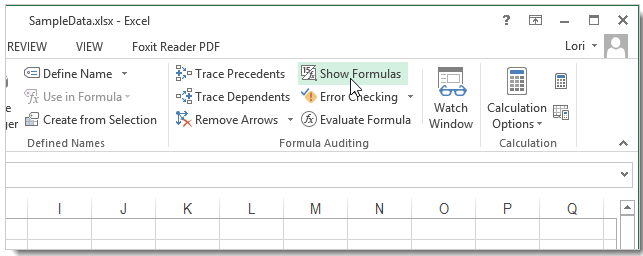
Даже, если отображение отключено, формулу можно посмотреть в Строке формул при выборе ячейки. Если Вы не желаете, чтобы формулы были видны пользователям Вашей книги Excel, можете скрыть их и защитить лист.
- Чтобы сделать это, выделите ячейки с формулами, которые требуется скрыть.
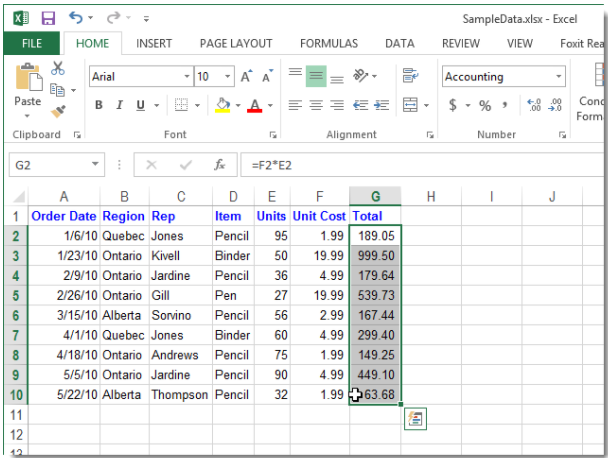
- На вкладке Home (Главная) в группе команд Cells (Ячейки) нажмите Format (Формат) и из выпадающего меню выберите пункт Format Cells (Формат ячеек).
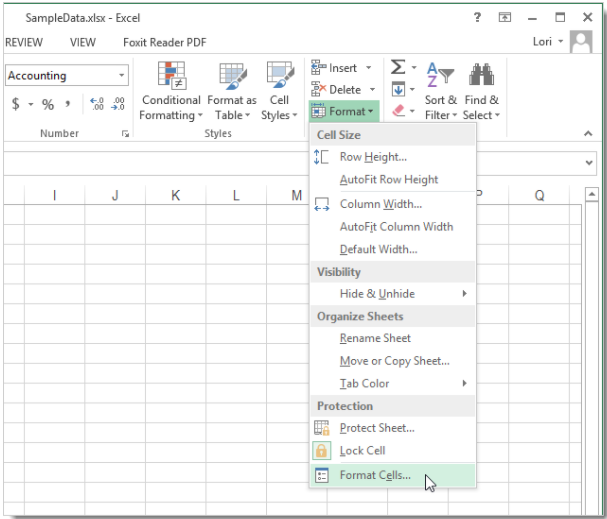
- Появится диалоговое окно Format Cells (Формат ячеек). Установите флажок Hidden (Скрыть формулы) на вкладке Protection (Защита). Затем нажмите OK.
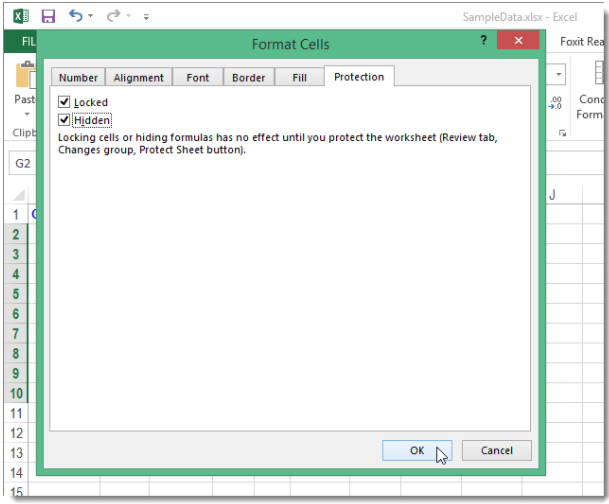
- Чтобы окончательно скрыть ячейки, Вы должны защитить лист. Для этого снова нажмите Format (Формат) на вкладке Home (Главная) и из выпадающего меню выберите пункт Protect Sheet (Защитить лист).
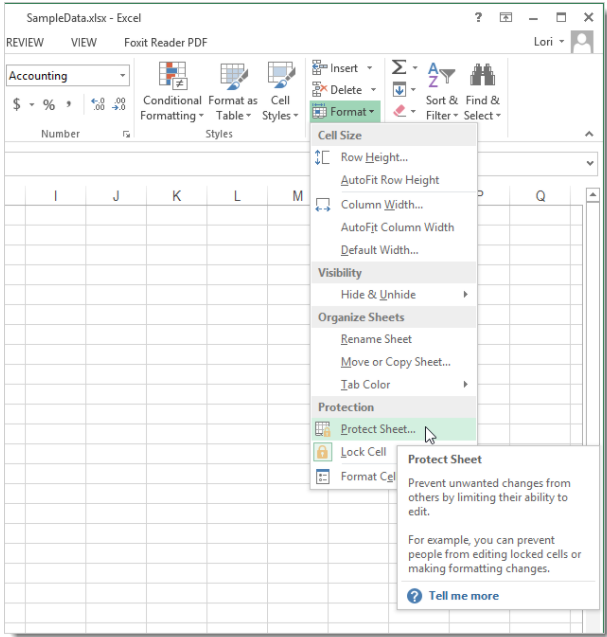
- Откроется диалоговое окно Protect Sheet (Защита листа). Убедитесь, что установлен флажок у пункта Protect worksheet and contents of locked cells (Защитить лист и содержимое защищаемых ячеек). Введите пароль для защиты листа, который в будущем позволит снять защиту и снова увидеть формулы. В разделе Allow all users of this worksheet to (Разрешить всем пользователям этого листа) установите флажки напротив тех задач, которые хотите разрешить пользователям. Нажмите OK.
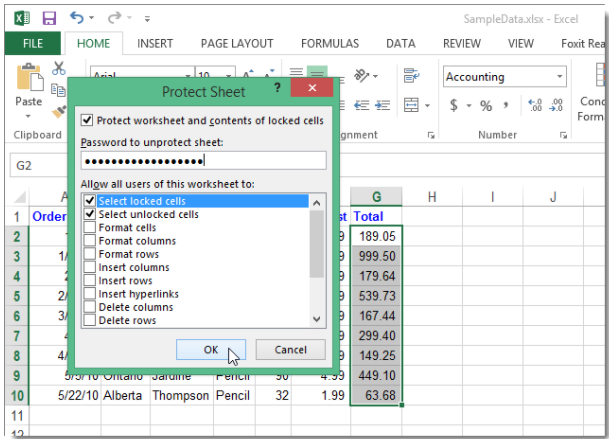
- Для продолжения введите свой пароль еще раз в соответствующем поле диалогового окна Confirm Password (Подтверждение пароля).
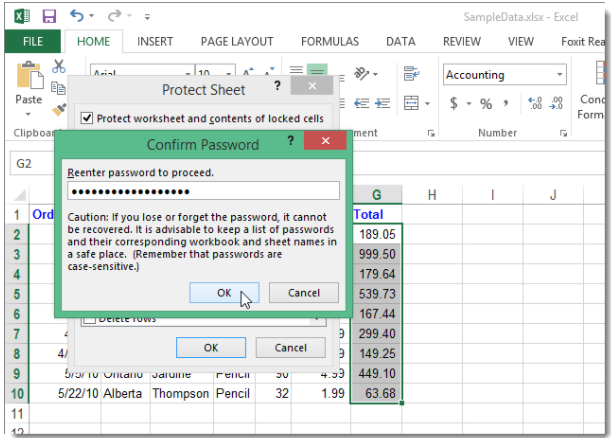
- Можете заметить, что теперь при выборе ячейки, содержащей формулу, Строка формул остается пустой.
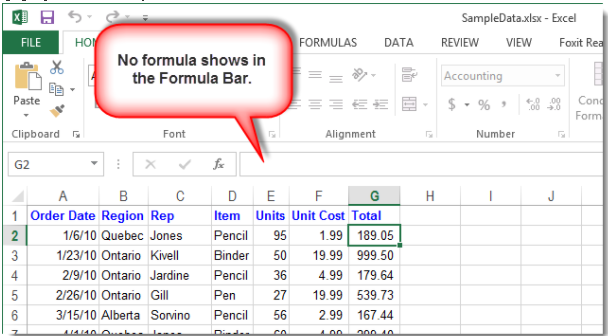
- Чтобы вновь показать формулы, нажмите Format (Формат) и выберите пункт Unprotect Sheet (Снять защиту листа).
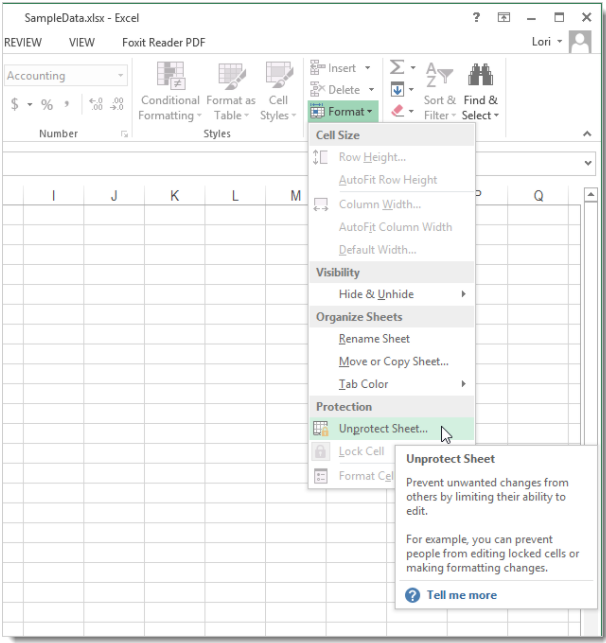
- Введите пароль в диалоговом окне Unprotect Sheet (Снять защиту листа) и нажмите OK.
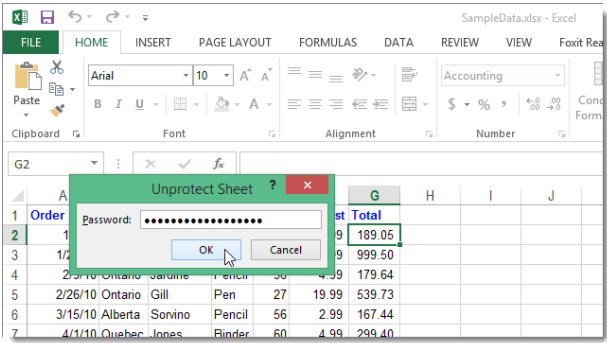
Формулы вновь будут видны при выделении ячеек.