Инструкция как открыть совместный доступ к файлу Excel
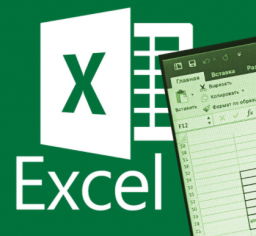
В процессе работы над документом Excel нередко появляется необходимость подключиться к нему сразу нескольким пользователям. Причем очень часто их количество может исчисляться несколькими десятками. Поэтому вопрос совместной работы не ограничивается одним лишь подключением людей, поскольку они могут нередко вносить противоречивые изменения, которые нужно научиться быстро и эффективно править.
Доступ к Excel файлу одновременно нескольким пользователям
Кто это может сделать? Человек, имеющий статус главного пользователя. Одним словом, что нужно сделать для того, чтобы совместная работа с документом стала не просто возможной, но и эффективной?
Особенности работы с общим файлом Excel
Работа с общим файлом в Excel имеет свои особенности. Так, некоторые действия недоступны для пользователей:
- Создание таблиц.
- Управление сценариями, включая их просматривание.
- Удаление листов.
- Пользователи не имеют возможности соединять несколько ячеек или наоборот, разбивать ранее объединенные.
- Любые операции с XML данными.
Как можно обойти эти ограничения? Необходимо просто снять общий доступ, а потом его вернуть, когда появится такая необходимость.
Вот еще таблица с некоторыми задачами, которые возможно или невозможно выполнить, если вы работаете вместе с несколькими людьми над одной таблицей.
Как сделать совместный доступ к файлу Excel
Сначала нужно понять, какой файл необходимо сделать доступным для редактирования сразу несколькими людьми. Это может быть как новый файл, так и уже существующий.
Настройка параметров
Все необходимые для создания совместного доступа к файлу в Excel действия находятся в разделе «Доступ к книге», который можно отыскать, перейдя на вкладку «Рецензирование».
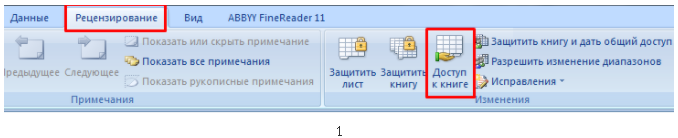
Всплывет окно, в котором есть две вкладки. Нас интересует первая, которая открывается автоматически. Нам нужно поставить флажок возле пункта, отмеченного на скриншоте красным прямоугольником. С его помощью мы даем возможность нескольким пользователям управлять документом.
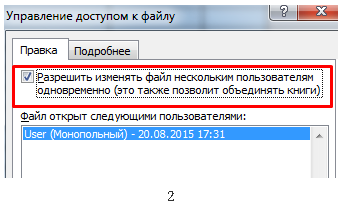
После того, как мы открыли доступ для редактирования, нам нужно его настроить. Для этого открываем вторую вкладку.
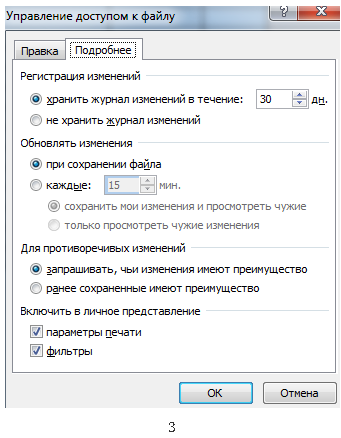
После внесения параметров подтверждаем свои действия. Для этого делаем левый клик по клавише «ОК». Совместный доступ может быть открытым для любой книги как новой, так и уже существующей. В первом случае нужно будет придумать имя для нее.
После этого нужно сохранить файл на компьютере.
Важно! Формат должен быть таким, чтобы файл мог открыть каждый пользователь со своей версии электронных таблиц.
Открытие общего файла
Сохранить файл нужно на сетевом ресурсе или папке, к которой имеют доступ участники, которым нужно использовать этот файл. После того, как будет выбрана директория, нам осталось только нажать кнопку «Сохранить».
При этом недопустимо использование веб-сервера, чтобы сохранить общий файл.
После выполнения всех описанных выше операций нужно проверить, получается ли подключать других людей. Для этого необходимо открыть вкладку «Данные» и там непосредственно под ней найти пункт «Подключения». Если на него нажать, появляется возможность изменить ссылки или связи. Если соответствующей кнопки нет, то нет связанных файлов.

Далее открывается вкладка «Состояние», с помощью которой возможно проверить связи. О том, что все хорошо, можно узнать по наличию кнопки «ОК».
Как открыть книгу Excel с совместным доступом
Excel позволяет также открыть книгу с совместным доступом. Чтобы это сделать, нужно нажать на кнопку Office. Когда появится всплывающая панель, нам необходимо выбрать пункт «Открыть» и выбрать ту книгу, которая будет использоваться для общего доступа. После этого опять нажимаем на кнопку Office, и открываем окно «Параметры Excel», которую можно найти внизу.
В левой части появившегося окна будет возможность выбрать категорию настроек, но нас интересует самая первая, где приводятся самые общие параметры.
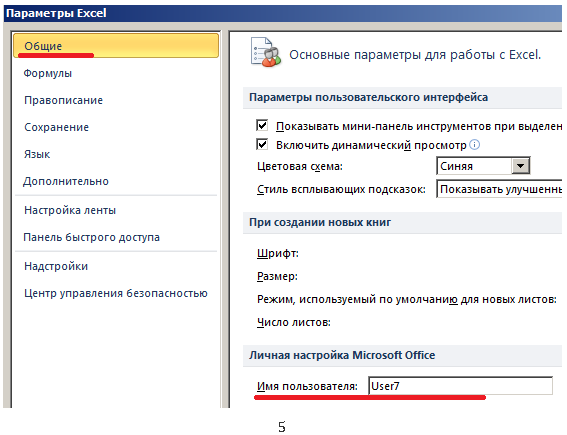
Далее переходим в пункт «Личная настройка», где нужно указать данные, позволяющие отфильтровать пользователей – имя пользователя, никнейм.
После выполнения этих операций появляется возможность отредактировать информацию в документе или же добавлять какие-то данные. Не забудьте сохранить изменения после их внесения.
При этом могут иногда при сохранении появляться проблемы. Например, общий доступ открывается только для первого открытия, и при попытке открыть документ во второй раз программа выдает ошибку. Это может происходить по следующим причинам:
- Если в одной и той же ячейке вносят данные сразу несколько участников. Или любую другую часть.
- Формирование журнала изменений, из-за которого книга увеличивается в размере. Это приводит к неполадкам.
- Пользователь был удален из совместного доступа. В таком случае сохранить изменения не получится только на его компьютере.
- Сетевой ресурс перегружен.
Чтобы исправить проблему, нужно предпринять следующие действия:
- Удалить журнал изменений или стереть с него лишнюю информацию.
- Убрать лишнюю информацию внутри самого документа.
- Перезапустить совместный доступ.
- Открыть документ Excel в другом офисном редакторе, а потом снова сохранить его в формате xls.
Правда, в последних версиях эта ошибка случается не так часто, как в старых.
Как посмотреть действия участников
В ходе совместной работы нужно постоянно следить, чтобы какой-то из участников чего-то не испортил. Поэтому нужно научиться понимать, какие действия были совершены кем-то из них. Для этого надо выполнить следующие действия.
- Перейти на вкладку «Рецензирование», и там найти пункт «Исправления». В меню осуществляем выбор пункта «Выделить исправления».
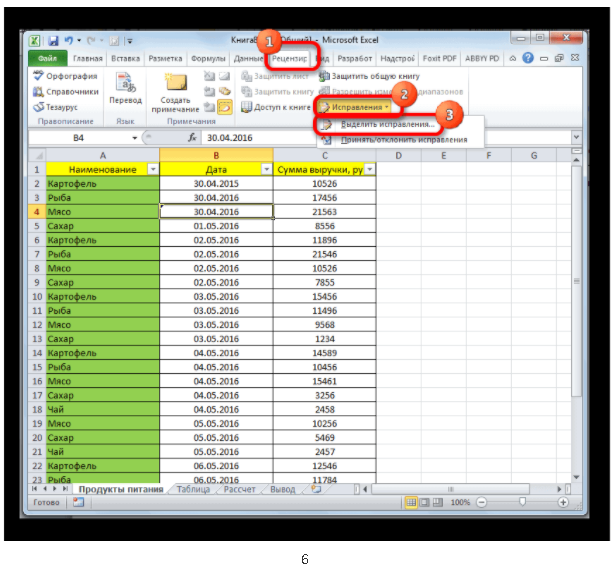
- Далее появится окно, в котором можно узнать, какие изменения были внесены пользователями. Этот список формируется автоматически. В том, что это действительно так, можно убедиться, посмотрев, стоит ли галочка возле соответствующего пункта этого диалогового окна.
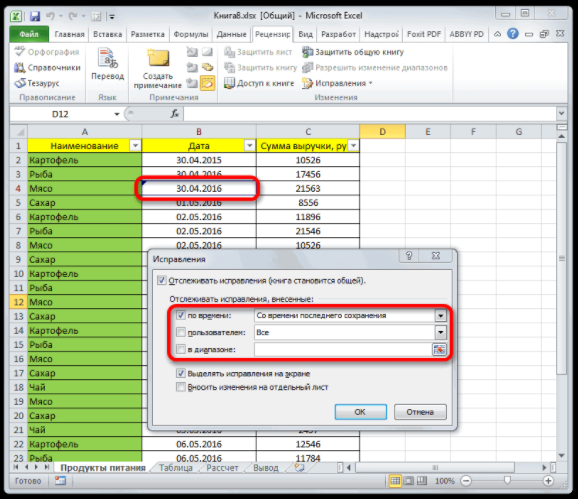 При этом в перечне в левом верхнем углу будут отображаться только те изменения, которые были осуществлены с момента последнего сохранения. Так сделано для удобства, всегда можно посмотреть более ранние правки в журнале.
При этом в перечне в левом верхнем углу будут отображаться только те изменения, которые были осуществлены с момента последнего сохранения. Так сделано для удобства, всегда можно посмотреть более ранние правки в журнале. - Каждому участнику приписывается определенный цвет, по которому можно понять, кто внес изменения. Метки находятся в левом верхнем углу. Также можно настроить отслеживание изменений по времени, конкретному пользователю или в определенном диапазоне, а также отключить их выведение на экран.
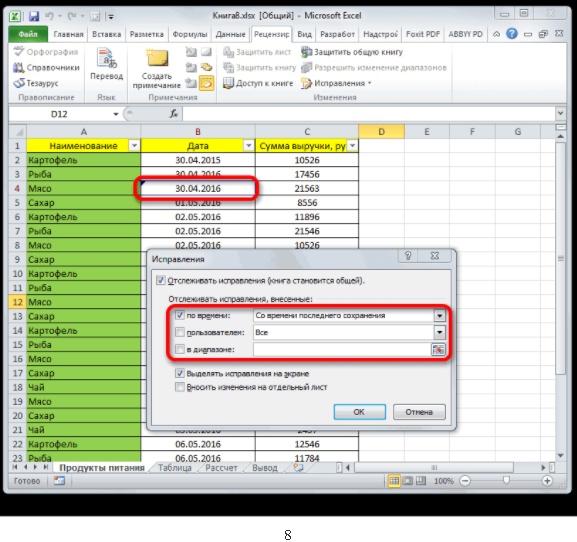
- При наведении мыши на ячейку, на которой стоит такая отметка, появляется небольшой блок, из которого можно понять, кем были внесены изменения.
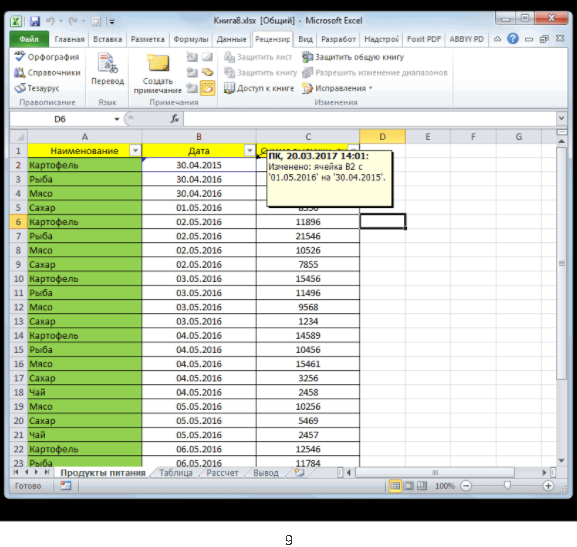
- Для внесения коррективов в правила отображения исправлений нужно вернуться в окно с настройками, после чего найти поле «По времени», где можно выставить точку отсчета для просмотра изменений. То есть, времени, с которого исправления будут отображаться. Можно установить период с момента последнего сохранения, настроить отображение всех исправлений за все время, исключительно не просмотренных или указать дату, с которой они будут отображаться.
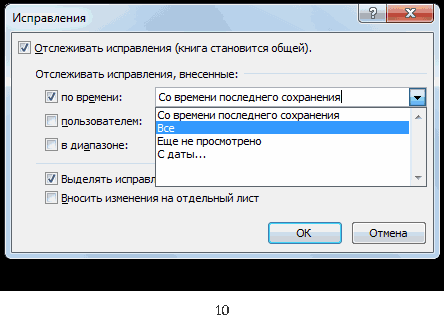
- Также можно регулировать отображение исправлений, внесенных лишь конкретным участником.
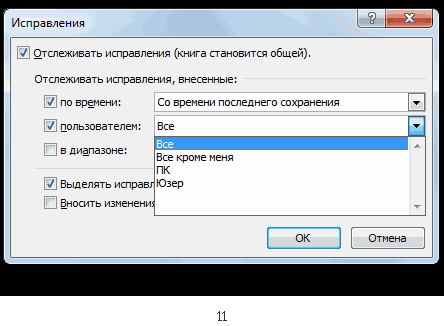
- С помощью соответствующего поля можно настроить диапазон листа, в котором будет вестись журнал действий команды.
Также можно вносить и другие изменения, выставив соответствующие галочки в нужных местах.
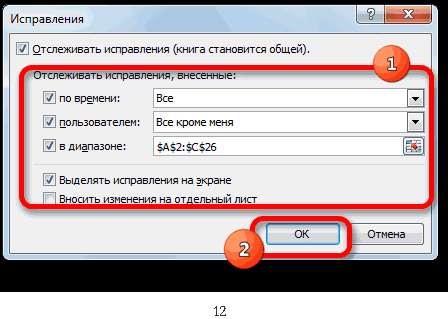
Список изменений не лежит мертвым грузом. Главный пользователь может рецензировать правки других участников, подтверждая или отклоняя их. Как это сделать?
- Перейти на вкладку «Рецензирование». Там находится меню «Исправления», где пользователь может управлять исправлениями. Во всплывающей панели нужно выбрать опцию «Принять/отклонить исправления», после чего будет показано окно, в котором отображаются исправления.
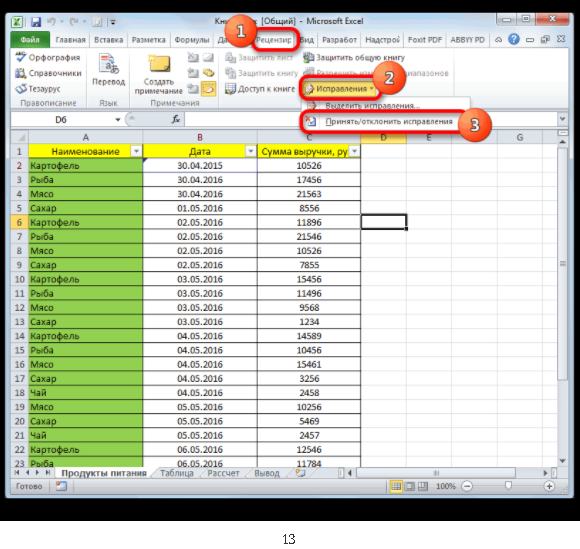
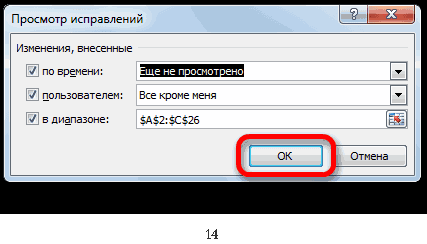
- Отбор правок может осуществляться по тем же критериям, что были описаны ранее: по времени, конкретному пользователю или в определенном диапазоне. После установки необходимых параметров нажимается клавиша ОК.
- Далее отобразятся все коррективы, которые соответствуют условиям, выставленным на предыдущем этапе. Можно согласиться с конкретной правкой или отклонить ее, нажав на соответствующую кнопку в нижней части окна. Также возможно пакетное принятие коррективов или их отклонение.
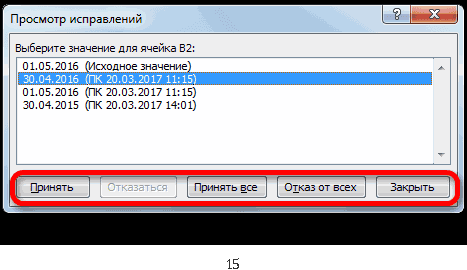
Теперь нужные коррективы были оставлены, а лишние – удалены.
Как удалить пользователя из файла Excel
Время от времени появляется необходимость убирать пользователей из совместного редактирования. Причин может быть огромное количество: им было дано другое задание, участник начал вносить правки с другого компьютера и так далее. Реализовать эту задачу в Excel вовсе несложно.
Сначала открываем вкладку «Рецензирование». Там находится группа «Изменения», где есть опция «Доступ к книге».
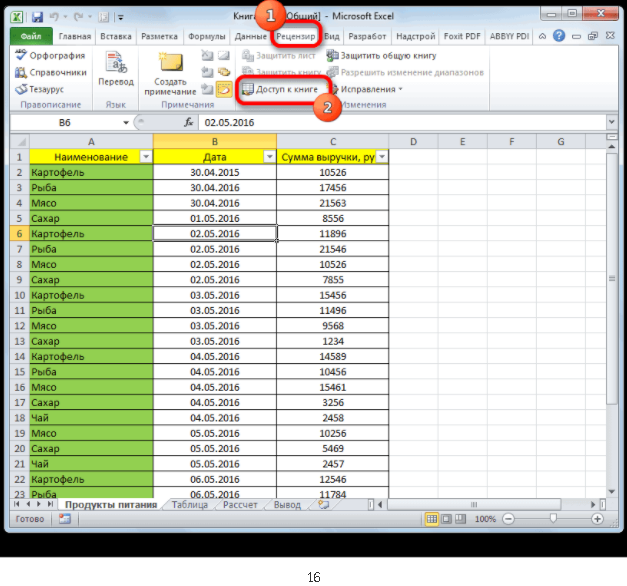
После этого на экране появится то же самое окно, которое мы видели ранее. С перечнем всех людей, которые могут вносить изменения в таблицу, можно ознакомиться на вкладке «Правка». Чтобы убрать пользователя, который нам не нужен в данный момент, нужно найти его в этом списке, выделить путем нажатия левой кнопки мыши и нажать на кнопку «Удалить», которая находится ниже.
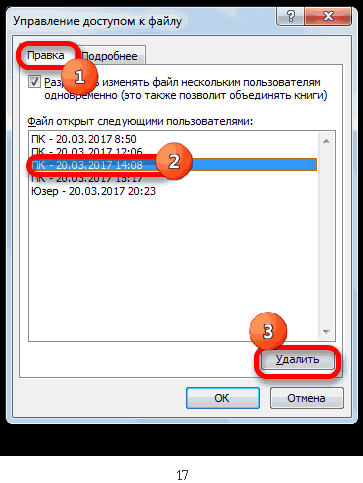
Далее Эксель предупредит пользователя, что коррективы, внесенные этим участником, могут не быть сохранены, если в данный момент он вносит в книгу изменения. Если вы согласны, то нажимайте «ОК», и пользователя теперь в совместном использовании не будет.

Как ограничить использование общей книги
Самый лучший способ ограничить использование общей книги – это удалить пользователя. Если это не подходит, можно выставлять право на просмотр или редактирование книги конкретным участником.
При этом важно помнить, что некоторые ограничения встроены в совместное использование по умолчанию. Они были описаны выше. Давайте их вспомним, поскольку повторение – мать учения.
- Запрещено создание умных таблиц, которые автоматически обновляют данные и имеют множество других возможностей.
- Нельзя управлять сценариями.
- Есть встроенное ограничение на удаление листов, соединение или разъединение ячеек.
- Выполнение всех операций с XML-данными. Простыми словами, есть ограничения на структурирование большого количества данных, в том числе, и редактирования их массивов. XML – это один из самых непонятных типов файлов для начинающих пользователей, но на самом деле, это все просто. С помощью файлов этого типа можно передавать данные, внося пакетные изменения в документ.
Проще говоря, совместное редактирование дает возможность осуществлять стандартные операции с документом, но более профессиональные опции доступны лишь для одного человека. Это объясняется тем, что те же макросы или пакетные изменения с помощью XML несколько сложнее откатить.
Отключение совместного доступа с последующим его включением – это еще один способ ограничения действий пользователей Excel. Можно внести нужные изменения самостоятельно, тем самым на время лишив других людей возможности что-то править.
Чтобы сделать это, необходимо выполнить следующие действия.
- Открыть вкладку «Рецензирование», перейти на пункт «Исправления» и во всплывающем меню выбрать пункт «Выделить исправления».
- После этого появляется окошко, в котором нужно снять отметки возле пунктов «Пользователем» и «В диапазоне».
- После этого появляется журнал изменений, который необходим для бекапа данных.
После этого можно отключать совместный доступ. Для этого на той же вкладке на ленте нужно выбрать пункт «Доступ к книге» и снять отметку «Разрешить изменять файл нескольким пользователям».
Все, теперь совместный доступ отключен.
Таким образом, в Excel настроить совместное редактирование довольно легко. Конечно, есть некоторые ограничения, которые не дают использовать документ в полной мере. Но решаются они довольно просто, достаточно на время отключить совместный доступ, а потом его включить, когда нужные правки были внесены.