Инструкция как откалибровать монитор

Калибровка монитора Windows 10, 7 - это процесс регулирования цветовой гаммы экрана. Она позволяет существенно улучшить эргономику восприятия изображения: глаза меньше утомляются, что особенно важно для профессиональных пользователей ПК. Дизайнерам и специалистам по компьютерной графике необходимо знать, как откалибровать монитор в Windows 10, 7 правильно, чтобы максимально приблизить изображение к реальному.

Первый раз процедуру необходимо произвести после покупки и подключения дисплея. В дальнейшем ее повторяют только при работе с графикой, так как точность настройки имеет значение только в этой профессиональной сфере.
Использование прибора
Точный результат можно получить, используя калибратор монитора – прибор для автоматической калибровки. Он позволяет детально настроить все важные параметры. Рассмотрим основные характеристики модели DataColor Spyder5Pro.
Принцип работы колориметра очень прост: пользователь следует инструкциям, которые высвечиваются на экране. В течении 5-ти минут можно настроить нужные значения, выбирая один из 16 вариантов. При запуске программа предлагает оптимальные параметры.

Функция автоматического замера освещения поможет учесть параметры внешней среды. Данные о параметрах экрана и их анализ помогает выяснить максимальные возможности устройства. Удобный противовес способствует фиксации устройства на экране по время калибровки.

Программное обеспечение скачивается с сайта производителя. При покупке пользователь получает карточку с адресом ресурса и серийным номером. Таким образом ПО легко обновляется.
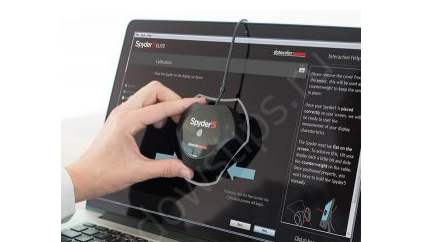
Встроенные средства
В Windows 10 и 7 имеется утилита, которая помогает настроить дисплей. Перед запуском необходимо установить рабочее разрешение. Запускается программа только из-под учетной записи администратора.
Как включить калибровку цветов на Windows 10 пошагово:
- Зажмите вместе кнопки [WIN]+[R] и напечатайте строку dccw.
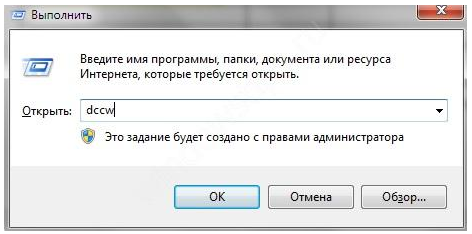
- После клика по «Ок» откроется интерфейс программы.
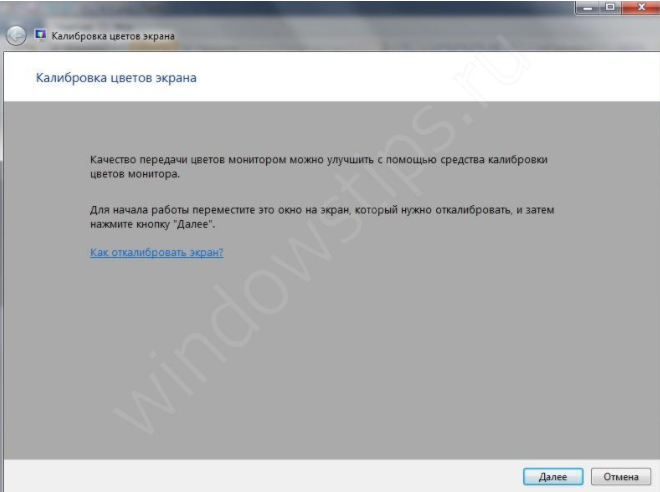
- В документации на монитор прочитайте, какие кнопки вызывают меню и позволяют управлять параметрами.
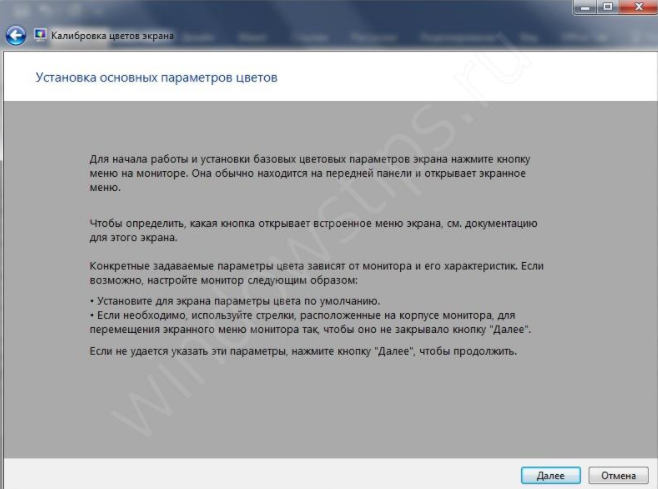
- Для настройки гаммы добейтесь, чтобы изображение на экране приближалось по качеству к тестовому (в центре).
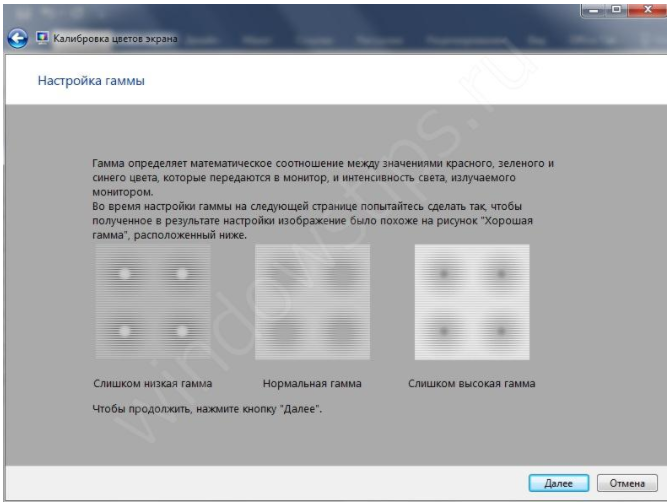
- Для этого передвигайте ползунок слева.
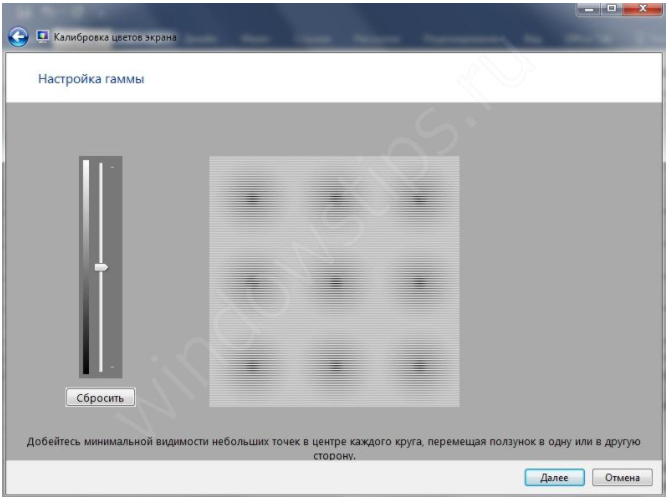
- Настройте контрастность и яркость с помощью кнопок на устройстве.
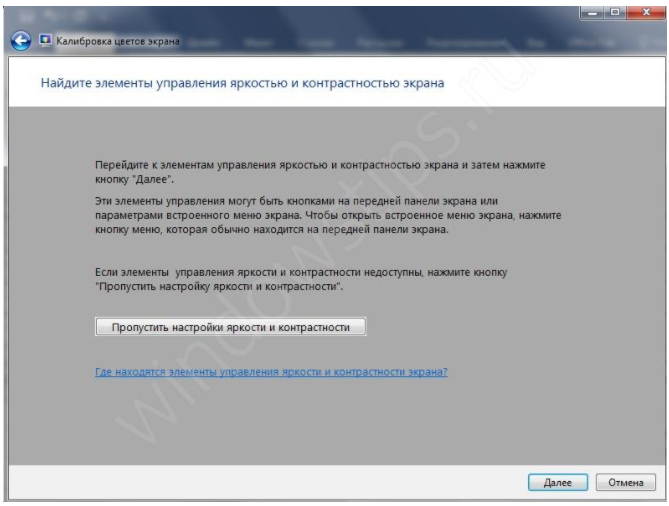
- По качеству ориентируйтесь на среднюю картинку.
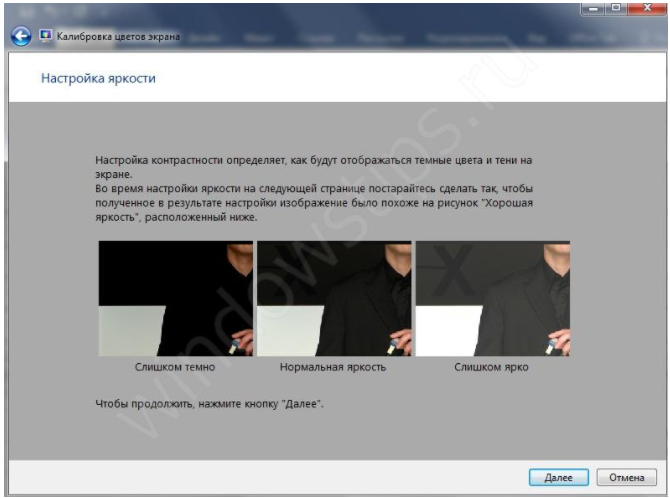
- Управляя кнопками добейтесь подобного эффекта.
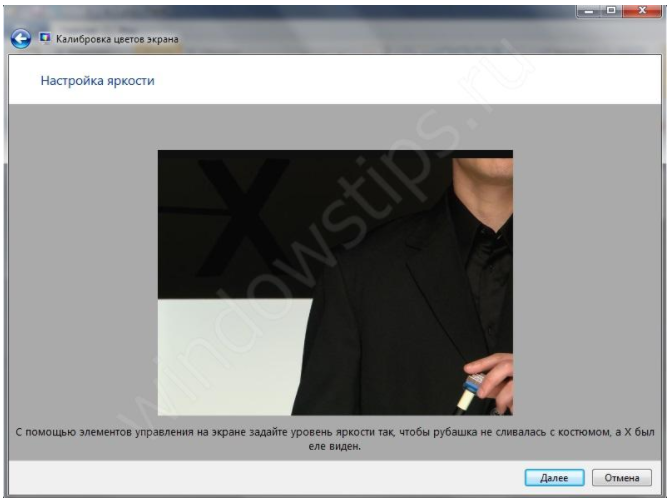
- То же самое проделайте с контрастностью.
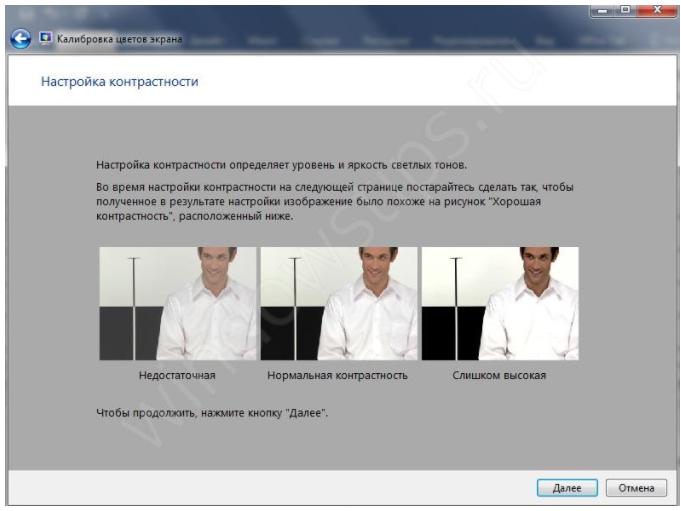
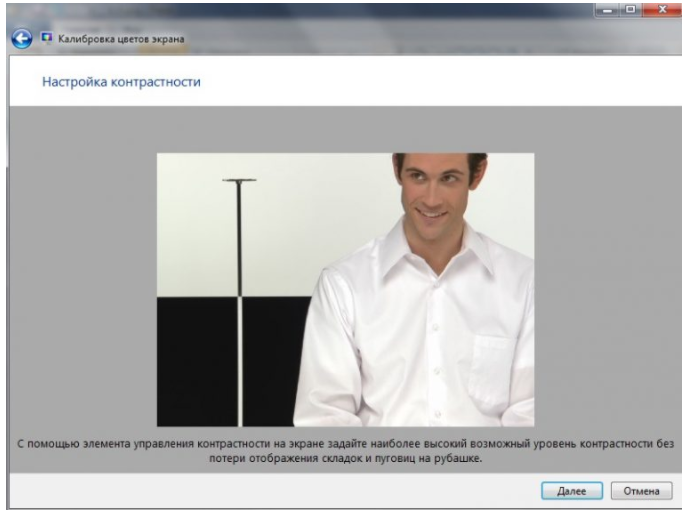
- Установите правильный баланс цветов. Вам нужен равномерный серый цвет без вкрапления других оттенков.
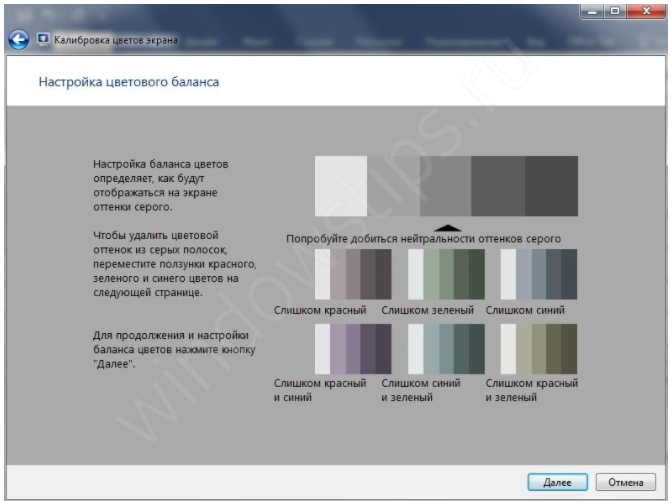
- Изменяйте значения ползунками.
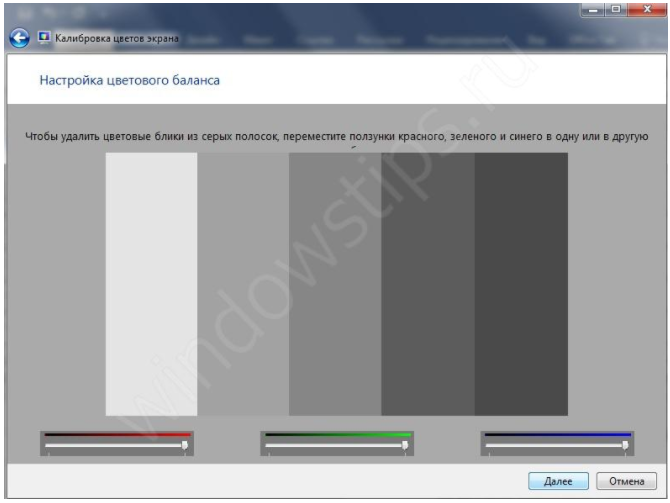
- На последнем шаге можно сравнить старый и новый варианты.
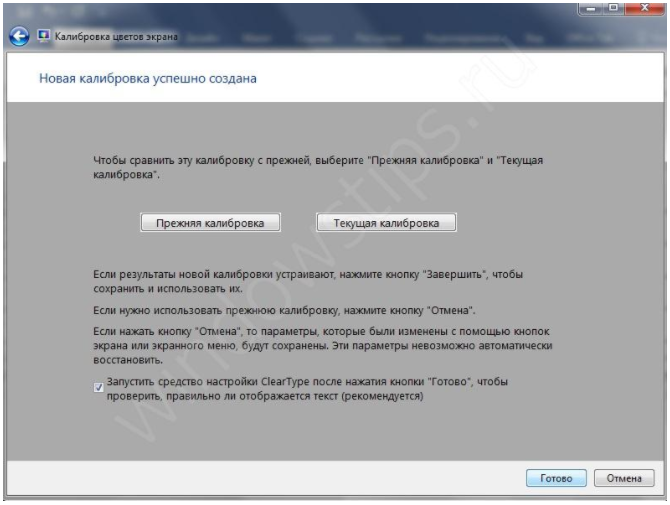
- Нажимайте кнопки и будут устанавливаться настройки – изменения вы увидите прямо на экране. После нажатия кнопки «Готово» Windows примет тот вариант, чья кнопка была активна.
В Windows 7 сервис работает аналогично.
Использование специального ПО
Программа для калибровки монитор Cltest для Windows поможет установить тонкие настройки дисплея.
- Разверните архив и запустите исполняемый файл.

- Проверьте настройки. В меню Curve должна быть установлена Gamma 2.2.
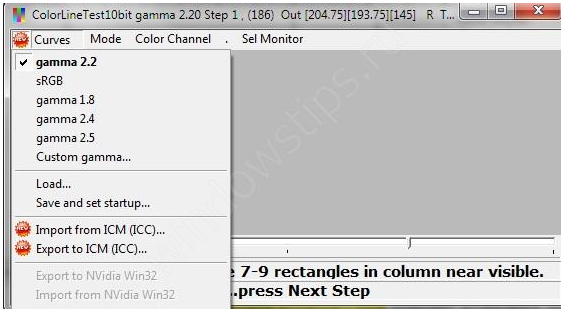
- Если картинка в центральном окне выглядит полностью серой, значит ничего делать не требуется.
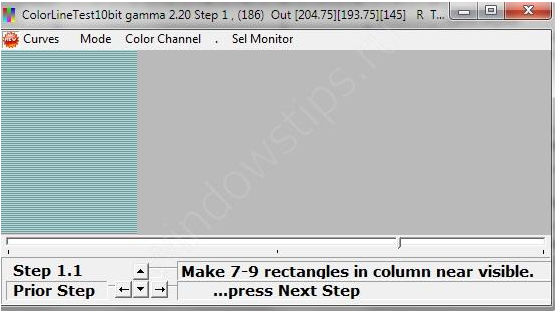
- Увидели цветные полосы – приступайте к калибровке.

- Рекомендуем пользоваться режимом Fast.
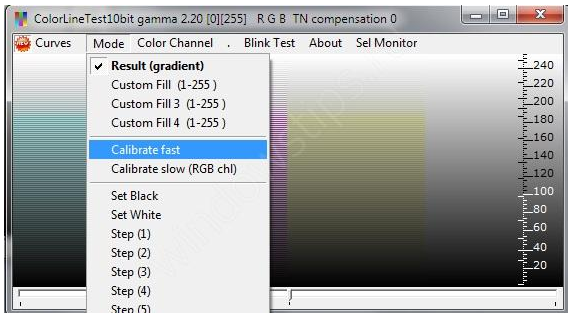
- На каждом шаге ваша задача установить гамму, при которой 7-9 цветных полос, представленных в окне программе, будут на грани различимости. Если вы видите их четко – снижайте, если совсем не видно – повышайте. Управление производится колесиком мыши: вверх – увеличить, вниз – уменьшить.
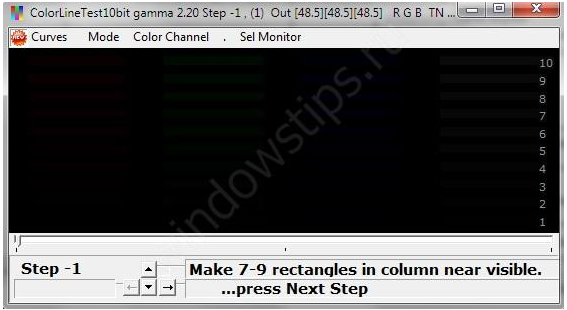
- Если один из цветов не настраивается в общем окне, следует проводить калибровку поканально. Выбор в меню «Color Channel».
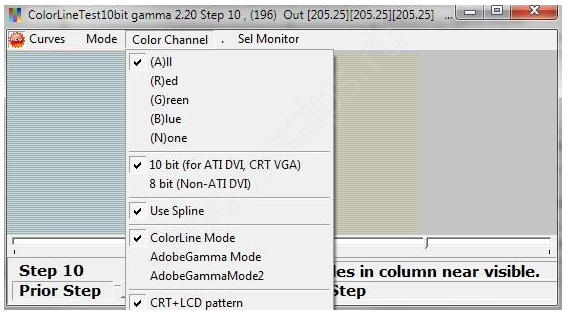
- Изменения можно увидеть в виде графика.
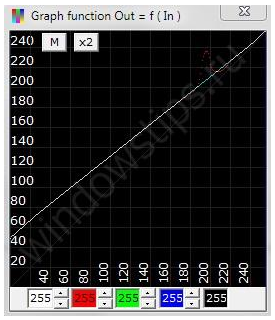
- Можно выбрать один из нескольких мониторов.
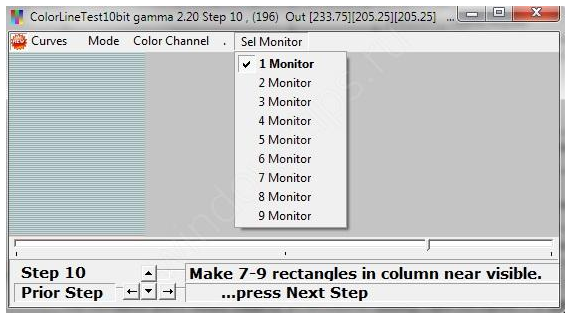
- Все изменения применяются к монитору незамедлительно, поэтому вы можете видеть, насколько ваши действия правильны. Если глазу не комфортно, меняйте. Если запутались – вернитесь к начальным установкам в меню «Curves – Set Default».
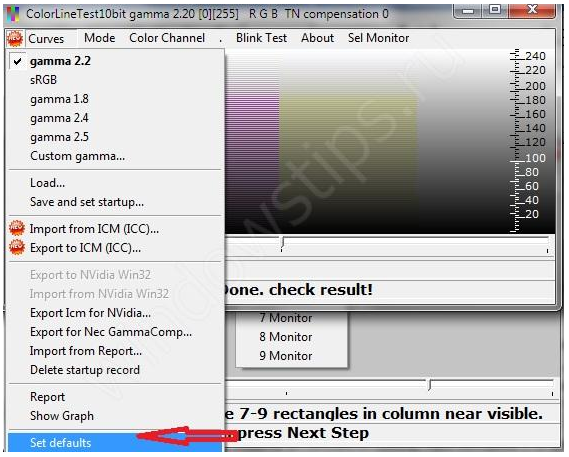
- В конце будет представлен отчет.
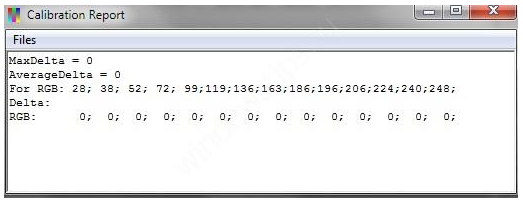
- Настройки можно сохранить и установить как значения по умолчанию.
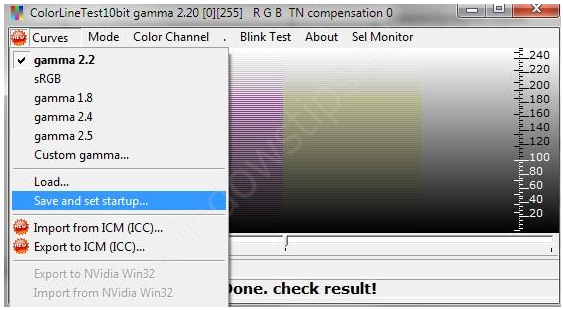
Программа немного сложна для новичков, но позволяет выполнить калибровку монитора ноутбука для обработки фотографий, что не всегда получается встроенными средствами.
Онлайн-сервисы
Расскажем на примере monteon. Результат работы будет субъективен – все значения выставляются «на глаз». Профессионалы редко пользуются такими сервисами, так как откалибровать экран монитора (ноутбука или компьютере) для работы в Фотошопе или другом графическом редакторе здесь будет сложно. Перейдите на сайт monteon.ru
Заходите на сайт и нажмите кнопку «Начать».
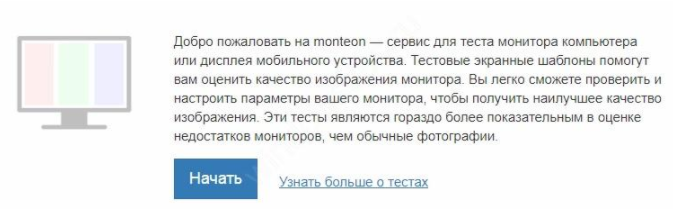
Калибровка производится с помощью кнопок монитора или ноутбука – на каждом устройстве они свои. Пошагово будут представлены тесты:
Цветопередача

Битые пиксели

Градиенты
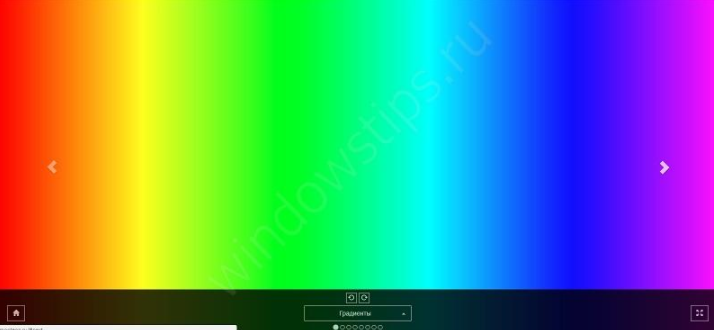 И так далее...
И так далее...
Последовательно пройдите все шаги и в конце будет представлено изображение максимального качества. Если вы видите его хорошо, значит калибровка цветов экрана монитора ноутбука онлайн Windows 10, 7 прошла успешно.

Калибровка сенсорного экрана Windows 10
Владельцы планшета под управлением Windows 10 могут откалибровать сенсор. Для этого следует перейти в параметры. Сделайте это через строку поиска.
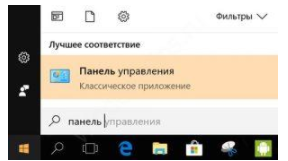
- В разделе «Оборудование и звук» найдите параметры планшетного компьютера.
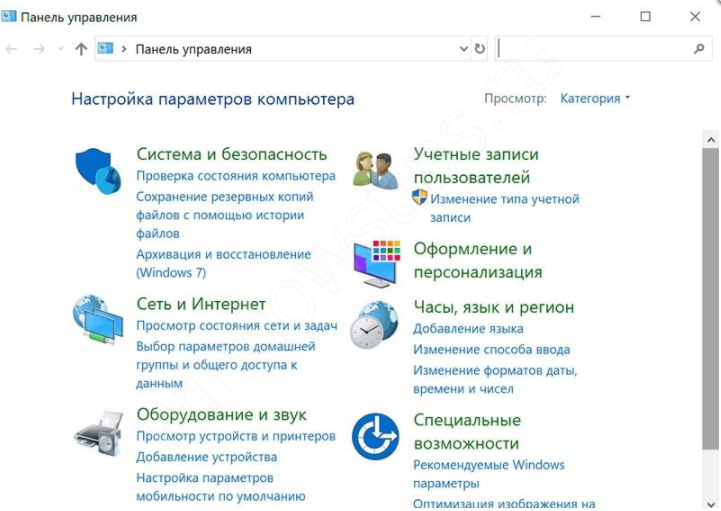
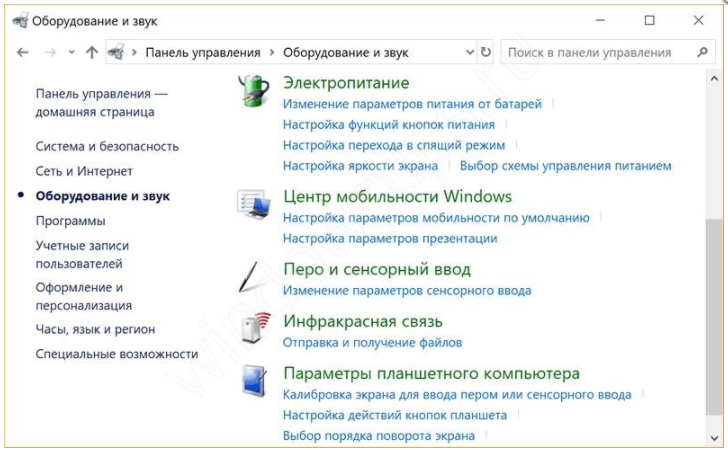
- В окне параметров кликните «Откалибровать».
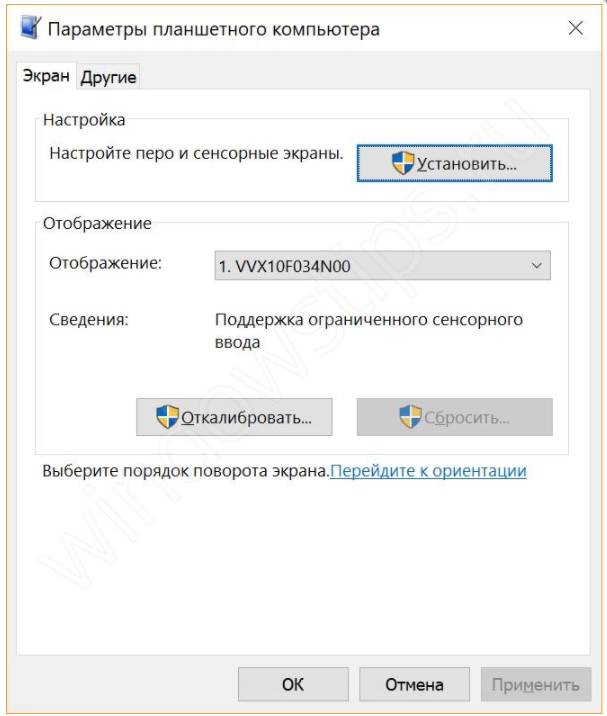
- Выдайте нужные разрешения и откроется окно с пояснением.

- На экране будут появляться крестики, касайтесь их рукой. После окончания процедуры сохраните изменения. Это позволит увеличить точность распознавания прикосновений на сенсорном экране в Windows 10.



